Книга: Adobe InDesign CS3
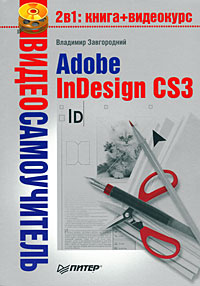
Владимир Гавриилович Завгородний
Adobe InDesign CS3
Эта книга познакомит вас с программой Adobe InDesign – одним из лидеров на рынке программ компьютерного макетирования и верстки. В настоящем издании вы узнаете о возможностях программы, начиная от простейших операций и заканчивая профессиональными техниками и приемами работы. Разделив материал на несколько частей, на темы, актуальные для начинающих и опытных пользователей, я стремился сделать книгу одинаково полезной и интересной как для новичков в компьютерной верстке, так и для профессионалов, стремящихся углубить свои познания.
Несмотря на это, первая часть книги (а это более ста страниц) посвящена отнюдь не самой программе, а знакомству с наукой типографикой, которая для настоящего дизайнера столь же важна, как и правила дорожного движения для водителя.
В этом издании я попытался не только показать читателю, как работать с программой Adobe InDesign, но и обучить его тому, для чего она требуется, познакомить с историей и традициями верстки. Моей задачей было облегчить дизайнеру путь от начинающего специалиста к профессионалу высокого уровня, избавив от необходимости познавать культуру работы на собственных ошибках.
Говоря о компьютерном дизайне, часто забывают, что история дизайна и оформительского искусства началась не вчера, не с появлением компьютеров, а многие десятилетия и даже столетия назад. Только опираясь на накопленный поколениями дизайнеров опыт, можно избежать досадных ошибок и недоработок, которые очевидны для «зубров» дизайна и доставляют столько неприятностей более молодым их коллегам.
Ну и, говоря о перенимании опыта, неотъемлемой частью этого издания стал обучающий видеокурс, в котором читатели могут наглядно увидеть приемы работы и использование обсуждаемых в книге команд и настроек. Лучше один раз увидеть, чем сто раз услышать – в данном случае эта пословица вдвойне актуальна, поскольку позволяет избавить читателя от скучных пошаговых описаний и заменить их предельно наглядными примерами.
Владимир Завгородний

Владимир Завгородний родился и живет в городе Запорожье в Украине. По образованию – филолог, по призванию – музыкант, по профессии – дизайнер, а также криэйтор, переводчик и преподаватель компьютерной графики. Более чем за двенадцать лет профессиональной карьеры собрал коллекцию международных сертификатов и аттестатов (в том числе Adobe Certified Expert). В настоящее время преисполнен решимости поделиться обширными знаниями и богатейшим опытом с читателями, чего бы им это ни стоило.
Персональный сайт: www.zavgorodny.com.ua
В создании этой книги и прилагающегося к ней видеокурса неоценимую помощь оказали Елена Украинская, Agata Volkenstern, Александр и Лариса Лазутины, Игорь Князев, а также мой редактор Юлия Чернушевич.
Особая благодарность Павлу Сикорскому, без которого эта книга просто не была бы написана.
Ваши замечания, предложения и вопросы отправляйте по адресу электронной почты [email protected] (издательство «Питер», компьютерная редакция).
Мы будем рады узнать ваше мнение!
На сайте издательства http://www.piter.com вы найдете подробную информацию о наших книгах.
Типографика
Типографика – это система оформления текстов, верстки печатного издания как в целом, так и отдельных его элементов. Иными словами, типографика – это отдельная наука, свод правил, которые учат нас, как правильно оформлять текст при печати книги, газеты, журнала, рекламной листовки – любого печатного продукта с текстом.
Ну а поскольку невозможно себе представить не то что книгу – даже простенькое рекламное объявление без текста, то наука типографика становится обязательной для любого дизайнера. Независимо от того, является ли вашим основным занятием верстка газеты с рекламными объявлениями или высокохудожественный дизайн имиджевых рекламных буклетов, вы должны знать основные правила оформления текста.
К сожалению, бурное развитие компьютерных технологий привело к тому, что многие дизайнеры, занимающиеся версткой и макетированием и даже являющиеся специалистами в работе с оформительскими программами, в то же время не обладают достаточными познаниями в типографике, и многие издания выходят с грубыми ошибками в оформлении.
В итоге издание теряет привлекательность и индивидуальность, выглядит сработанным на скорую руку, без продуманного стиля, без собственного художественного «лица». В конце концов, умышленное или неумышленное игнорирование правил типографики ухудшает читабельность и восприятие издания, и в этом случае страдает читатель, вынужденный иметь дело с непривлекательным, неудачно оформленным текстом.
Вспомните голливудские фильмы: в оформлении титров каждого из них специально подбираются шрифт для написания имен актеров и эффекты, с которыми появляется или исчезает текст. Все это только для того, чтобы внешний вид титров гармонировал со стилистикой фильма и не выбивался из общей картины, а, наоборот, подчеркивал впечатление от просмотра и с самого начала создавал у зрителя определенное восприятие. А ведь, казалось бы, титры – это мелочь, всего лишь необходимый элемент кинофильма.
Почему же при издании книг и газет, где текст имеет решающее значение, многие пренебрегают продумыванием оформления? Ответ: потому, что некоторые дизайнеры даже не знают о существовании типографики, правила и законы которой формировались на протяжении десятилетий и даже столетий, чуть ли не от первых книжных изданий в далеком пятнадцатом веке.
Именно поэтому наша книга, посвященная программе Adobe InDesign, начинается не с установки программы, а с раздела о правилах и традициях оформления текста.
Кто-то из наших читателей, возможно, сейчас задумался: «А не пропустить ли первую часть? Зачем она нужна? Начитаюсь всяких скучных правил и буду, как робот, все делать по бумажке. Лучше я разберусь как-нибудь сам, зато сохраню свободу творчества».
Это не совсем верно. Существование правил не означает отсутствие творческой или оформительской свободы. Точно так же можно утверждать, что существование правил дорожного движения лишает свободы выбора, куда ехать – домой или на работу. Правила типографики лишь указывают, как правильно добиться поставленной цели и как оформить издание, чтобы оно было привлекательным и удобным для читателя.
Более того, за десятки лет развития типографики было придумано немало оформительских приемов, которые используются редко лишь потому, что малоизвестны. Взгляните на советские книги 1950–1960-х годов и сравните их с безликими серыми изданиями начала девяностых, когда огромный поток переводной фантастической и детективной литературы издавался любым кооперативом, а компьютеры сделали верстку книг доступной людям, не имевшим никакого представления о правилах работы.
На рисунках следующей страницы приведены две книги разных годов издания. Нам думается, что разница между ними очевидна и непосвященному и не стоит даже спрашивать читателя, какая книга ему кажется более привлекательной и выполненной более профессионально.
Первая книга издана в соответствии с традициями русской типографики и более того – с заботой о читателе, с вложением усилий и времени в то, чтобы книга доставляла эстетическое удовольствие, а не просто содержала какой-то текст.
Вторая книга (по понятным причинам не указываем информацию о фирме, ее выпустившей, и людях, которые над ней работали) издана без всякого уважения и к читателю, и к традициям типографики. А может быть, ее создатели и вообще не знали, что это за типографика такая.
Так вот, первая часть книги, которую вы держите в руках, предназначена для того, чтобы ваши будущие работы не были похожи на продемонстрированное вторым рисунком.
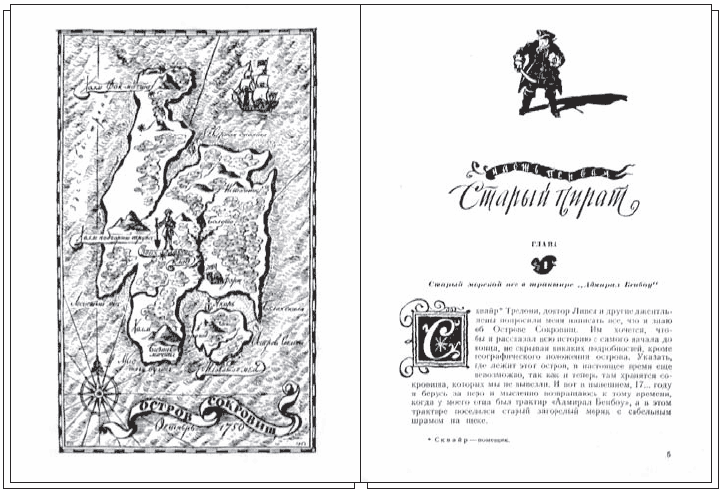
Страницы из книги «Остров сокровищ» Л. Стивенсона издания 1957 года
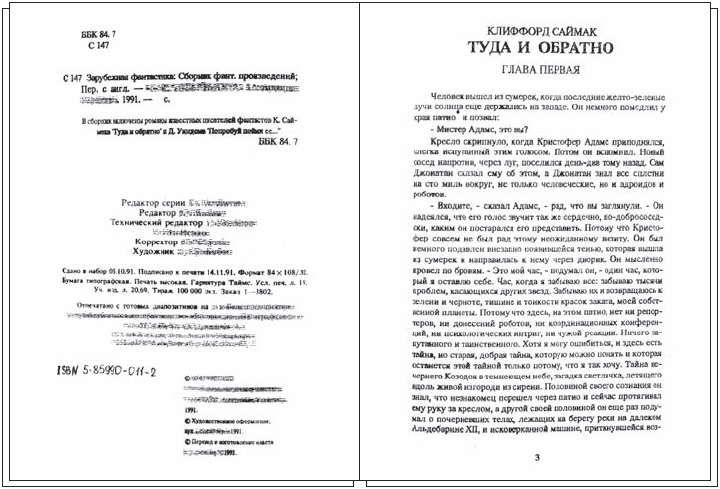
Страницы из сборника зарубежной фантастики издания 1991 года
Резюмируем: типографика – это не страшно; это хорошо и полезно. Не имея познаний в типографике, вам будет гораздо труднее создать качественный продукт, поскольку придется, так сказать, «изобретать велосипед» и пытаться самостоятельно придумать вещи, которые были придуманы уже очень давно. Может быть, потратить это время на что-нибудь более полезное?
И еще одна тема, которой мы коснемся в первой части, – это терминология.
К сожалению, в компьютерной графике, как и в любой области знаний, связан ной с компьютером, с лексикой наблюдаются определенные проблемы. Практически все компьютерные программы разрабатываются на Западе, их русифицированных вариантов довольно мало, да и те – очень многие самодельные.
Следствием этого стало вхождение в русский язык новых варваризмов, кое-как приспособленных к русскому окружению английских слов. И нередко можно услышать фразы наподобие «фонт “Таймс” сайз 12 с лидингом 14» и подобную абракадабру, в то время как существуют совершенно определенные русские термины – в царской России и СССР, между прочим, тоже книги издавались.
Поэтому следующее, что мы постараемся сделать в первой части, – это научиться говорить по-русски, перестать уродовать родной язык и начать использовать традиционные термины в разговоре о книгах, газетах и компьютерной графике в целом.
В конце концов, это будет работать на ваш имидж. Согласитесь, между фразой «а здесь мы прилепим картинку на странице слева от названия книги» и фразой «мне кажется, уместным будет сделать в книге распашной титульный лист, на первой странице которого мы разместим фронтиспис» есть две большие разницы.
И четыре маленькие. (:
Основы типографики и типометрии
Прежде чем мы приступим к изучению типографики, стоит ознакомиться с некоторыми общими понятиями, необходимыми для этого.
В типографике принята своя, особая система единиц измерения, отличающаяся и от привычных нам сантиметров-миллиметров, и от зарубежных дюймов с футами. Как мы увидим при изучении программы Adobe InDesign, эти единицы измерения до сих пор используются, несмотря на свой «преклонный возраст».
Система единиц измерения, применяемая в типографике, называется типометрией. Изначально она была разработана для удобства расчетов при подготовке издания, чтобы определять, сколько страниц займет текст, сколько места на газетной полосе следует отвести под статью. Сейчас эта система применяется скорее по традиции, поскольку с бульшим или меньшим успехом могла бы быть заменена привычными миллиметрами и сантиметрами. Но в издательствах «со стажем» все еще можно увидеть, как проводятся расчеты с использованием пунктов и квадратов.
Поскольку в большинстве случаев вам предстоит сталкиваться с версткой и макетированием при использовании англоязычных программ, то запомним сразу и русские, и английские названия для единиц измерения.
Основой типографической системы является 1 пункт (1 point), равный 1/72 дюйма (1/72 inch). Таким образом, пункт равен примерно 0,35 мм.
В пунктах традиционно измеряются размер шрифта (кегль), толщина линий и т. д. В некоторых программах можно изменить систему измерения и производить расчеты, к примеру, в миллиметрах, а в некоторых – нет. При этом практически ни одна программа не позволит измерять размер шрифта в чем-то, кроме пунктов, – настолько устоялись эти традиции.
12 пунктов составляют 1 пику (1 pica), которая в свою очередь равняется примерно 4,2 мм.
В пиках считают достаточно редко, это как бы «запасная» единица измерения, применяемая, если какая-то величина слишком велика для измерения в пунктах и слишком мала для измерения в квадратах. В англо-американской типометрии она используется чаще, потому что в квадратах там считают крайне редко.
48 пунктов составляют 1 квадрат (как мы уже сказали, в англо-американской типометрии почти не используется), что равняется примерно 16,8 мм. В квадратах иногда считаются отступы вокруг текста, размеры полей, площадь иллюстраций и т. д.
На самом деле все немного сложнее. Дело в том, что пунктов существует несколько – американский пункт равен 0,3514 мм, российский – 0,3759 мм, «компьютерный» – 0,3527 мм и т. д. Здесь приведены значения для системы типометрии, которая является стандартом в компьютерной графике.
Некоторые программы позволяют изменить значение одного пункта и таким образом скорректировать все остальные величины. Adobe InDesign дает выбрать количество пунктов в дюйме (ровно 72, как принято в компьютерной графике, или 72,27, как было раньше). Вы также можете ввести произвольное значение (например, 67,57 пункта в дюйме, чтобы получить значения, приближенные к традиционной российской типометрии).
Вы можете использовать эту функцию для нахождения «общего языка» с вашей типографией, если она применяет российскую систему. Однако помните, что изменение настроек по умолчанию приведет к тому, что, например, размеры шрифтов в InDesign перестанут совпадать с такими же размерами в других программах.
Перед изменением этих значений обязательно убедитесь, что вы четко понимаете, зачем это делаете.
Напоследок хочется утешить читателей и пообещать, что при рассмотрении как типографики, так и программы Adobe InDesign мы не будем стремиться абсолютно все измерять в архаичных единицах измерения. Конечно же, некоторые размеры (толщина линий и размер шрифта) традиционно считаются только в пунктах, однако при измерении размеров полей и страниц никто не запрещает пользоваться привычными сантиметрами вместо квадратов и цицеро. Там, где это возможно, мы будем применять привычную метрическую систему измерений.
Когда-то давно, когда никаких компьютеров еще не было, люди все же ухитрялись печатать книги. И делали они это с помощью наборного шрифта – отдельных букв и знаков, отлитых в металле, из которых составлялись строки, 16 из строк – страницы и т. д. Процесс этот был длительным и трудоемким, а занимались им наборщики – сейчас этим словом принято называть людей, которые всего лишь набирают текст в текстовом редакторе.
В наше время, когда текст верстается на компьютере, а материалом для оформления служат существующие опять-таки в компьютере электронные шрифты, верстка стала проще, легче и гибче. Тем не менее, как мы увидим, терминология и основные понятия при работе со шрифтами несут отпечаток того «металлического» времени.
Основными параметрами шрифта как сейчас, так и много лет назад, являются:
• гарнитура, то есть собственно внешний вид шрифта;
• начертание, то есть вариант шрифта (наклонный и т. д.);
• кегль, то есть размер букв и символов.
При реальной работе, в конкретном оформляемом тексте, неизбежно появляются дополнительные параметры: ширина символов шрифта, расстояние между символами и строками и т. д. Говорить об этих настройках имеет смысл только в связи с их использованием, и этому будет посвящена глава 2, в которой рассказывается об оформлении текста.
Попробуем рассмотреть основные параметры.
Гарнитура
Гарнитурой называется комплект шрифтов разных начертаний и размеров, объединенных общим стилем исполнения. Иными словами, весь основной текст этой книги (не считая заголовков) набран одной гарнитурой, хотя часть текста выделена полужирным или курсивным шрифтом.
Гарнитура – это самое общее описание используемого шрифта, поскольку в зависимости от выбранного размера и варианта начертания восприятие текста может сильно меняться. Шрифт выбранной гарнитуры может использоваться для основного текста книги, для выделений в тексте, для заголовков и оформления названия книги – и все это только за счет смены размера и начертания символов (рис. 1.1).

Рис. 1.1. Варианты одной гарнитуры
Шрифты различных гарнитур могут сильно отличаться друг от друга по начертанию. Собственно, они должны сильно различаться, однако некоторые гарнитуры фактически дублируют друг друга: одна и та же идея может быть реализована разными фирмами-производителями шрифтов под разными названиями, иногда с незначительными изменениями, иногда – с максимальной точностью.
Примечание
А все дело в том, что ни фирма-производитель, ни художник, разработавший шрифт, не имеют авторских прав на внешний вид шрифта (в противном случае кто-нибудь запатентовал бы букву «А», и нам пришлось бы платить ему за каждое ее использование).
Авторские права распространяются только на программный код и название шрифта, поэтому вполне законно (хотя, может быть, не слишком этично) нарисовать шрифт заново по образцу и выпустить в мир под другим названием. Не удивляйтесь, если вы не сможете отличить шрифт Courier от шрифтов Courier New, CourierC, CourierCTT, Courtier и пр. – это лишь разные версии одной гарнитуры от разных фирм (рис. 1.2).

Рис. 1.2. Разные гарнитуры, совпадающие по внешнему виду
В зависимости от того как выглядят буквы и знаки, гарнитуры подразделяются на отдельные группы, что дает некоторое представление о внешнем виде гарнитуры и ее возможном использовании.
В первом приближении основными можно назвать следующие группы или подвиды шрифтов:
• с засечками, или серифные;
• без засечек, или рубленые;
• акцидентные, или декоративные;
• рукописные;
• символьные и орнаментальные.
Шрифты с засечками (серифные) на концах штрихов букв имеют засечки (или серифы), от чего и берут свое название. Можно сказать, что визуально засечки уравновешивают буквы, создают как бы опору для каждого символа.
Для набора основного текста наиболее часто используется какой-нибудь засечный шрифт. Более того, многие дизайнеры считают, что для книг и журналов засечные шрифты единственно приемлемые.
Различные засечные шрифты имеют свои особенности, которые ограничивают их использование.
К примеру, наиболее распространенный шрифт с засечками Times New Roman, поставляемый с операционной системой Windows, применяется очень часто. В то же время некоторые дизайнеры считают, что использовать его в печати нежелательно, поскольку при разработке шрифта предполагалось, что его основное предназначение – отображение на экране. В последние версии операционной системы Windows входит гарнитура Georgia, которая очень похожа на Times New Roman (рис. 1.3), но ориентирована в первую очередь на печатное воспроизведение.

Рис. 1.3. Гарнитуры с засечками
Такие шрифты, как Lazursky или Garamond, обладают более тонкими линиями, более изящными и утонченными формами. Это, конечно же, делает их привлекательнее внешне, но ограничивает использование: область применения таких шрифтов – в основном журналы, рекламные проспекты, высокохудожественные издания. Для таких шрифтов нужна первоклассная печать на качественной (например, мелованной) бумаге; использовать эти шрифты в газете или книге с небольшим бюджетом и обычным полиграфическим исполнением нежелательно.
Шрифт OfficinaSerif, приведенный на рис. 1.3, разработан сравнительно недавно, но уже имеет особую область для применения. В силу своей компактности и лаконичности, этот шрифт часто используется для публикации научной и технической литературы, где первоочередную ценность имеет информация. Шрифт OfficinaSerif легко прочитать даже при малом размере символов.
Шрифты без засечек (рубленые), как ясно из названия, не имеют засечек на концах штрихов. Это делает их внешний вид несколько «упрощенным», но одновременно позволяет избавиться от мелких деталей символа и упростить его форму.
Такие шрифты часто используются при печати мелким кеглем, и основная сфера их применения – газеты, где нередко приходится жертвовать эстетическим аспектом текста, чтобы уместить необходимое количество информации в отведенное место на странице.
На рис. 1.4 приведены примеры нескольких широко распространенных рубленых гарнитур.

Рис. 1.4. Рубленые гарнитуры
К примеру, шрифт Arial также поставляется с операционной системой Windows, что само по себе определяет легкость его использования. Однако к нему применимы те же претензии, что и к шрифту Times New Roman – в первую очередь Arial разрабатывался для отображения на экране. Вдвойне это касается шрифтов Tahoma и Verdana, которые также присутствуют в комплекте Windows и являются наиболее используемыми шрифтами в веб-дизайне.
Такие шрифты, как Helvetica, Pragmatica, Universe, развивают те же дизайнерские идеи, что были заложены в шрифт Arial, однако сферой их употребления является полиграфия. Предельно упрощенная форма символов также позволяет применять их при наборе мелкого текста.
Гарнитура Futuris и похожая на нее TextBook часто используются при печати литературных журналов и сборников, которые не имеют особого художественного оформления и привлекают читателя в первую очередь содержанием, а не исполнением. Отдельно следует упомянуть, что гарнитура Futuris включает жирные и очень жирные начертания, которые нельзя использовать при наборе текста шрифтом нормального размера, но можно применять для оформления заголовков.
Некоторые рубленые гарнитуры, как приведенные на рис. 1.3 и 1.4 OfficinaSerif и OfficinaSans, являются парными: одна и та же дизайнерская идея реализована в гарнитурах с засечками и без засечек. Такие парные гарнитуры удобно использовать для набора технической или научной литературы – дизайнер может использовать второй вариант гарнитуры для выделения цитат, примеров программного кода и т. д.
Декоративные (акцидентные) гарнитуры используются в художественных целях.
В первую очередь ими пользуются дизайнеры, работающие с рекламой, поскольку такие шрифты привлекают взгляд читателя, заставляют его обратить внимание на объявление или анонс.
В отличие от шрифтов с засечками и рубленых, в которых специалисты выделяют группы и подгруппы, декоративные шрифты не подвержены какой бы то ни было классификации – настолько велико многообразие их форм и стилей (рис. 1.5).
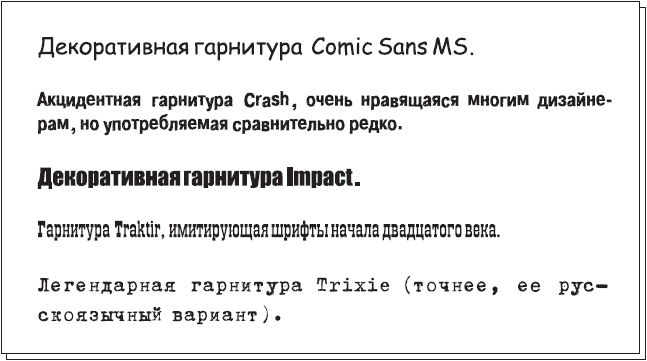
Рис. 1.5. Декоративные гарнитуры
По традиции в отдельную группу выделяются рукописные шрифты, имитирующие рукописный текст (рис. 1.6). Некоторые классификации выделяют также шрифты, соотносящиеся с определенными историческими эпохами, например, готические или древнеславянские. Однако сколько бы мы ни вводили дополнительных классификаций, все равно будут находиться декоративные шрифты, которые не похожи ни на какие другие, так что классификация эта достаточно условна.

Рис. 1.6. Рукописные гарнитуры
Символьные и орнаментальные шрифты специалисты выносят в отдельную группу. Эти шрифты непригодны для набора связного текста, так как вместо символов латиницы и кириллицы они содержат различные наборы символов.
В некоторых случаях это могут быть специальные типографские символы или узоры, виньетки, росчерки, которые используются при оформлении книг. Примерами таких орнаментальных шрифтов могут служить PRT_Ornament1 и PRT_Vignette1, приведенные на рис. 1.7.

Рис. 1.7. Символьные и орнаментальные шрифты
Строго говоря, с таким же успехом все эти символы можно было бы оформить не в виде шрифта, а в виде набора изображений, так называемых «клипартов». Однако многим дизайнерам удобнее работать с такими орнаментальными шрифтами, чем выискивать необходимый рисунок среди многих десятков файлов и затем вставлять его в страницу. Согласно правилу «спрос рождает предложение», на рынке компьютерных шрифтов появилось множество шрифтов со специальными рисунками вместо букв и цифр.
Символьные гарнитуры позволяют вставлять в текст специальные научные, математические символы, часто используемые буквы других языков (например, греческого, как видно в шрифте Symbol на рис. 1.7). Областью применения таких шрифтов являются, разумеется, специализированные научные публикации, хотя некоторые шрифты, например Wingdings, содержат самые разнообразные знаки – от символов гороскопа до значков-изображений компьютеров, мониторов и клавиатур.
Начертание
Одна гарнитура может включать в себя различные варианты начертания символов – наклонное, курсивное, полужирное и т. д. Гарнитуры для набора больших объемов текста должны включать в себя различные начертания, иначе нельзя будет создать выделения.
В то же время декоративные и рукописные гарнитуры часто не имеют вариантов начертания: ими оформляются заголовки, рекламные объявления, где само использование такого шрифта уже предусматривает выделение.
При создании начертаний для гарнитуры используется изменение жирности (толщины линий) и наклон. Обычно создают более жирный вариант шрифта (полужирный, или bold). При наклонном начертании форма букв может не меняться (начертание так и называется – наклонным, или oblique) или приближаться к рукописному варианту (начертание называется курсивным, или italic). И наконец, оба эти изменения можно скомбинировать.
Де-факто стандартом стало наличие четырех начертаний для каждого шрифта: нормального, курсивного, полужирного и полужирного курсивного. У большинства компьютерных шрифтов есть эти четыре начертания (рис. 1.8).

Рис. 1.8. Различные начертания в гарнитурах
Некоторые шрифты имеют три (без полужирного курсивного) или два (без курсивных или полужирных вариантов вообще) начертания (рис. 1.9).

Рис. 1.9. Неполные наборы начертаний в гарнитурах
У некоторых шрифтов больше четырех вариантов начертания, например в шрифте могут присутствовать и наклонное, и курсивное начертание, несколько разных степеней жирности, начертания с уменьшенной или увеличенной шириной, специальные начертания с заранее созданными эффектами символов (например, контурный вариант) и т. д. Один из шрифтов с такими дополнительными начертаниями показан на рис. 1.10.

Рис. 1.10. Многочисленные начертания в гарнитуре
Примечание
В зависимости от способа реализации шрифта в компьютере может появиться ограничение: не более четырех начертаний на гарнитуру. В этом случае фирма-производитель может создать несколько шрифтов с похожими названиями, которые на самом деле будут представлять одну гарнитуру. Подробнее об этом мы поговорим в подразделе «Технические тонкости».
Ширина символов
Изменение ширины символов применяется в декоративных целях или как один из способов корректирования объема текста (хотя это и нежелательно).
Большинство программ компьютерной графики позволяют изменить ширину шрифта (а некоторые и его высоту). Таким образом, для любого шрифта мы можем получить символы любой ширины.
Однако существует целый ряд гарнитур, который содержит узкие или широкие шрифты как вариант начертания. Это вызвано тем, что при изменении ширины шрифта нарушается соотношение толщин вертикальных и горизонтальных линий, а это искажает внешний вид гарнитуры, нарушает пропорции, рассчитанные дизайнером.
На рис. 1.11 видно, как изменяется вид букв при «программном» сжатии шрифта, и если это почти незаметно при кегле обычного размера, то в крупных надписях искажения форм символов хорошо видны.

Рис. 1.11. Узкое начертание гарнитуры и искусственное сжатие программными средствами (внизу – увеличенный фрагмент)
При изменении ширины шрифта на несколько процентов (для увеличения или уменьшения занимаемого текстом места) можно задействовать функции программы. Однако если вы планируете использовать узкий или широкий шрифт как основной для оформления текста или заголовков, то лучше найти специально разработанный вариант данной гарнитуры с измененной шириной.
Кегль
Слово «кегль» изначально обозначало размер металлической плашки с выгравированной (отлитой) буквой, что соответственно определяло размер буквы. С появлением компьютерных технологий слово «кегль» стало применяться для обозначения размера шрифта.
Традиционно кегль измеряется в пунктах – типографских единицах измерения, о которых мы говорили выше, однако часто употребляемые размеры получили свои собственные названия (рис. 1.12). (Их можно запомнить, чтобы щегольнуть знаниями при случае, но, в принципе, это необязательно.)

Рис. 1.12. Текст, набранный одной гарнитурой, но разным кеглем
В былые времена значения кегля нельзя было изменить, и наборщики могли только выбрать один из существующих наборов – ведь нельзя же растянуть или сжать металлические бруски с буквами. В компьютерные времена стало возможным менять размер шрифта сколь угодно гибко, и никто не запрещает вам установить любое значение кегля, даже дробное – например, 12,124 пункта. Это иногда делается при верстке, чтобы текст занял чуть больше или чуть меньше места на странице, иными словами – для точной доводки текста до необходимого объема.
Однако по традиции в большинстве случаев дизайнеры работают со стандартными значениями кегля, и, как мы увидим позже, программы верстки сразу предлагают список стандартных размеров. Со временем (и практикой) приходит умение довольно точно распознавать размер кегля «на глаз», и нередко можно услышать от дизайнеров фразы нападобие «здесь лучше поставить шрифт 12-го кегля»; а особо увлекающиеся натуры даже заучивают традиционные названия шрифтов разного кегля, которые в справочных целях приведены на рис. 1.12, хотя заучивать их совершенно необязательно.
Величина кегля относится в первую очередь к высоте шрифта; ширина символов зависит от того, как они нарисованы и какой вариант начертания (нормальный, узкий, широкий) мы выбрали. Важно понимать, что различные буквы одного кегля могут различаться по размеру. Буква «Ё» занимает больше места по высоте, чем буква «Е», из-за точек сверху. Буква «Щ» занимает больше места, чем буква «Ш», из-за свисающего вниз хвостика.
Поэтому если мы линейкой измерим высоту одной буквы и пересчитаем в пункты, то полученные цифры не совпадут с кеглем. Величина, установленная при выборе кегля, определяет не просто высоту шрифта, а некие границы по высоте, в которых должны поместиться все буквы и символы (рис. 1.13).
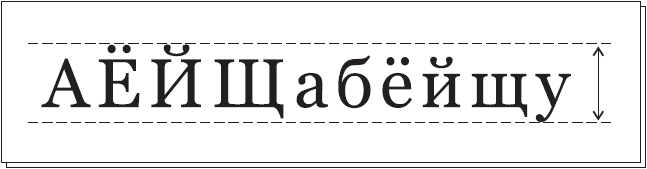
Рис. 1.13. Схематичное изображение расчета кегля
Примечание
Это правило не касается символьных и орнаментальных шрифтов, в которых некоторые символы могут «вылезать» за границы.
И наконец, самое главное: значение кегля не обязательно прямо соотносится с размером букв. Первостепенную роль играет видимая величина символов, которая во многом зависит от дизайна шрифта. Если взять несколько разных гарнитур, будет хорошо видно, что при одной величине кегля они отличаются по видимому размеру (рис. 1.14). Это вызвано разным подходом дизайнеров, разным соотношением размеров заглавных и строчных букв. Неприятно, но факт – значение кегля приходится корректировать в зависимости от выбранной гарнитуры.

Рис. 1.14. Текст, набранный одним кеглем, но разными гарнитурами
Строение шрифтов
Для любого дизайнера, часто работающего с текстом и стремящегося к совершенствованию своей работы, не лишним будет знать, как устроен шрифт. Нет, речь не о том, как создаются файлы электронных шрифтов, – техническим подробностям будет посвящен следующий подраздел.
Речь идет о том, как шрифты проектируются художниками и чем отличаются друг от друга. Ведь не секрет, что хотя и существует множество декоративных, рукописных, символьных шрифтов самых разнообразных начертаний, в то же время распространено большое количество гарнитур с засечками и рубленых.
Непосвященному может казаться, что они почти ничем не отличаются, однако дизайнеры, имеющие значительный опыт работы, легко различают разные гарнитуры и знают, что универсальных практически нет. Любой шрифт имеет свои особенности: он может подходить для оформления одного текста и быть неуместным в другом.
Наиболее распространенные гарнитуры имеют достаточно четко определенные сферы употребления, и о некоторых из них мы говорили в подразделе «Гарнитура». Однако, встретив новый или малоиспользуемый шрифт, дизайнер должен самостоятельно оценить, для чего он подходит, а для каких целей лучше подобрать другую гарнитуру. В этом решении дизайнер должен полагаться как на свой художественный вкус, так и на основные параметры рисунка шрифта, о которых мы сейчас будем говорить.
Отдельные символы, из которых состоит гарнитура, в свою очередь, могут быть разделены на элементы. Каждый штрих, каждая линия, составляющая букву, рисуются художником не потому, что «ему так захотелось». Скорее, как мы увидим, буквы собираются из типичных элементов, как из деталей конструктора.
Примечание
Разумеется, это правило не распространяется на многие рукописные и декоративные шрифты, где за основу берутся почерк или стилизованные элементы. При работе с акцидентными шрифтами художник располагает большей свободой творчества, что и позволяет им быть легко узнаваемыми и обладать неповторимой индивидуальностью.
Бессмысленно также искать типичные элементы в символьных шрифтах и в некоторых знаках стандартных шрифтов – например, в знаках препинания и специальных типографических символах.
Главными элементами символов и букв являются основные и соединительные штрихи, показанные на рис. 1.15. В некоторых буквах эти элементы узнаются легко, а в некоторых (в первую очередь в буквах округлой формы) они не так бросаются в глаза, однако все равно присутствуют.
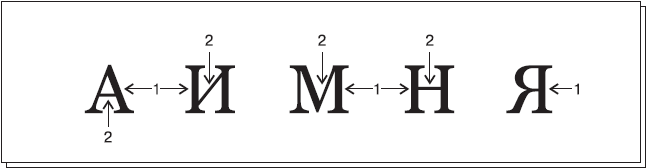
Рис. 1.15. Основные (1) и соединительные (2) штрихи в буквах
В большинстве случаев основные штрихи являются более толстыми, чем соединительные, но традиции рисования шрифтов накладывают свой отпечаток, и на примере буквы «М» хорошо видно, что толщина штриха не всегда зависит от его роли в формировании буквы.
Некоторые художники считают, что округлые буквы состоят из двух штрихов (основного и дополнительного), соединенных вместе. Другие художники выделяют округлые штрихи в особую категорию.
Как вы, наверное, замечали, горизонтальные и вертикальные линии букв имеют неодинаковую толщину; точно так же округлые штрихи в буквах изменяют толщину в зависимости от направления штриха. Разница в толщине штрихов, идущих в разных направлениях, называется контрастностью шрифта.
Если разница в толщине хорошо заметна и вертикальные штрихи намного толще горизонтальных, то шрифт считается контрастным (рис. 1.16, слева); если же разница выражена не слишком сильно, шрифт считается малоконтрастным (рис. 1.16, справа).
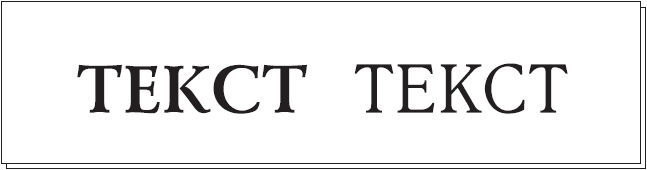
Рис. 1.16. Контрастная (слева) и малоконтрастная (справа) гарнитуры
Штрихи некоторых шрифтов не отличаются по толщине, и такие шрифты называются неконтрастными (рис. 1.17, слева и в центре). Наконец, иногда встречаются шрифты с обратной контрастностью, у которых вертикальные штрихи тоньше, чем горизонтальные (рис. 1.17, справа). Такие шрифты достаточно редки и, как правило, выполняют декоративные функции.

Рис. 1.17. Неконтрастные гарнитуры (слева, в центре) и декоративная гарнитура с обратной контрастностью (справа)
Как правило, шрифты с засечками являются контрастными, а среди неконтрастных почти все – рубленые); хотя, конечно же, всегда можно найти исключения из правил.
На округлых штрихах, не имеющих резкого перехода от вертикали к горизонтали, утолщение линии называют наплывом (рис. 1.18). Можно заметить, что в некоторых шрифтах ось вертикальных букв как бы наклонена по диагонали (рис. 1.18, справа). Такие очертания букв зрительно делают шрифт более легким, однако вместе с тем он становится менее строгим и официальным. Эти психологические особенности восприятия необходимо иметь в виду при выборе шрифта для издания.
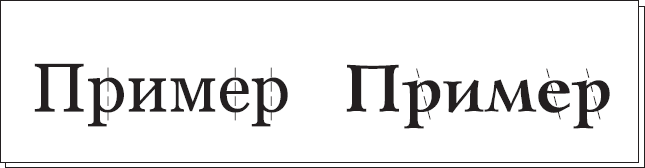
Рис. 1.18. Гарнитуры с вертикальной (слева) и диагональной (справа) постановкой наплыва
Дополнительные элементы символов – выносные элементы, диакритические знаки и засечки (рис. 1.19).
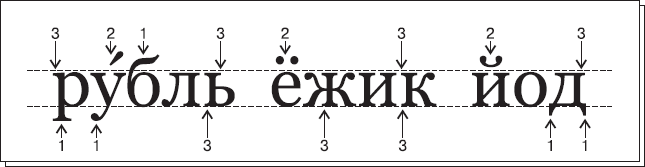
Рис. 1.19. Выносные элементы (1), диакритические знаки (2) и засечки (3)
Выносные элементы могут различаться по размеру, а диакритические знаки могут находиться на разном расстоянии от самого символа. Эти факторы влияют на минимальное расстояние между строками – если оно слишком мало, выносные элементы в соседних строках могут «зацепиться» друг за друга, что затрудняет беглое чтение, потому что форму буквы труднее узнать. В зависимости от формы и размера выносных элементов и диакритических знаков иногда необходимо увеличить расстояние между строками.
Хотя может показаться, что такой мелкий элемент, как засечки, не играет особой роли в восприятии шрифта, на самом деле это один из важнейших его признаков. Засечки определяют категорию шрифта – с засечками или рубленый. Художники даже различают шрифты с засечками по их форме и степени выступа. Мы не будем углубляться так далеко, просто отметим, что засечки могут быть как хорошо заметными, так и едва оформленными; в этом случае шрифт занимает как бы промежуточное положение между шрифтами с засечками и рублеными.
Выделяют также линии шрифта: они проходят по нижней границе символов и отдельно по верхним границам строчных и заглавных букв (рис. 1.20); выносные элементы и диакритические знаки за эти линии обычно выходят. Такие воображаемые линии используются при расчетах расстояния между строками, при компоновке текста и иллюстраций или других элементов оформления.
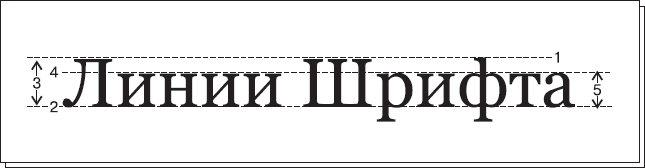
Рис. 1.20. Основные линии шрифта: верхняя линия прописных букв (1) и базовая линия (2) определяют высоту заглавных букв (3), верхняя линия строчных букв (4) и базовая линия определяют высоту строчных букв (5)
Дополнительно в каждом символе предусмотрен так называемый межбуквенный просвет (рис. 1.21, слева). При наборе текста символы не сливаются друг с другом не потому, что программа раздвигает их, а потому что небольшие просветы с обеих сторон символа заложены художником еще при создании шрифта (рис. 1.21, справа). Хотя можно дополнительно влиять на расстояние между символами средствами программы верстки, межбуквенные просветы определяют «нормальное» расстояние между символами.

Рис. 1.21. Межбуквенный просвет (слева) образуется из-за небольшого расстояния, закладываемого художником между буквой и границами символа шрифта (справа)
Это необходимо иметь в виду, поскольку символы разных шрифтов при одних и тех же настройках могут оказываться на разных расстояниях друг от друга в зависимости от того, какого размера межбуквенный просвет был заложен в шрифт художником. На рис. 1.2 приводились гарнитуры Literaturnaya и Quant-Antiqua, которые имеют одинаковое начертание, но в их шрифтах заложен межбуквенный просвет разного размера, что видно невооруженным глазом.
Технические тонкости
При работе с текстом (а значит, и со шрифтами) следует знать кое-что о том, как шрифты выглядят «изнутри», то есть технических вопросов нам не миновать, хотя мы можем и не слишком углубляться в их изучение.
Следует иметь в виду, что каждому шрифту, установленному в компьютере (то есть в операционной системе), соответствует один или несколько файлов, в которых записана вся информация о шрифте.
Почему такая неопределенность – один или несколько? Потому что это зависит от формата файла.
Наиболее распространены шрифты формата TrueType (это можно попробовать перевести как «истинный шрифт», хотя на самом деле подобные названия переводу не подлежат). Каждому шрифту соответствует один файл, имеющий расширение TTF (расшифровывается как True Type Font). Этому формату много лет, поэтому вы можете встретить очень и очень много таких шрифтов. Все версии операционной системы Windows поддерживают работу со шрифтами стандарта TrueType напрямую, без каких-либо дополнительных программ, и вы можете просматривать, устанавливать или удалять шрифты с помощью средств Windows, открыв Панель управления → Шрифты.
Вторым по распространенности является формат Type1 (можно перевести и как «тип один», и как «первый шрифт»). Этому формату также много лет, и вы также можете встретить множество таких шрифтов, но для Windows он не «родной». Только операционная система Windows XP может работать с этими шрифтами напрямую, в более ранних версиях вам потребуется дополнительная программа – Adobe Type Manager, которая позволяет использовать шрифты формата Type1.
Примечание
Никогда не пытайтесь установить все шрифты одновременно! Если в операционной системе установлено больше 200–300 шрифтов, скорость и надежность ее работы сильно падает. Не будем вдаваться в причины, просто постарайтесь этого не делать. Да и если честно, вам действительно нужны все сотни и тысячи шрифтов, существующих на свете?
Если вы все же по каким-то причинам нуждаетесь в большом количестве шрифтов, можно воспользоваться программой Adobe Type Manager для работы со всеми шрифтами независимо от формата. Одна из функций этой программы – отключение и включение установленных шрифтов (инсталлировать их в этом случае необходимо с помощью программы Type Manager, а не средствами операционной системы). Вы можете проинсталлировать сотни, тысячи шрифтов, но Windows будет видеть только включенные в данный момент. Таким образом, добавление или удаление шрифтов ускоряется и упрощается, и не падает производительность компьютера.
Шрифты формата Type1 состоят из нескольких файлов. Это могут быть файлы с расширениями AFM, INF, PFB и PFM. Основной – файл с расширением PFB, а остальные могут отсутствовать. Это не означает, что их можно удалять самому, просто в некоторых шрифтах они есть, а в некоторых нет. Если вы самовольно удалите один из файлов, шрифт либо перестанет работать вообще, либо будет работать некорректно (например, нарушатся настройки расстояния между буквами и т. д.).
Примечание
Некоторые фирмы-производители шрифтов выпускают одни и те же гарнитуры в разных форматах. Например, шрифт SchoolBook может выходить отдельно в формате TrueType и отдельно в формате Type1.
Существует традиция слегка изменять название шрифта, чтобы можно было отличить один шрифт от другого, если они по каким-то причинам будут установлены одновременно. Шрифты фирмы Paragraph, к примеру, носят названия SchoolBookC и SchoolBookCTT. Первый – это шрифт формата Type1, а второй – формата TrueType, о чем говорят две буквы «Т» в конце названия. Буква «С» в конце названия означает Cyrillic, то есть кириллический, русскоязычный.
Несколько лет назад появился и третий формат, называемый OpenType (открытый шрифт). Этот формат был совместно разработан фирмами Microsoft и Adobe, поэтому у вас не будет никаких проблем с его поддержкой программами или операционной системой.
Новый формат предоставляет больше возможностей и удобств. Так, к примеру, один файл OTF может включать не только всю информацию о шрифте, но и, по сути, несколько шрифтов – разные наборы символов для разных языков. Если в форматах TrueType и Type1 было достаточно жесткое ограничение на количество символов (не более 224), то формат OpenType позволяет записать десятки тысяч знаков. Некоторые шрифты содержат огромные наборы символов – не только латинские буквы и кириллицу, но и восточные иероглифы, арабскую вязь, специальные полиграфические символы и т. д.
К сожалению, создание таких шрифтов – более трудоемкий процесс (нужно спроектировать и нарисовать намного больше символов), поэтому шрифтов в OpenType пока не так много, как в более старых форматах, и далеко не все из них используют возможности формата OpenType полностью.
Сколько бы начертаний ни содержала выбранная вами гарнитура, каждое из них будет оформлено как отдельный файл. Поэтому если вы невнимательно устанавливали шрифты, или один из файлов был поврежден, или шрифт был некомплектным, то может возникнуть ситуация, когда некоторые начертания не будут доступны. Например, вы можете обнаружить, что у вас есть курсивное и полужирное, но нет нормального. В этом случае необходимо найти и проинсталлировать недостающий файл со шрифтом.
Как мы уже говорили, стандартными являются четыре начертания: обычное, полужирное, курсивное и полужирное курсивное; некоторые шрифты содержат не все начертания (или вообще одно-единственное), а у некоторых их больше, чем четыре. В этом случае будет больше файлов, а вместо одного шрифта в меню выбора появятся, например, два: скажем, один будет называться Pragmatica – с четырьмя стандартными начертаниями, а второй будет называться Pragmatica Narrow – только с двумя начертаниями, узким и полужирным узким (о том, что этот шрифт узкий, вы узнаете только из названия, начертания будут выглядеть как обычное и полужирное).
Примечание
Некоторые программы фирмы Adobe, в том числе и Adobe InDesign, умеют распознавать шрифты со многими начертаниями и объединять их в один шрифт при показе в меню. В этом случае все начертания шрифта будут вам доступны в выборе начертаний.
Успех такого распознавания зависит не только от программы, но и от формата шрифта, а также от того, насколько корректно составлено его описание дизайнером. Не все шрифты могут распознаваться таким образом, и к этому нужно быть готовым.
Помните, что практически все шрифты, поставляемые с операционной системой, за исключением некоторых, будут называться по-английски, даже если они содержат русскоязычные символы. В табл. 1.1 приведены английские названия наиболее распространенных начертаний и соответствующие им русские термины.
Таблица 1.1. Наиболее распространенные названия начертаний
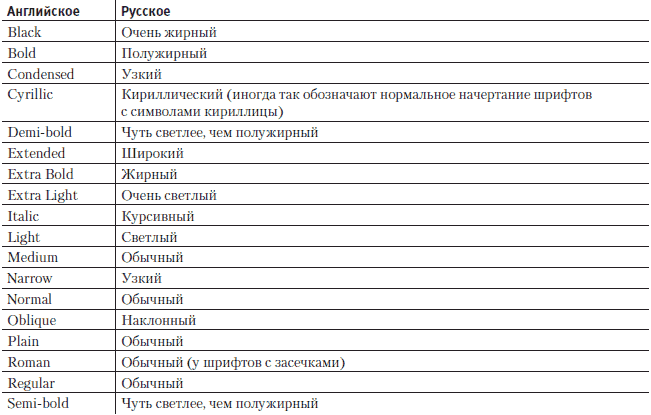
Оформление текста
Прежде чем мы перейдем к оформлению конкретной печатной продукции (газет, журналов, книг), стоит поговорить о некоторых универсальных правилах оформления текста. Возможно, многие вещи, написанные в этой главе, вы уже знаете, однако все равно не помешает освежить их в памяти и заодно попробовать разобраться, почему же принято делать так, а не иначе. Кроме того, материал главы не ограничивается перечислением правил – там где было возможно, я старался объяснить, почему и зачем такие правила существуют.
Типографика предусматривает несколько вариантов выделений в тексте. Для каких-либо слов или фрагментов текста мы можем использовать различные начертания гарнитуры, изменение расстояния между символами и т. д. Однако не все виды выделения, которые вы сможете придумать, уместно делать в том или ином случае. Скорее наоборот, выделение выбирается после уяснения, какого эффекта нужно добиться и каков характер выделенного текста.
Выделение полужирным начертанием (рис. 2.1) используется для того, чтобы обозначить основную тему какого-либо фрагмента текста. Часто это равносильно использованию еще одного заголовка, только очень маленького: его не нужно отделять отступами от текста, он явно не так важен, как настоящие заголовки, и т. д. Полужирный шрифт сильно выделяется в тексте, поэтому такое выделение легко найти, бегло просматривая страницы. Например, в этом и последующих абзацах использовано полужирное выделение главных слов.

Рис. 2.1. Выделение полужирным и курсивным начертанием
Выделение курсивным начертанием (см. рис. 2.1) используется для обозначения новых терминов или слов, которые объясняются в дальнейшем тексте, а также для обозначения главного слова в предложении, слова, на которое падает логическое ударение. Оба варианта использования курсивного выделения вы можете встретить в этой книге. Курсив, в отличие от полужирного шрифта, мало заметен, если рассматривать страницу целиком. Это особенно важно при логическом выделении: вы не видите, какое место в предложении является главным, до тех пор, пока не дочитаете до нужного места (можно мучить читателя неизвестностью до последних слов).
Выделение разрядкой, то есть выделение за счет увеличенного расстояния между буквами (рис. 2.2), не принято использовать в художественной литературе. Такое выделение – наследие пишущих машинок, где курсивного и полужирного начертания не бывает. Выделение разрядкой применяется только в научной литературе, где таким образом выделяются новые термины и понятия, когда они впервые появляются в тексте; а иногда – ключевые места в тексте, поскольку выделение разрядкой также очень хорошо видно на странице и по нему легко ориентироваться.

Рис. 2.2. Выделение разрядкой и вывороткой
Выделение вывороткой, или инверсией (см. рис. 2.2), означает, что будут белые буквы на черном фоне-прямоугольнике, то есть цвета поменяются местами. Такое выделение используется очень редко, потому что сильно бросается в глаза и выглядит не слишком привлекательно. Тем не менее иногда его применяют при верстке журналов (обычно используют белый текст на цветном фоне, чтобы визуально смягчить эффект).
Примечание
Термин «выворотка», или «набор вывороткой», также используеются при оформлении больших фрагментов текста инвертированными цветами – например, при оформлении врезок или даже целых страниц текста.
Выделение капителью (рис. 2.3) – это особый вид набора текста. В этом случае заглавные буквы остаются без изменений, а строчные заменяются заглавными меньшего размера. Этот вид выделения достаточно редко применяется в русских текстах, поскольку строчные и заглавные буквы мало отличаются друг от друга по написанию, но широко используется в иностранных текстах, потому что латинские строчные и заглавные буквы различаются сильно.
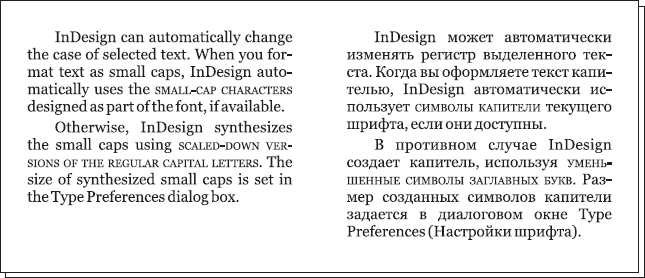
Рис. 2.3. Капитель в английском и русском текстах
Выделение подчеркиванием используется при подготовке автором рукописи на печатной машинке (обозначает место будущего выделения), но в профессиональной верстке ему делать нечего. Существует достаточно способов выделить текст, и незачем утомлять читательские глаза «торчащими» под буквами горизонтальными линиями. Единственный случай, когда применяется подчеркивание, – указание адресов электронной почты и сайтов в Интернете (рис. 2.4); хотя, понятно, что нельзя сделать настоящие гиперссылки на бумаге, их все же оформляют в том же стиле, чтобы они легко узнавались даже при беглом взгляде на текст.
Выделение кеглем, обычно более мелким, применяется при цитировании больших фрагментов текста. В этом случае цитируемый фрагмент оформляется как один или несколько отдельных абзацев, которые набираются шрифтом мень шего кегля. Часто одновременно с этим производят выделение втяжкой: увеличи вают отступы слева и справа от текста, подчеркивая тем самым, что данный фрагмент, строго говоря, не является частью текста (см. рис. 2.4).

Рис. 2.4. Выделение подчеркиванием и комбинированное выделение кеглем и втяжкой
Выделение шрифтом используется обычно в высокохудожественных изданиях. Шрифтом можно выделять тексты писем, телеграмм, упоминаемых в тексте объявлений или вывесок и т. д. Во всех подобных случаях текст оформляется отдельным абзацем или несколькими абзацами, дополнительно используются выделения отступами, иногда текст обводится декоративной рамкой (рис. 2.5). Гарнитура, используемая при наборе такого фрагмента, подбирается таким образом, чтобы подчеркивать характер и смысл текста.

Рис. 2.5. Комбинированное выделение шрифтом и рамкой
Выделение написанием заглавными буквами считается дурным тоном и нежелательно. Как вы узнаете чуть позже, набор слов и целых строк большими буквами применяется при оформлении абзацев; но выделять таким образом произвольные фрагменты текста не следует. К сожалению, в последние годы многие книги выходят с такими выделениями, однако это не является оправданием для дизайнера, оформляющего книгу (рис. 2.6).
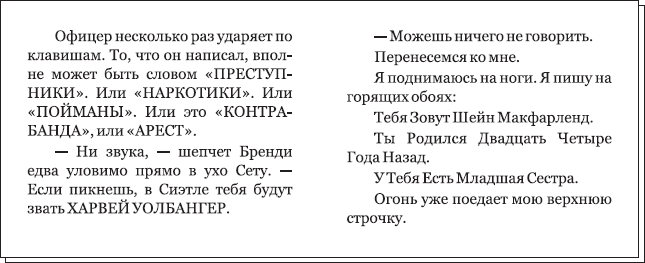
Рис. 2.6. Выделение текста заглавными буквами и написанием каждого слова с заглавной буквы
Выделение написанием каждого слова с заглавной буквы также недопустимо. Заглавные буквы используются в конкретных случаях: в начале предложения, в именах и названиях. В англоязычной типографике принято выделять заглавными буквами каждое слово в названии, упоминающемся в тексте; в этом случае часто даже не ставят кавычек (для обозначения границ названия часто используют выделение начертанием или кеглем), подобным же образом иногда выделяют текст надписей или объявлений (см. рис. 2.6).
При переводе англоязычных книг часто сохраняют такие выделения, вместо того чтобы оформить название или надпись так, как принято в русской традиции, с использованием кавычек. Это неправильно, и такие выделения в русском языке не имеют права на существование. В конце концов, если в немецком языке с заглавной буквы пишутся все существительные, что ж, теперь будем писать «я пришел Домой и сел на Стул»? Нет, конечно же, правилам и традициям других языков в русском языке не место.
Конечно же, в этом разделе мы не будем говорить о том, что такое запятая или зачем нужен вопросительный знак. Все наши читатели ходили в школу и знакомы с правилами пунктуации (даже если не всегда их выполняют).
К сожалению, теоретические знания – это одно, а применение их на практике – другое. Многие дизайнеры допускают одинаковые ошибки, путая внешне похожие символы и знаки препинания. К таким проблемным символам относятся кавычки и скобки, а также дефис, минус и тире.
В русском языке принято использовать так называемые угловые кавычки (на языке специалистов называемые «елочками») и кавычки в виде парных запятых (называемые «лапками»). Кавычками выделяются названия, цитаты и оформляется прямая речь.
Основными для использования являются «елочки», встречающиеся, к примеру, в этой книге повсеместно. При работе в текстовых редакторах, таких, как Microsoft Word, кавычки-«елочки» вставляются при наборе автоматически, несмотря на то, что отсутствуют на клавиатуре. Чтобы вставить символы кавычек, мы используем сочетание клавиш Shift+2, а редактор сам разбирается, открывающая это кавычка или закрывающая.
Иногда можно столкнуться с ситуацией, когда текст, заключенный в кавычки, сам содержит слово или несколько слов в кавычках. Что делать в этом случае?
В такой ситуации можно использовать кавычки одинакового рисунка и внутри кавычек поставить другие такие же. Или же на помощь могут прийти кавычки«лапки», которые используются внутри кавычек-«елочек». Если внутри цитаты есть название в кавычках, нужно выделить цитату «елочками», а название в ней – «лапками».
Обратите внимание, что правильный вариант расстановки кавычек-«лапок» (рис. 2.7, вверху) не совпадает с привычным нам, используемым при работе на компьютере. Пример на рис. 2.7 внизу показывает как раз «компьютерный» вариант. В последние годы он используется наравне с традиционным вариантом, однако, строго говоря, является неправильным, поэтому его нельзя использовать в научной литературе, при оформлении диссертаций, научных работ, монографий.

Рис. 2.7. Использование разных рисунков кавычек при цитировании
Если название в «лапках» – последнее слово цитаты, то кавычки закрываются одновременно. Если не использовался второй рисунок кавычек, то один из знаков пропускается, как показано на рис. 2.8, – использовать две одинаковые кавычки подряд не принято. Этот способ проще для исполнения, однако читателю остается только догадываться, закончилась цитата или нет.

Рис. 2.8. Сочетание кавычек разного рисунка при цитировании
В других языках существуют другие правила расстановки кавычек. Некоторые из них показаны на рис. 2.9. Разумеется, в русском языке они не используются.
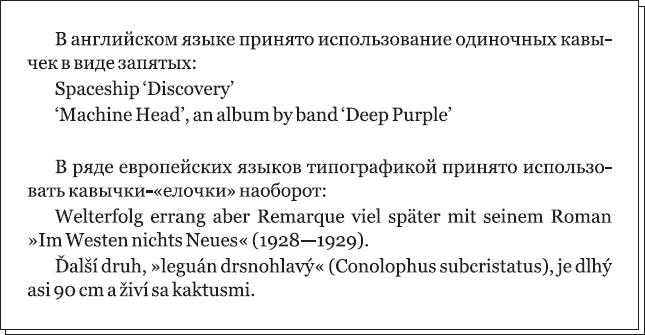
Рис. 2.9. Рисунки кавычек, принятых в зарубежной типографике
Если вы набираете текст в редакторе, не поддерживающем замену символов кавычек «правильными», то вместо открывающих и закрывающих кавычек будете получать одинаковые символы одинарных или двойных кавычек. На самом деле это совсем не кавычки, а специальные знаки для обозначения единиц измерения, как показано в табл. 2.1. Использовать их вместо кавычек – очень и очень неграмотно.
Таблица 2.1. Знаки кавычек и смешиваемые с ними знаки
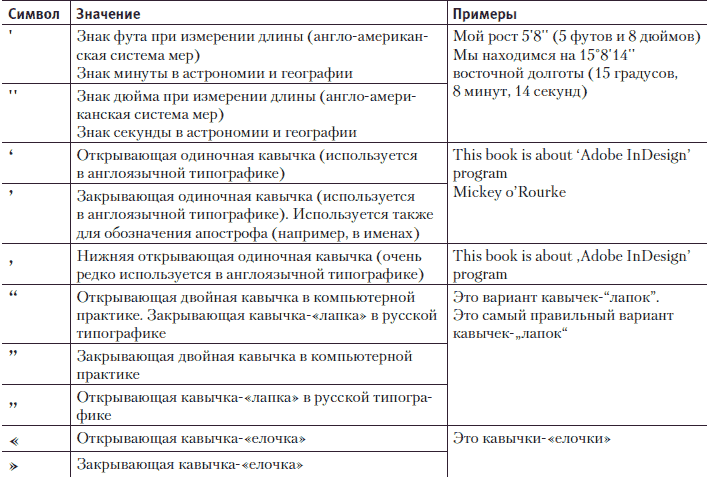
Подобная же проблема существует и со знаком «тире» и похожими на него. Существует три знака, которые, может быть, и похожи внешне, но различаются по смыслу и областью употребления:
• дефис – короткая горизонтальная черта, используемая при переносе, при написании сложных слов;
• минус (короткое тире) – средней длины горизонтальная черта (точнее, длиной в обычную цифру), используемая в математических примерах, при указании интервала значений или дат, не отделяется от цифр пробелами;
• тире (длинное тире) – самый длинный знак, используемый при оформлении прямой речи или как знак препинания, отделяется от слов пробелами.
На рис. 2.10 вы можете увидеть примеры использования всех трех знаков и различия между ними. Использовать, к примеру, дефис или минус вместо тире – грубая ошибка, и даже если вы неоднократно встречали такое неправильное использование, сути это не меняет.
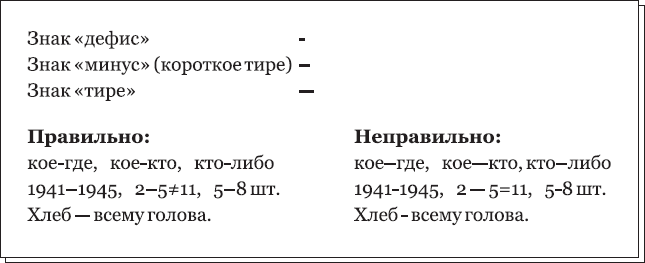
Рис. 2.10. Дефис, минус и тире и примеры их использования
Внимание!
На клавиатуре присутствует только один знак – дефис (он используется вместо минуса при работе в программах, связанных с вычислениями). Чтобы вставить в текст настоящий минус или тире, необходимо воспользоваться специальными клавиатурными сокращениями программы, с которой вы работаете, или способами, описанными в разделе «Специальные символы».
Текстовые редакторы, например Microsoft Word, могут автоматически заменять дефисы на тире в тех случаях, когда это необходимо. Однако в большинстве случаев они используют минус (короткое тире) вместо нормального, длинного тире. При подготовке изданий дизайнер должен проверить, какие именно знаки присутствуют в тексте, и при необходимости заменить их правильными.
Существует также четыре вида скобок – круглые, квадратные (прямые), фигурные и угловые (ломаные). У каждого из вариантов своя область применения.
Круглые скобки используются в тексте для обозначения комментариев, вводных конструкций и т. д. Квадратные и угловые скобки с многоточием внутри символизируют пропущенные фрагменты при цитировании больших частей текста. Другого употребления эти знаки не имеют – если говорить о тексте. Разумеется, они используются в математических формулах и некоторых других случаях, не имеющих отношения к литературному тексту.
В математических формулах три вида скобок (круглые, квадратные и фигурные) могут применяться одновременно, подобно тому как используются разные виды кавычек. Круглые скобки заключаются в квадратные и т. д. Кроме того, фигурные и угловые скобки могут выступать в качестве других знаков – знаков объединения, неравенства и т. д.
В научной литературе употребляются различные виды скобок при составлении библиографических описаний.
В некоторых пишущих машинках советского производства не было знаков круглых скобок, и вместо них ставили два знака наклонной черты. До сих пор можно встретить тексты, где эти символы исполняют роль круглых скобок в тексте. Такое использование является грубейшей ошибкой, и дизайнер обязан исправить эти символы в тексте на правильные (рис. 2.11).

Рис. 2.11. Круглые скобки и неправильное использование знаков вместо них
Прочитав о разнообразных кавычках и тире, многие зададутся вопросом: как же их использовать, если эти символы отсутствуют на клавиатуре? Хорошо, если текстовый редактор сам заменит символы необходимыми, а если нет?
Обеспокоенных читателей можно утешить: как программы, так и опера ционная система Windows содержат специальные средства для вставки знаков, отсутствующих на клавиатуре. К примеру, текстовый редактор Microsoft Word содержит диалоговое окно Вставка → Символ (рис. 2.12), в котором можно выбрать любой специальный символ.
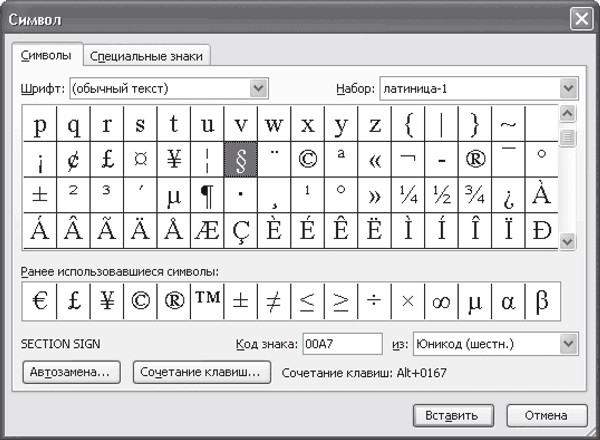
Рис. 2.12. Диалоговое окно для вставки специального символа в Microsoft Word
Забегая вперед, скажем, что Adobe InDesign содержит палитру Glyphs (Знаки), позволяющую точно так же выбрать и вставить любые символы (рис. 2.13).
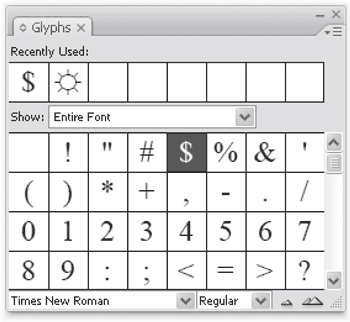
Рис. 2.13. Палитра вставки специального символа в Adobe InDesign
Для ввода наиболее часто используемых символов существуют также специальные клавиатурные сокращения.
На всякий случай стоит запомнить универсальный способ, использующий функции операционной системы Windows. Он ничуть не хуже других, чуть сложнее, зато его можно использовать в любой программе, а это означает, что выучить способ нужно будет только один раз.
Специальные символы могут быть вызваны путем удерживания левой клавиши Alt и набора номера символа на цифровой клавиатуре (в правой части клавиатуры). После набора номера следует отпустить клавишу Alt и выбранный вами символ будет вставлен в текст на месте курсора.
Номера наиболее часто используемых символов, а также букв украинского и белорусского алфавитов приведены в табл. 2.2. Их даже не нужно заучивать: после нескольких недель использования они запомнятся сами собой.
Примечание
В некоторых шрифтах часть специальных символов может отсутствовать или на их месте могут стоять другие символы. Приведенный список является ориентировочным и соответствует большинству распространенных шрифтов.
Таблица 2.2. Номера часто используемых специальных символов
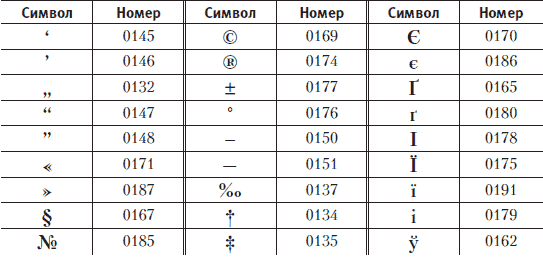
Ценность описанного способа в том, что номер символа всегда можно «подсмотреть» в программе Таблица символов, поставляемой с Windows (рис. 2.14). Достаточно выбрать требуемый символ с помощью мыши, и его номер появится в правом нижнем углу окна программы.

Рис. 2.14. Использование программы Таблица символов для отображения номера требуемого символа
Примечание
Не все специальные символы могут быть вызваны описанным способом. В том случае, если номер символа не выводится, его все равно можно использовать, выбрав символ в окне программы с помощью кнопки Выбрать и скопировав один или несколько выбранных символов в буфер обмена кнопкой Копировать. Затем скопированные символы можно вставить в текст командой вставки из буфера.
Считается, что при оформлении издания первым шагом дизайнера должна быть разработка стиля. В практике компьютерной верстки это понятие приобрело дополнительный смысл: речь идет не только о «теоретической» разработке стиля оформления в целом, но и о практическом создании символьных и абзацных стилей, которые будут использоваться при работе (речь об этом пойдет в третьей части книги, посвященной профессиональной работе с программой Adobe InDesign).
Говоря же о принципах оформления в целом, мы остановимся на том, что оформление основывается на определенном стилевом решении издания. Если дизайнер работает с газетой, журналом или же верстает книги, имеющие общее (серийное) оформление, то данная задача уже практически выполнена: существует набор правил и примеров того, как должен быть оформлен текст.
Если же речь идет об отдельной книге или брошюре, не входящей в серию изданий, или если дизайнер должен разработать новое стилевое решение для периодического издания (газеты или журнала), то начинается долгая и кропотливая работа по созданию стиля оформления.
Первым шагом является выбор гарнитуры, которая будет использоваться в издании в качестве основной. Опять-таки, выбор этот может быть произвольным или же зависеть от традиций издательства.
При выборе гарнитуры дизайнер должен иметь в виду как технические возможности издания (в первую очередь – качество печати), так и характер издания, поскольку, как упоминалось в разделе «Шрифты», разные гарнитуры имеют визуальные и технические особенности, которые делают их более или менее пригодными для решения конкретной задачи.
Выбрав гарнитуру, то есть рассмотрев отдельные буквы и символы текста, дизайнер анализирует целые абзацы, устанавливая правила оформления обычных абзацев, заголовков, а также дополнительных элементов, например абзацных цитат.
Основными параметрами абзаца являются интерлиньяж, выключка строк, наличие абзацного отступа. При оформлении также могут быть использованы втяжки и отступы между абзацами.
Интерлиньяж (или межстрочное расстояние) – это расстояние, отделяющее одну строку от другой.
Ошибочным будет считать, что расстояние измеряется от верхней границы букв нижней строки до нижнего края верхней строки. Межстрочное расстояние измеряется от базовых линий строк, как показано на рис. 2.15. Поэтому межстрочное расстояние всегда больше, чем выбранный кегль (если только вы не пытаетесь добиться сливающихся нечитаемых строк).

Рис. 2.15. Схема измерения интерлиньяжа в тексте
По той же причине интерлиньяж иногда измеряется в процентах от кегля шрифта. Большинство программ макетирования и верстки позволяют установить процентный размер интерлиньяжа, чтобы автоматически корректировать его при изменении кегля.
Выключка строк – это способ выравнивания всех строк абзаца. Выключка может быть по одной стороне, по центру или по формату.
При выключке строк по левой или правой стороне образуется рваный край абзаца (рис. 2.16, справа). Хотя многие специалисты по типографике считают, что это облегчает чтение, из эстетических соображений такая выключка практически не используется для крупных текстов. Основная область применения выключки по одной стороне – оформление заголовков (рис. 2.16, слева) или небольших надписей в рекламных текстах.
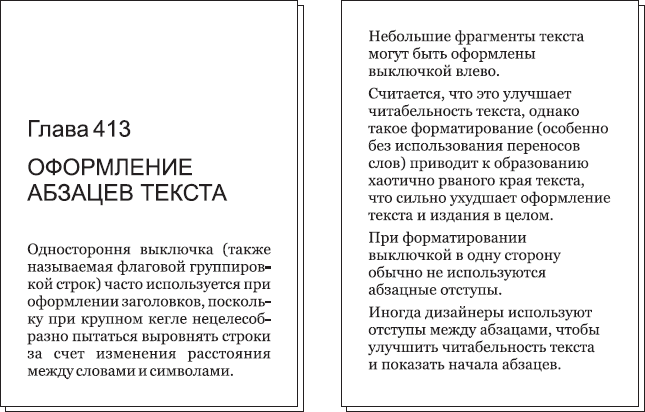
Рис. 2.16. Выключка строк по одной стороне при оформлении заголовков (слева) и основного текста (справа)
Выключка по центру выравнивает строки по середине. Такая группировка зрительно облегчает композицию страницы. Однако оформлять таким образом большие объемы текста нельзя – выключка по центру используется преимущественно для заголовков (рис. 2.17, слева).
В некоторых изданиях можно встретить стихи, отформатированные выключкой по центру (рис. 2.17, справа). Строго говоря, это неправильно; традиционный способ оформления стихов заключается в выключке по левой стороне и расположении стихотворения по центру страницы за счет втяжек с двух сторон абзаца. Однако в силу эффектного и необычного внешнего вида стихотворений с выключкой по центру многие авторы предпочитают видеть свои произведения оформленными именно таким образом (впрочем, многие поэты также не пользуются знаками препинания и заглавными буквами).
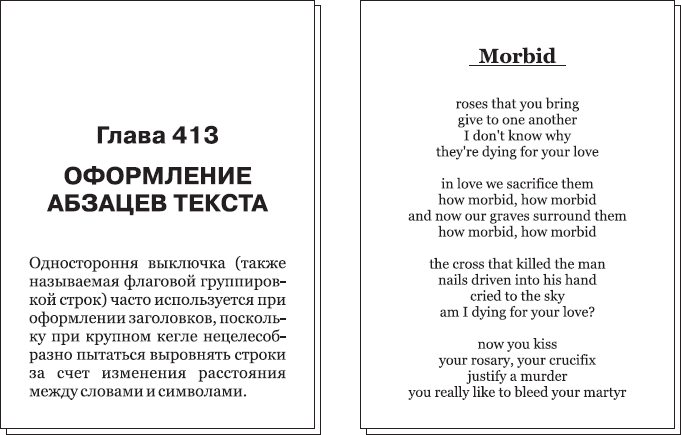
Рис. 2.17. Выключка строк по центру при оформлении заголовков (слева) и стихотворного текста (справа)
В большинстве случаев при оформлении абзаца используют выключку по формату, что позволяет выровнять обе стороны абзаца. Длина строк уравнивается за счет незначительного увеличения межсловных и межбуквенных пробелов; этот процесс, трудоемкий в прошлом, теперь выполняется автоматически программами макетирования и верстки.
Последняя строка абзаца не растягивается по ширине, и в русской типографике ее принято оставлять выключенной по левой стороне. Программы верстки и макетирования, однако, предусматривают и другие варианты: с выключкой последней строки по центру и по правой стороне; это требуется при работе с восточными языками (где текст пишется и читается справа налево), а дизайнерами может использоваться как оригинальный оформительский прием (рис. 2.18).

Рис. 2.18. Выключка текста по формату с разными вариантами выключки последней строки
В технических и оформительских целях используется полная выключка строк, при которой все строки, включая последнюю, растягиваются по ширине. Это неприемлемо для верстки обычного текста, но может использоваться для оформления заголовков (рис. 2.19). Впрочем, используется этот прием довольно редко, поскольку переносы в заголовке нежелательны и его строки должны быть примерно одинаковой длины, что встречается далеко не всегда.

Рис. 2.19. Выключка строк заголовка по центру (слева) и по формату для обеих строк (справа)
Абзацный отступ применяется для того, чтобы визуально выделить начало абзаца и позволить читателю легко ориентироваться в тексте. Каждый абзац, как правило, начинает отдельную микротему произведения, и если начала абзацев хорошо видны на странице, то нужный фрагмент текста легко найти и меньше вероятность, что читатель не заметит смену абзацев. Однако добиться такого эффекта можно не только созданием абзацного отступа, как вы узнаете чуть позже, но и другими способами.
Создавать ли абзацный отступ и какого размера его создавать – остается на усмотрение дизайнера. Можно лишь сказать, что абзац оформляется тремя основными способами: обычным абзацным отступом (рис. 2.20, слева), обратным абзацным отступом (рис. 2.20, в центре) или же без отступа вообще (рис. 2.20, справа). На примере, показанном на рис. 2.20, абзацы для наглядности дополнительно отделяются отбивками.
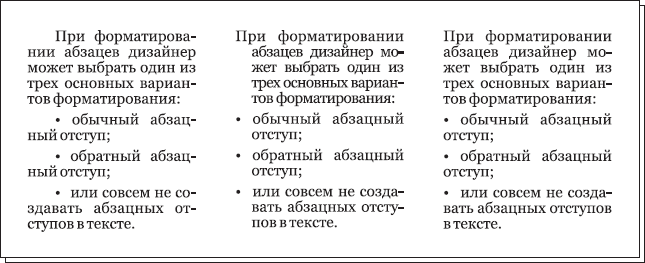
Рис. 2.20. Текст с обычным (слева), обратным (в центре) абзацным отступом и без отступа (справа)
Считается, что не создавать абзацного отступа значит ухудшать читаемость текста. Хотя абзацы будут отделяться друг от друга за счет неполной последней строки предыдущего абзаца, читатель уже не сможет быстро, просто оглядев страницу, найти границы абзацев. Соответственно ему труднее будет найти нужный фрагмент текста.
Обратный абзацный отступ применяется, наоборот, в тех случаях, когда особо важно, чтобы читатель легко мог найти нужный ему абзац. Это актуально при создании библиографических списков в конце книги, алфавитных указателей и т. д. В таких случаях обратный абзацный отступ часто комбинируют с выделением ключевых слов в начале абзаца, например полужирным шрифтом.
Абзацный отступ никогда не применяется при оформлении стихов, заголовков и часто не применяется при оформлении больших цитат, когда они выносятся в отдельные абзацы и выделяются кеглем, другой гарнитурой или отступами.
Отступы между абзацами – это увеличенное межстрочное расстояние между последней строкой одного абзаца и первой строкой следующего абзаца. Таким образом тоже можно добиться того, чтобы абзацы были хорошо видны в тексте. Строго говоря, в этом случае абзацы различаются лучше, но ввод такого отступа сильно усложняет или даже полностью исключает возможность создания приводной верстки, о которой будет говориться в следующем разделе. Сравните использование абзацных отступов (рис. 2.21, слева) и отступов между абзацами (рис. 2.21, справа).
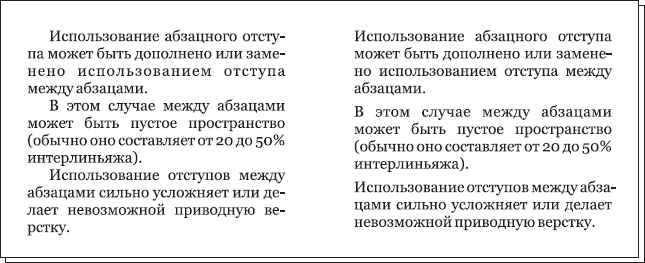
Рис. 2.21. Верстка с использованием абзацных отступов (слева) и отступов между абзацами (справа)
Дизайнер может использовать отступ между абзацами в сочетании с абзацным отступом или без него. Но, как правило, первым вариантом оформляют абзац ные цитаты и различные вставки в тексте (например, фрагменты стихотворений). В таких случаях абзацный отступ обычно не используется.
Примечание
Не следует путать отступ между абзацами с отступом перед заголовком или отбивкой строк при создании «немого заголовка». Хотя в практике верстки эти эффекты часто создаются «технически» одинаковым образом, однако функции у них совершенно разные.
Втяжки – это создание дополнительных отступов слева и справа от абзаца, суже ние поля набора (то есть максимальной длины строки). Втяжки могут быть как двусторонними (рис. 2.22, справа), так и односторонними – текст может выделяться отступом только слева или справа (рис. 2.22, слева). Систему разнообразных втяжек могут использовать дизайнеры, имеющие дело с научными текстами, содержащими большое количество разнообразных цитат из разных источников.

Рис. 2.22. Выделение цитаты односторонней (слева) и двусторонней (справа) втяжкой
Втяжка очень хорошо выделяет фрагмент текста, но этот эффект по понятным причинам не имеет смысла для больших фрагментов текста; с помощью втяжек оформляются только выделения размером один-два абзаца.
Правила верстки и типичные ошибки в оформлении
При верстке текста следует помнить, что существуют определенные требования к качеству работы дизайнера, макетировщика или верстальщика. Без выполнения этих требований не может быть и речи, чтобы работа считалась сделанной качественно, а работник претендовал на звание профессионала.
Единообразие – один из главных критериев качественной верстки. Это означает, что дизайнер должен составить определенные нормы верстки для данного издания и следовать им на протяжении всей работы.
Критерии единообразия верстки таковы:
• высота полос текста должна быть одинаковой (рис. 2.23), колонки газеты или страницы книги должны быть одинаковой высоты плюс-минус одна строка (для ликвидации висячих строк, о чем мы поговорим чуть позже); это правило не касается последней страницы главы или раздела книги, если следующая глава начинается с новой страницы;
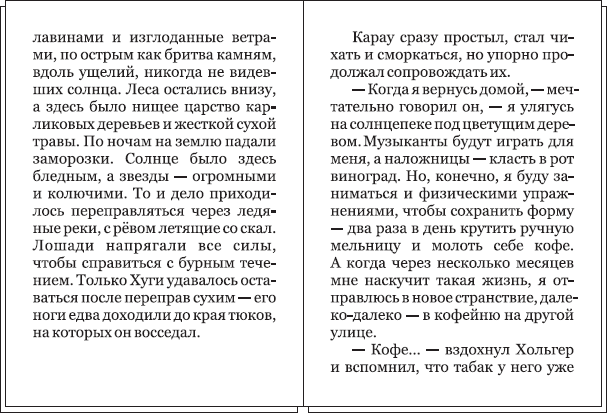
Рис. 2.23. Типичная ошибка в единообразии верстки: различная высота полос текста
• основной текст должен быть набран одинаковым шрифтом, недопустимо изменять кегль на разных страницах книги или в разных колонках газеты; в газетной верстке, по правилам, все статьи должны быть набраны шрифтом одной гарнитуры и одного кегля, что зачастую не выполняется начинающими дизайнерами и верстальщиками; это, разумеется, не касается случаев, когда изменением гарнитуры или кегля создаются выделения;
• отбивки и отступы различных элементов (таблиц, иллюстраций, подписей к ним) должны быть одинаковыми на протяжении всего текста;
• оформление таблиц, иллюстраций, цитат (при оформлении целыми абзацами), заголовков и всех прочих элементов оформления должно быть одинаковым на протяжении всего издания.
Приводная верстка также является показателем качества выполненной работы. Приводной называется такая верстка, при которой совпадают строки на обеих сторонах бумаги так, что при печати на тонкой бумаге между строками не виден текст оборотной страницы; также строки должны совпадать по высоте в соседних колонках или на соседних страницах. Пример ошибки в приводной верстке приведен на рис. 2.24.
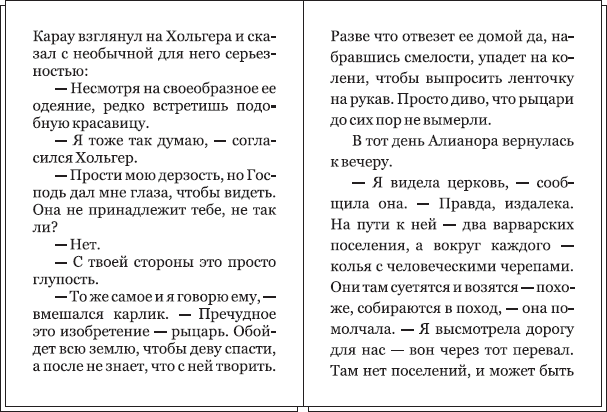
Рис. 2.24. Типичная ошибка в приводной верстке: разный интерлиньяж на соседних страницах
Добиться приводной верстки можно, если размер иллюстраций, таблиц, заголовков и отступов кратен размеру строк; в случае необходимости отступы увеличиваются, чтобы выровнять последующий текст.
Примечание
Приводной верстки практически невозможно добиться при использовании отступов между абзацами, поскольку они должны быть небольшого размера, чтобы не создавать впечатления разорванности текста, и не могут быть величиной в строку текста.
В русской типографике отступы между абзацами используются редко, а приводная верстка имеет большое значение. В англо-американской же типографике отступы между абзацами применяются чаще, а приводная верстка – несущественный критерий правильности.
Само собой, приводность особо важна при верстке газет или изданий на тонкой бумаге. На плотной бумаге просвечивание строк с оборотной стороны листа практически исключено, и дизайнер может отказаться от приводной верстки, обращая, однако, внимание на согласование строк в соседних колонках или на соседних страницах.
Кроме требований к верстке, типографика содержит также описание типичных ошибок в оформлении текста. Не все из них являются грубыми, и в зависимости от характера издания (научное, академическое, популярное, периодическое) некоторые могут иметь меньшую важность или вообще игнорироваться.
Ниже мы приводим список наиболее часто встречающихся ошибок в оформлении текста.
Висячими строками называют первую или последнюю строку абзаца в том случае, когда остальной текст абзаца оказался на другой странице. По правилам типографики, нельзя переносить последнюю строку абзаца на новую страницу и нельзя оставлять на предыдущей странице первую строку абзаца «в одиночестве» (рис. 2.25).

Рис. 2.25. Типичная ошибка верстки: висячая строка (слева)
В русской типографике достаточным количеством строк, которые можно оставить на странице или перенести на следующую, считается две. В зарубежной типографике существуют более сложные и жесткие правила, которые мы не будем рассматривать, но учтем и не будем удивляться тому, что многие программы верстки, как и программа Adobe InDesign, позволяют указать количество строк, которые можно отрывать от абзаца, и автоматически контролируют подобные ошибки.
Примечание
Зарубежная типографика также различает первую и последнюю строки абзаца. При отрыве от абзаца первой строки она называется widow (вдова), а последняя строка – orphan (сирота). Adobe InDesign и другие программы верстки позволяют отдельно настраивать контроль первых и последних висячих строк. Такое различие не используется в русской типографике, и при работе мы будем указывать одинаковые параметры контроля для обоих видов висячих строк.
Присутствие висячих строк в тексте в любом случае является ошибкой, однако при верстке газет с этой ошибкой часто смиряются из-за нехватки времени. Во всех остальных случаях дизайнер обязан устранить висячие строки. Достигнуть этого можно несколькими способами:
• за счет изменения ширины межбуквенных и межсловных пробелов, что позволяет увеличить или уменьшить объем абзаца, добавив или «сэкономив» строку;
• изменив интерлиньяж, что позволяет вытеснить или втянуть строку в полосу, колонку или страницу; этот способ считается нежелательным, поскольку разное межстрочное расстояние на соседних страницах, в свою очередь, является ошибкой;
• за счет переноса абзаца целиком на новую страницу (в случае «повисания» первой строки); следствие такого исправления – разное количество строк на соседних страницах, что может быть скорректировано отдельно;
• сократив или увеличив объем текста на странице (изменение каких-либо оборотов в тексте, введение сокращений и т. д.); этот способ не в компетенции дизайнера, такими изменениями ведает редактор, и производятся они только по согласованию с автором.
Грубыми ошибками также считаются отрыв заголовка от текста раздела или разрыв заголовка на две страницы (рис. 2.26). На рис. 2.27 приведен правильный вариант верстки, с переносом заголовка и следующих строк на другую страницу.
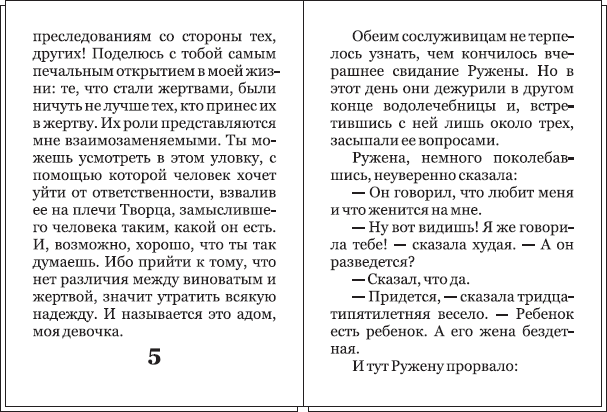
Рис. 2.26. Типичная ошибка верстки: отрыв заголовка от текста главы
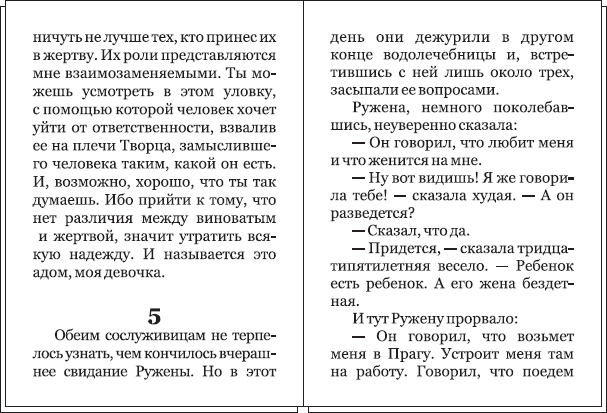
Рис. 2.27. Правильно выполненный разрыв текста после заголовка
Отрыв заголовка от текста часто происходит при использовании заголовков в разрыв текста, и подобная ошибка настолько распространенная и в то же время грубая, что программы верстки могут ее контролировать автоматически, как и висячие строки. Большинство программ верстки (в том числе и Adobe InDesign) позволяют запретить разрывать строки какого-либо абзаца или отделять абзац от следующих за ним строк.
Считается, что перед заголовком в разрыв текста на странице должно быть не менее трех строк (иногда это число еще увеличивают). Точно так же, если заголовок находится в конце страницы, после него должно быть не менее трех строк (см. рис. 2.27). Если эти условия нельзя выполнить, то заголовок должен начинаться на новой странице и иметь небольшой отступ от верхнего края поля набора.
Красоту и профессиональность верстки можно оценить также по следующим признакам:
• отсутствие коридоров – совпадающих по горизонтали пробелов в соседних строках, которые отвлекают читателя при чтении и ухудшают читабельность текста (рис. 2.28);

Рис. 2.28. Коридор из пробелов
• правильное разнесение слов заголовка на разные строки (предлоги не должны отрываться от слов, тесно увязанные словосочетания должны быть в одной строке; в идеале каждая строка должна содержать осмысленный фрагмент текста); считается крайне нежелательным использовать в заголовке переносы (рис. 2.29);
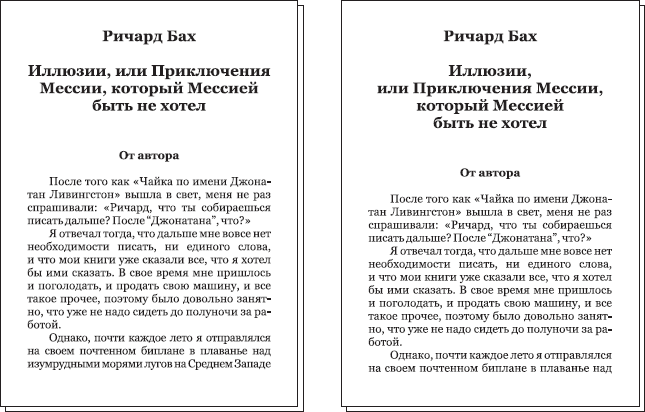
Рис. 2.29. Неправильное (слева) и правильное (справа) разнесение заголовка на разные строки
• правильность переносов слов (хотя большинство программ верстки позволяют устанавливать автоматические переносы, они могут неправильно переносить незнакомые слова) (рис. 2.30);

Рис. 2.30. Отрыв инициалов и сокращений
• количество переносов в соседних строках (считается, что подряд может быть не более трех строк с переносами);
• отсутствие разрыва слов на разные страницы при переносе (нежелательно, чтобы слово начиналось на одной странице, а заканчивалось на другой);
• отсутствие отрывов сокращения от цифр («1994» на одной строке, а «г.» на другой) и инициалов от фамилий (между инициалами и фамилией должны быть пробелы, но они не должны оказываться на разных строках).
Оформление газет
Мы познакомились с самыми общими принципами верстки, которые можно было рассмотреть вне контекста, то есть для любого верстаемого издания в принципе. Однако многие приемы и правила верстки применяются только в определенных ситуациях. На протяжении десятилетий дизайнеры и верстальщики, работающие в разных сферах, создавали и укрепляли традиции работы, так что на самом деле нельзя говорить о верстке как о едином, неделимом понятии.
Существует газетная, журнальная и книжная верстка, и каждая из них имеет свои особенности и правила. Дизайнер, работавший с газетами, не сможет мгновенно включиться в работу над книгой, не имея должного опыта; точно так же дизайнер книг не сможет без подготовки разработать дизайн журнала, если он не занимался этим ранее. Каждый тип издания предъявляет свои требования к оформлению, вытекающие из его задач и назначения, особенностей издания, полиграфических возможностей.
Еще один важный фактор – время, которое дизайнер может посвятить разработке издания: для книг это могут быть недели и месяцы, в то время как газеты верстаются за несколько дней, а отдельные страницы – за несколько часов до сдачи работы в типографию. Поэтому неудивительно, что дизайн разных изданий отличается по сложности, ведь в некоторых случаях дизайнеру может просто не хватить времени даже для того, чтобы проверить свою работу и устранить мелкие погрешности и ошибки.
Наиболее оперативно требуется выполнить верстку газеты – и она является наиболее простой. Верстка газеты всегда стереотипна, и при работе над ней дизайнер пользуется наработанными приемами, шаблонными решениями и ранее заготовленными вариантами компоновки материалов.
При верстке газеты (особенно ежедневных изданий и выходящих несколько раз в неделю) часто закрывают глаза на некоторые ошибки, например на коридоры в тексте, неудачные переносы и разрывы слов; в ежедневных изданиях или на страницах новостей, которые верстаются в последний момент, могут встречаться даже висячие строки.
Не следует считать это небрежностью верстальщика или недоработкой дизайнера. Оформление проистекает из содержания, а главная функция газеты – поставлять читателям оперативную информацию. Срок жизни газетного номера невелик – несколько дней, неделя, а потому при верстке газеты работа дизайнера фокусируется на привлечении внимания читателя к материалам (это требуется для того, чтобы купили газету).
Все остальные элементы дизайна являются, по сути, вторичными. Конечно же, важно, чтобы текст читался легко, а оформление не вызывало недовольства читателя. Но если он не купит газету, то для него вообще не будет разницы, как она оформлена. Поэтому все вопросы читабельности, удобства и другие задачи оформления решаются на стадии создания шаблонов и стилей верстки, а при работе над конкретным номером дизайнер фокусируется на привлечении читательского внимания.
В этой главе мы рассмотрим строение газеты, ее отличия от других видов печатной продукции и таким образом сможем поговорить о том, как принято оформлять газетные издания и какие специфические приемы верстки при этом используются.
Прежде всего, раз в этой главе мы говорим о газетной верстке, забудем на время слово «страница» и будем применять слово «полоса», которое традиционно используется в работе с газетами. Большой разницы, конечно, нет, но имеет смысл привыкать к устоявшимся терминам.
Устройство обычной газеты предельно просто. Основными ее частями являются:
• первая (титульная) полоса, на которой размещаются название газеты, важнейший материал и/или анонсы других материалов номера;
• последняя полоса, на которой должны быть размещены выходные данные газеты, информация об издательстве, типографии и подобные данные;
• все остальные полосы.
Для всех полос, кроме первой и последней, нет устоявшихся традиций оформления, которым необходимо неукоснительно следовать. Конечно же, есть разница между оформлением телепрограммы и обычных статей, поэтому можно выполнить и дальнейшее деление полос по типам информации, размещенной на них:
• информационные полосы – с различными статьями, интервью, даже с самостоятельными литературными произведениями;
• развлекательные полосы – с кроссвордами, анекдотами, головоломками и другим подобным материалом;
• полосы телепрограммы – название говорит само за себя;
• рекламные полосы – содержащие рекламные статьи и объявления;
• полосы объявлений – с различными частными и официальными объявлениями без уникального оформления (как на рекламных полосах).
Такое деление достаточно условно, поскольку в зависимости от издания те или иные полосы могут отсутствовать или на них может быть отведен фрагмент одной из полос. К примеру, в газетах развлекательного характера можно найти по несколько полос, отведенных на анекдоты и кроссворды (а то и вся газета от начала до конца). В то же время в более серьезных изданиях таким материалам отводится только часть одной из полос или их может не быть вообще.
С точки зрения дизайнера, работающего над газетой, разница невелика – независимо от того, заполняет он анекдотами пять полос или две колонки на последней полосе, он пользуется одинаковыми устоявшимися приемами оформления.
Основной особенностью оформления любой газеты является многоколоночная верстка. Поскольку трудно себе представить строку длиной во всю полосу газеты, дизайнер разбивает полосу на отдельные колонки; число их зависит от формата газеты.
При верстке дизайнер примерно определяет объем статьи и соответственно отводит ей место на полосе. Высота и ширина статьи не должны резко отличаться. Считается неудачным решением, если статья занимает всего одну колонку, но растянута на бульшую часть полосы по высоте; точно так же нежелательно делать статью шириной в полосу, но с колонками в 10–20 строк высотой.
Примечание
В газетной практике есть такие понятия, как «колонка редактора», «новостная колонка» и подобные постоянные рубрики. В отличие от обычных материалов, такие рубрики часто верстаются на всю высоту полосы, но шириной в одну-две колонки. Такое нарушение общепринятых правил вызвано тем, что объем рубрики не меняется от номера к номеру (наоборот, редактор или автор подгоняет объем текста под отведенное место); остальные же материалы можно компоновать независимо, просто не учитывая одну или две колонки в данной полосе.
Заголовок статьи растягивается по ширине на все колонки, чтобы было сразу видно, что он относится ко всему материалу. Если в статье дополнительно есть подзаголовки, они верстаются отдельно в каждой колонке.
На рис. 3.1 схематически показаны различные варианты компоновки материалов и их заголовков на газетной полосе.
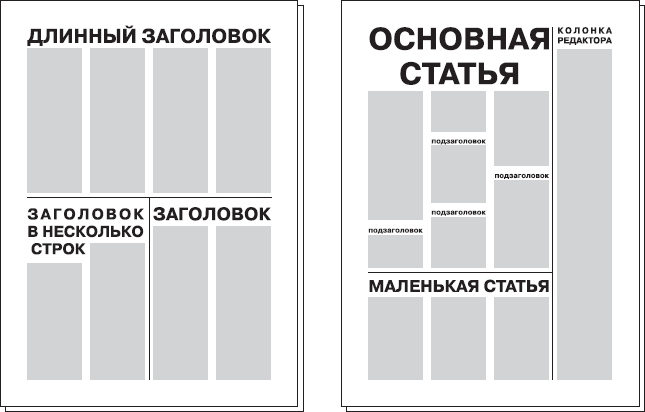
Рис. 3.1. Компоновка материалов на газетной полосе
При компоновке материалов следует учитывать, что ширина и число колонок не могут меняться от полосы к полосе. К примеру, нельзя сделать пять колонок на первой полосе и восемь на последней. Однако при размещении материалов дизайнер может вдвое (втрое, вчетверо) увеличить ширину колонок материала – так, чтобы в статье стало вдвое меньше колонок или же она оказалась сверстанной в одну колонку (по сути, вообще без колонок).
При таком кратном увеличении ширины достигается необходимый эффект, и в то же время остальные материалы на полосе не подвергаются изменениям. Однако не принято так верстать все материалы; как правило, часть полосы оставляют сверстанной обычным образом.
Чаще всего полосу делят на две части по вертикали, одну из которых верстают на обычное количество колонок, а во второй кратно увеличивают их ширину (рис. 3.2).
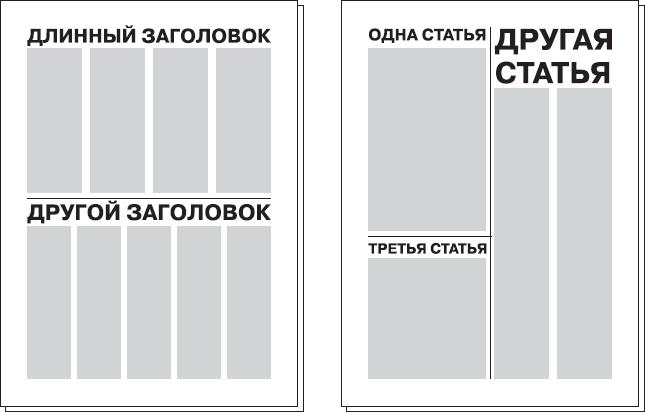
Рис. 3.2. Неправильное (слева) и правильное (справа) изменение числа колонок на странице
Ширина колонок невелика, и если некрупный подзаголовок еще можно «втиснуть» в рамки колонки по ширине, то сделать это с иллюстрацией или фотографией обычно невозможно. В таких случаях фотография верстается насквозь через несколько колонок.
Если фотография шириной ровно в две или три колонки, то выбор прост: она размещается сквозь эти колонки. Однако для экономии места ее иногда приходится уменьшать. Как ни располагай фотографию, она все равно займет одну колонку не полностью, и дизайнер должен позаботиться о том, чтобы ее размещение нанесло минимальный ущерб остальной верстке. Для этого необходимо стремиться к тому, чтобы уменьшенные фотографией колонки были максимально возможной ширины. Например, если фотография шириной чуть больше двух колонок, то ее следует разместить поперек двух колонок и «отхватить» немного от одной или двух (по обе стороны) соседних. Если же фотография занимает чуть меньше двух колонок, то ее следует поместить по центру одной колонки, и она уменьшит две соседние колонки меньше, чем наполовину. Еще проще показать такое размещение на примере (рис. 3.3).
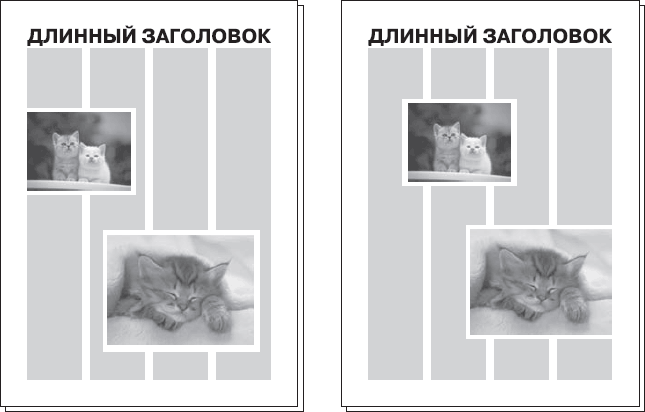
Рис. 3.3. Неправильное (слева) и правильное (справа) размещение иллюстраций в колонках текста
Примечание
При многоколоночной верстке иллюстрации заверстываются посреди текста с их обтеканием текстом. Такая верстка называется глухой версткой.
Не все варианты заверстывания иллюстрации в текст используются в газетной верстке. Мы подробнее рассмотрим их в главе 4.
Если фотография, иллюстрация или врезка разрывает колонку (а надо сказать, что такое будет случаться постоянно, ведь трудно представить себе фотографию настолько узкую, чтобы она была меньше одной колонки по ширине), то текст должен продолжаться под фотографией (рис. 3.4, справа). Начинающие дизайнеры иногда верстают колонки так, что, дойдя до фотографии, текст начинается в следующей колонке сверху, а это неверно (рис. 3.4, слева).
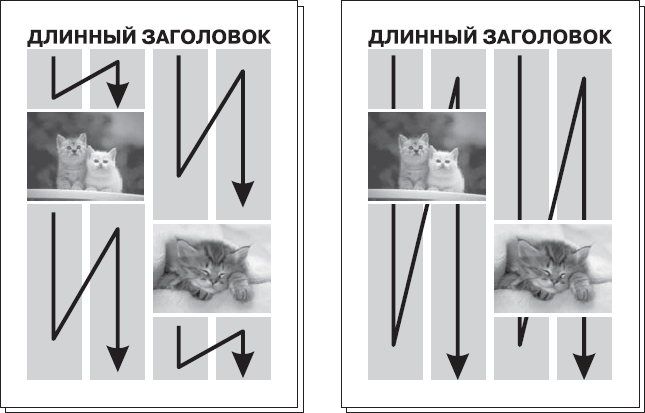
Рис. 3.4. Схема неправильного (слева) и правильного (справа) продолжения текста при разрыве колонки иллюстрацией или врезкой
При многоколоночной верстке необходимо выполнять следующие требования (рис. 3.5):
• соседние колонки должны быть выровнены по высоте (за исключением последней колонки, которая может быть короче остальных, чтобы вместить подпись автора, указание на то, что статья продолжается на другой странице, и т. д.);
• строки в соседних колонках должны совпадать по высоте (одно из требований приводной верстки, которая имеет особое значение при верстке газетной полосы);
• подзаголовки в соседних колонках не должны совпадать по высоте.
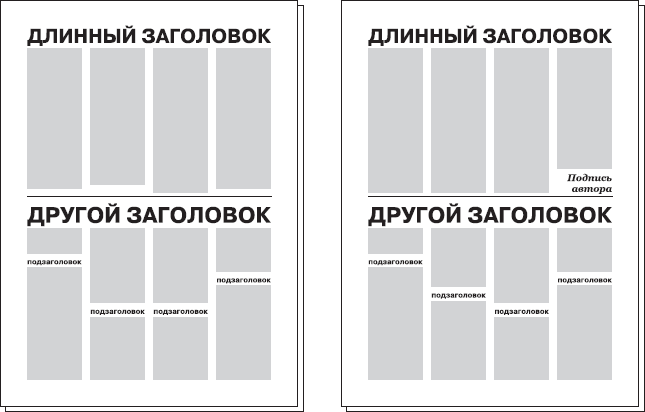
Рис. 3.5. Неравные по высоте колонки (слева вверху), совпадающие по высоте подзаголовки (слева внизу) и правильный вариант (справа)
В газетной верстке существует специфическое правило белого пространства, связанное с распределением пустого пространства на странице. Точнее даже будет сказать, что существуют два варианта этого правила, почти полностью противоположные.
Первый подход более распространен в русской традиции верстки. Он гласит, что на странице не должно быть пустых мест. Таким образом, например, заголовки должны заполнять всю ширину статьи, без свободного пространства по сторонам, а статьи не должны отделяться друг от друга пустым пространством, вместо этого используют тонкие разграничивающие линии (рис. 3.6, слева).
Второй подход более распространен за рубежом; в нем, наоборот, дают странице «дышать». Соответственно, вокруг заголовков допустимо и даже желательно оставлять свободное пространство, а статьи хотя и разграничивают линиями, но не стараются сдвинуть их как можно плотнее (рис. 3.6, справа).
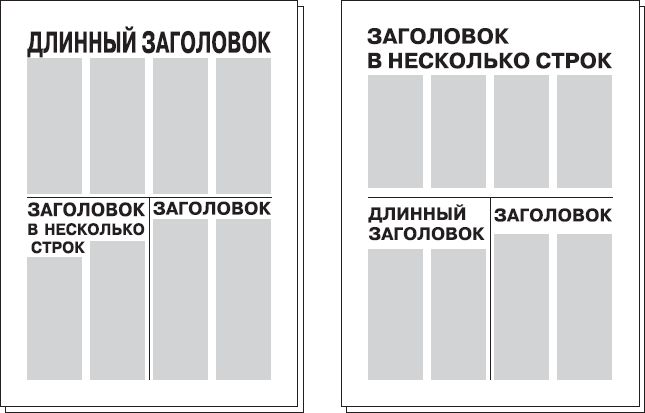
Рис. 3.6. Плотная верстка (слева) и верстка с белым пространством (справа)
В последнее время можно заметить тенденцию параллельного использования обоих подходов; разграничение происходит сообразно тематической направленности издания. Для новостных и деловых газет характерна лаконичная, плотная верстка без пустого пространства, которая визуально подчеркивает информационную наполненность выпуска. В то же время развлекательные издания часто сверстаны более свободно, что забавно согласуется с более легковесной информацией, публикуемой такими газетами.
Однако следует признать, что в типографике не существует четких правил относительно распределения белого пространства, а потому выбор одного из вариантов целиком остается на совести дизайнера, проектирующего облик будущего издания.
Для полноты рассказа следует напомнить, что качество типографской печати многих газет оставляет желать лучшего (скорость печати оказывается важнее качества). И хотя существуют газеты с высоким качеством издания, с цветными страницами, большинство газетных изданий испытывает трудности с печатью мелких деталей и оттенков. Поэтому многие дизайнеры избегают использовать полутона (оттенки серого), мелкие и тонкие шрифты в работе.
При верстке газеты широко используется модульная система, которая получила здесь наибольшее распространение (рис. 3.7, слева). Хотя иногда можно встретить книги, сверстанные по модульной сетке (как правило, это справочники или энциклопедии с большим количеством иллюстраций), основной областью применения этой техники все же являются газеты.
Более того, для многих газет (преимущественно рекламного характера) модульная верстка – единственно приемлемый способ организации материалов. Те из дизайнеров, кто сталкивался с версткой рекламных изданий или подготовкой рекламных макетов для них, знают, что реклама не может быть произвольного размера. Существует минимальный рекламный блок определенного размера, а все большие рекламные блоки получаются объединением минимальных (рис. 3.7, справа). Минимальный рекламный блок называется модулем, и размер всех рекламных объявлений измеряется также в модулях. Аналогично рекламные статьи или другие текстовые материалы верстаются таким образом, чтобы занимать целое число модулей по площади.
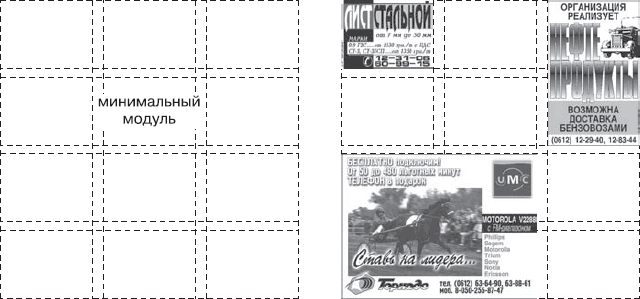
Рис. 3.7. Модульная сетка (слева) и построенные по ней рекламные объявления (справа)
Конечно же, не все полосы подчиняются такой жесткой структуре, как рекламные. Однако и при верстке обычных полос часто используется несложная модульная разметка, которая позволяет отвести на полосе место для переходящих из номера в номер материалов, для постоянных рубрик.
В качестве примера рассмотрим модульную сетку условной газетной полосы. Предположим, на этой полосе необходимо предусмотреть место для небольшого количества рекламных объявлений и разместить колонку редактора, которая будет в каждом номере. Остальное место отводится под статьи (в каждом номере они новые), а потому предсказать их расположение невозможно, и модульная сетка не будет этого регламентировать.
На рис. 3.8 показан один из вариантов компоновки материалов и модульная сетка, которая использовалась для его создания.
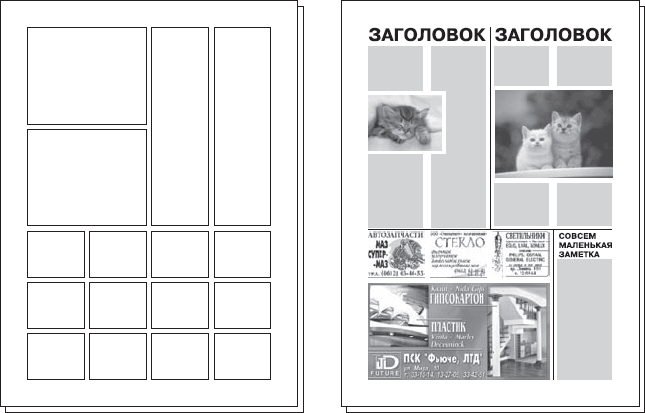
Рис. 3.8. Модульная сетка полосы (слева) и сверстанная по ней полоса (справа)
Обратите внимание, как расположены на странице рекламные объявления. Поскольку нет гарантии, что в следующем номере под рекламу потребуется отвести столько же места, сетка должна быть достаточно гибкой, чтобы удачно скомпоновать статьи и рекламу.
На рис. 3.9 показан пример рекламной полосы, полностью отведенной под рекламные объявления, и модульная сетка (предельно простая), использованная для верстки этой полосы. За основу модульной сетки взят тот же минимальный блок, что и в примере на рис. 3.8, однако сетка обычной полосы была несколько сложнее, поскольку предусматривала размещение текстовой информации.
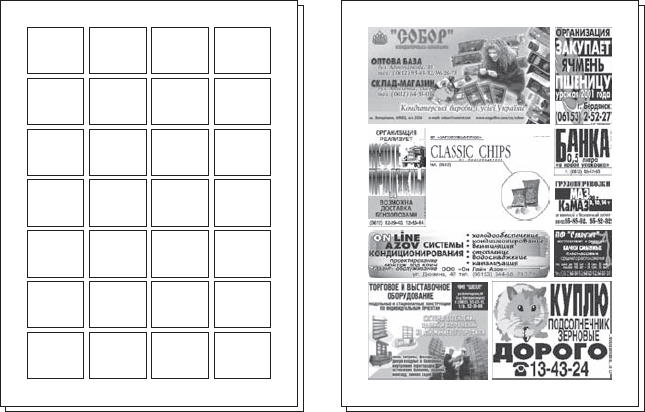
Рис. 3.9. Модульная сетка (слева) и сверстанная по ней рекламная полоса (справа)
Модульная сетка не только создает удобство для размещения рекламы. При достаточной квалификации редактора и журналистов модульная сетка может облегчить труд верстальщика, ведь наиболее распространенная проблема (слишком длинный или слишком короткий материал) легко решается на стадии разметки полосы. Нетрудно вычислить объем текста, который помещается на странице или в одном модуле сетки. На стадии утверждения материалов в печать редактор может размечать модульную сетку в соответствии с объемом той или иной статьи и таким образом вовремя отдать указания о сокращении какого-то материала или подобрать короткую статью, заметку для заполнения пустого места на странице.
Первая полоса газеты сильно отличается от других, поскольку отличается представленная на ней информация. Первая полоса издания отводится под название газеты, анонсы материалов номера и, возможно, под наиболее важные новости.
При создании дизайна первой полосы следует принимать во внимание ее задачи: заинтересовать читателя статьями номера и дать ему представление о том, что же за газету он покупает. Следовательно, название и анонсы – это главное на первой полосе, и именно им отводится первоочередное место.
Главное пространство на первой полосе – это верхняя половина. Достаточно пройти вдоль газетных лотков и киосков, чтобы заметить, что очень часто газета лежит (или висит) сложенная пополам, и покупатели видят только верхнюю ее половину. Если изданию немного повезет, его могут развернуть, но если этого не случится, то будущий читатель все равно как-то должен составить себе представление о номере. Поэтому вся важнейшая информация выносится в верхнюю половину первой полосы.
На рис. 3.10 можно увидеть схему первой полосы и один из вариантов размещения материалов на ней. Обратите внимание, что верхняя половина полосы содержит всю важнейшую информацию, и, по сути, ее достаточно, чтобы покупатель составил впечатление о газете.

Рис. 3.10. Модульная сетка (слева) и сверстанная по ней первая полоса (справа)
Название газеты оформляется на стадии разработки ее стиля, и затем оно без изменения переходит из номера в номер, меняется только дата и порядковый номер текущего выпуска.
На последней полосе газеты в обязательном порядке должна быть размещена служебная информация (так называемые выходные данные). Для нее выделяется небольшой блок внизу или сбоку страницы, где указываются название издания, тираж выпуска, номер свидетельства о регистрации издания, адрес типографии и издательства, имена работавших над выпуском.
Служебная информация потому и служебная, что читателям она почти никогда неинтересна. Большинство из них никогда не будут читать адреса издательства и типографии, разве что захотят связаться с редакцией (многие газеты дополнительно указывают телефоны редакторов или журналистов прямо на полосах газеты или около каких-то статей). Поэтому никакого специального оформления выходных данных не требуется (регламентируется только их содержание), их стараются сделать как можно компактнее, выбирают мелкий плотный (но читабельный) шрифт (рис. 3.11). По той же причине выходные данные заверстывают в отдельную колонку (сравнительно редко) или полоской внизу полосы (чаще).

Рис. 3.11. Оформление выходных данных газеты
На последнюю полосу обычно выносится наименее важная информация или постоянные рубрики, не связанные с текущими событиями. Чаще всего на последней полосе газеты можно увидеть рубрики анекдотов и юмора, карикатур, гороскопов, кроссвордов, иногда – конкурсы, викторины, рубрики типа «Вопросы читателей» и т. д.
Говоря о внутренних полосах, следует иметь в виду, что их оформление в значительной степени зависит от содержания, ну а содержание может быть самым разнообразным. Полосу с телепрограммой следует верстать совершенно иначе, чем полосу с фрагментом повести, статьями или интервью. Однако некоторые общие принципы все же существуют, и мы попробуем сейчас их рассмотреть.
Прежде всего на каждой странице должна быть колонцифра, то есть номер страницы. Для некоторых полос колонцифра необязательна, например на первой и последней. Если рекламные полосы или телепрограмму оформляют отдельной вкладкой из нескольких разворотов, колонцифры на этих полосах также часто не ставят. В телепрограмме ориентиром служат названия дней недели, ну а для рекламных материалов номера страниц непринципиальны, так как отдельные полосы не связаны между собой.
Если в книгах чаще можно увидеть колонцифру внизу страницы, то в газетах она обычно выносится в верх полосы. Одинокую колонцифру трудно оформить так, чтобы она не выбивалась из оформления полосы, а потому в большинстве случаев создают колонтитул – узкую горизонтальную полосу, содержащую другую полезную информацию (рис. 3.12). Колонтитул в газетных изданиях всегда находится сверху (да и в книжных изданиях колонтитул внизу или сбоку страницы – это художественная вольность, которую дизайнеры позволяют себе достаточно редко, главным образом – при оформлении высокохудожественных изданий).

Рис. 3.12. Оформление колонтитула газеты
Примечание
Говоря о книжной верстке, мы подробно рассмотрим понятие колонтитула и его разновидности. В газетной практике это понятие упрощено и оформление и содержание колонтитула достаточно произвольно.
Какую информацию вынести в колонтитул? Кроме колонцифры, это может быть название газеты и номер выпуска – чтобы отдельную страницу можно было идентифицировать.
Если в газете материал для каждой полосы подбирается тематический, то по лосы могут иметь названия-рубрики, которые также уместно упомянуть в колонтитуле (рис. 3.13). Чаще всего такие тематические полосы повторяются из номера в номер.

Рис. 3.13. Оформление колонтитула тематической полосы
Наконец, если тематической полосой постоянно занимаются один или несколько журналистов или редакторов, то, кроме названия, можно указать контактные телефоны для читателей, желающих связаться с редакцией. Это вдвойне актуально для полос, посвященных новостям, проблемным статьям, диалогу между редакцией и читателями.
Схожим с колонтитулом элементом оформления являются рубрики статей. Если дизайн газеты предполагает такие рубрики, они ставятся около названия всех (или большинства) статей (рис. 3.14).
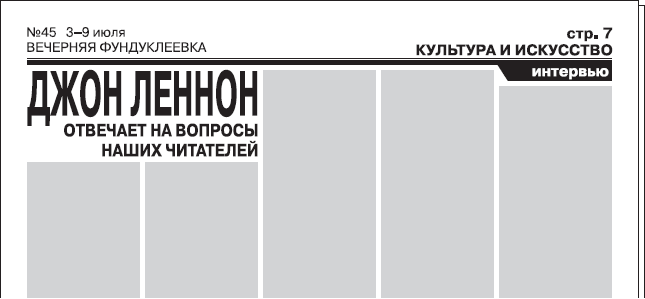
Рис. 3.14. Оформление рубрики газетной статьи
Важно понимать, что рубрики должны быть постоянными и встречаться в каждом (или почти каждом) номере. Введение новой рубрики должно быть обоснованным, и, опять-таки, это обязывает к ее поддерживанию. Создавать новые рубрики для каждой статьи – неверно, хотя некоторые журналисты и дизайнеры тяготеют к такой практике, используя рубрики как альтернативные заглавия статей.
Оформление журналов
Основное и принципиальное отличие журнальной верстки от газетной и книжной – высокое качество полиграфии в большинстве современных журналов. Таким образом, дизайнер может задействовать больший арсенал выразительных средств. Благодаря высокому качеству бумаги становится возможным использовать тонкие элегантные шрифты, качественная печать позволяет тексту «наползать» на фотографии, дает возможность применять подложки и фоновые изображения для текста. Цветная печать разрешает не только размещать цветные фотографии и иллюстрации, но и использовать цвет для элементов оформления и для самого текста.
В остальном журнальная верстка являет собой как бы «промежуточный» этап между версткой газетной и книжной.
С газетной ее сближает многоколоночная верстка, однако для журнала, в отличие от газет, традиционно и предпочтительно применяется более свободная компоновка. Дизайнер больше не ставит себе целью максимально заполнить имеющееся в наличии место; наоборот, считается, что журнальная полоса должна «дышать». Для этого оставляют свободное пространство на начальных полосах разделов и статей (особенно в непосредственной близости от заголовков), иногда это пространство заполняют бледным фоновым абстрактным рисунком или осветленной фотографией.
С книжной версткой журнальную объединяет способ издания – скрепленные в корешке страницы. Не будем вдаваться сейчас в технические подробности, но особенности печати журналов и книг дают гораздо бульшую свободу в использовании полей страницы. Дизайнер может позволить элементам оформления, иллюстрациям выходить на поля, чтобы разбить монотонность пустого пространства. В журнальной верстке также часто используется верстка под обрез, когда фотографии и иллюстрации не заканчиваются на границе полей, а заполняют страницу до самого края, или же под иллюстрацию может отводиться страница полностью, вообще без полей. Хотя изначально прием верстки под обрез считается «книжным», в книгоиздательской практике является скорее исключением из правил, в то время как в журналах употребляется достаточно часто.
Соответственно возрастанию возможностей увеличивается и арсенал выразительных средств дизайнера, работающего над версткой журнала.
Строение конкретного журнала может быть довольно сложным, если учитывать тематические разделы и их размещение в журнале. Однако в конечном итоге основными элементами любого журнала будут обложка, оглавление и внутренние полосы.
Строение обложки журнала заметно проще, чем строение первой полосы газеты. На обложке не размещают никаких материалов – статьи журнала традиционно большего объема, чем в газете, и все равно не поместятся; кроме того, в журнале используется более свободная компоновка материалов, более крупный шрифт – все это увеличивает объем текста.
На обложку журнала выносятся его название, информация о номере и дате выпуска, анонсы материалов. Традиционно основную площадь обложки занимает красочная фотография – это может быть тематическая фотография-анонс для главного материала или просто изображение, соответствующее основной тематике журнала.
Дизайн обложки журнала гораздо сложнее и разнообразнее, чем в газетах (рис. 4.1). Прежде всего, практически все журналы выпускаются с полноцветными обложками, даже если внутренние страницы напечатаны одним цветом. В газетах, конечно, также встречается многокрасочная или полноцветная печать, но гораздо реже.
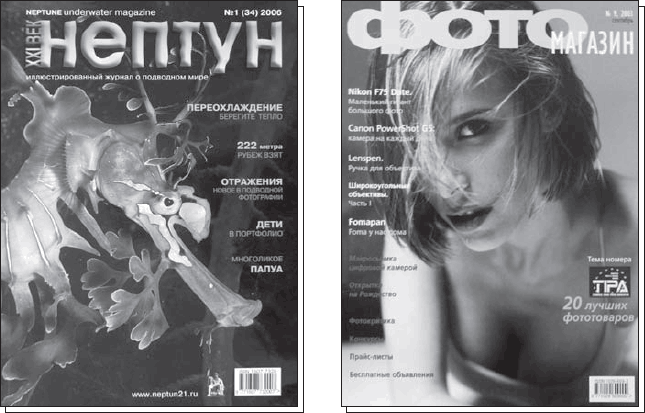
Рис. 4.1. Оформление журнальных обложек
Хотя и существует общая стилистика дизайна обложки, в зависимости от ситуации принято вносить в нее коррективы. Основное изображение обложки может быть окрашено в разные цвета, и это влечет за собой изменение цветовой гаммы анонсов и заголовка. В зависимости от расположения смыслового центра изображения (главных и важных деталей на нем) может потребоваться изменение композиции обложки – к примеру, перемещение анонсов на другую сторону страницы. Обычно этого стараются избегать, чтобы не нарушать стилистику оформления, но дизайнер должен быть готов решить возникающие проблемы тем или иным способом.
В журнале появляется также новый для нас элемент – оглавление или содержание. Объем средней газеты колеблется от 16 до 32 полос (не берем в расчет «монстров» наподобие New York Times), объем же журнала может достигать 100 и более страниц. В таком объеме информации достаточно сложно сориентироваться без указателя расположения материалов. Таким указателем и служит оглавление – в нем перечислены названия статей и рубрик с указанием страниц, на которых начинается тот или иной материал (рис. 4.2).
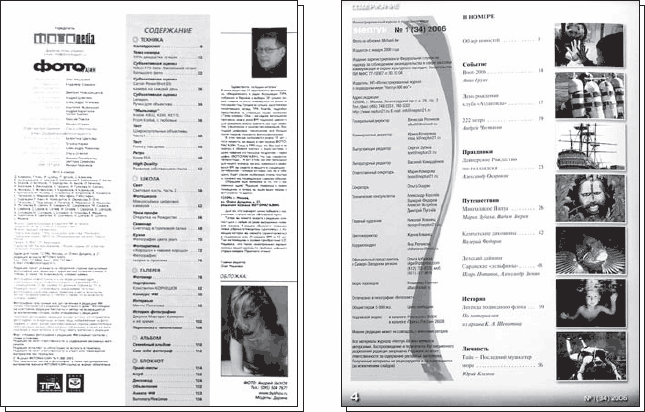
Рис. 4.2. Оформление оглавления журнала
В книгах оглавление чаще располагается на последних страницах, в журнале же традиционно оно выносится в начало. Связано это с тем, что книги обычно читают от начала до конца, а в журнале почти все читатели выбирают только те материалы, которые им интересны, поэтому важность оглавления возрастает.
Оглавление может располагаться на первой странице журнала (или даже на обороте обложки), а может быть упрятано немного глубже – на третьей, пятой или седьмой странице. Это связано с тем, что многие издания предпочитают выносить рекламные страницы, заполненные полосными рекламными иллюстрациями, в самое начало журнала – так у них больше шансов быть замеченными читателем. Хорошо это или плохо – решать не нам, просто будем иметь в виду такую возможность.
Верстка внутренних полос, как уже было неоднократно упомянуто, отличается более свободной композицией (рис. 4.3).
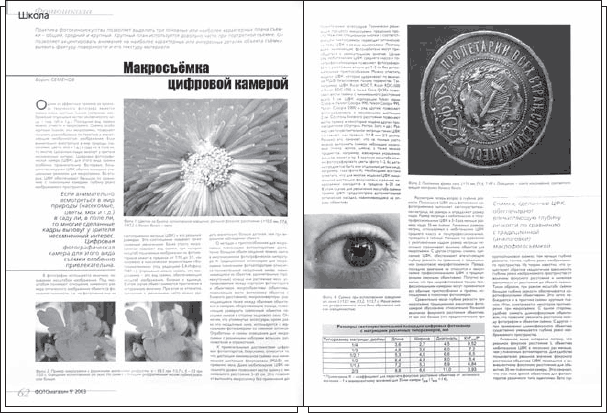
Рис. 4.3. Оформление внутренних полос журнала
Большинство материалов журнала не обладает такой актуальностью, как газетные статьи, и ничто не мешает перенести материал, не вошедший в данный номер, на будущую неделю или месяц. В такой ситуации необходимость экономить пространство страницы несколько отступает, и дизайнер может оставлять свободные места на полосе. В частности, принято начинать каждую статью с новой страницы – это не всегда возможно, но к этому нужно стремиться, особенно если статья большая и занимает несколько страниц. Если дизайнер обнаруживает, что объема статьи не хватает для заполнения полос целиком, он может решить эту проблему увеличением площади или добавлением новых иллюстраций, вставкой новых врезок в текст (о них мы поговорим в следующем разделе). То же, но с точностью до наоборот, выполняется, если статья занимает несколько больше, чем целое число полос.
Говоря о газетной верстке, мы упоминали два варианта – плотную верстку и верстку с белым пространством, позволяющим полосе «дышать».
При верстке журналов плотная верстка практически не используется. Больший арсенал выразительных средств дизайнера одновременно определяет более высокий уровень оформления. Плотная верстка, уместная в строгих деловых газетах, в журналах считается нежелательной и применяется достаточно редко. Вместо этого используется более свободная компоновка, дополнительно подчеркиваемая фоновыми изображениями на странице, графическими элементами и цветными или серыми подложками для текста (рис. 4.4).
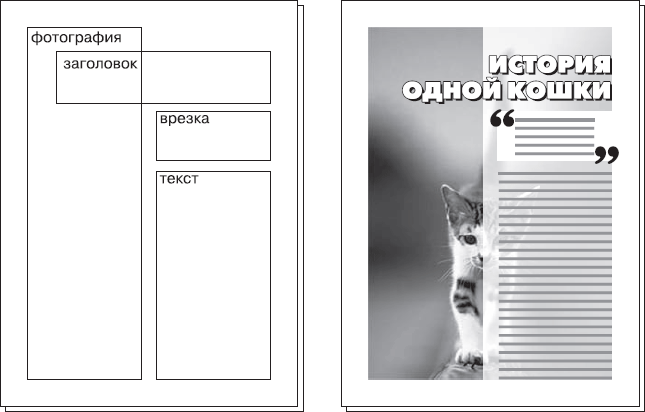
Рис. 4.4. Компоновка журнальной полосы
Стандартный элемент оформления журнальных статей – врезка. Это художественно оформленный фрагмент текста, заверстанный посреди полосы со статьей – «врезанный» в колонки текста. Текст врезки – обычно характерная цитата из текста, какой-то вступительный или подытоживающий материал текст либо «интригующий» фрагмент текста.
Нетрудно догадаться, что задача врезки – привлечь внимание читателя, дать ему возможность составить первоначальное впечатление о статье, ведь заглавия часто бывает недостаточно (рис. 4.5). В газетной практике врезки также используются, однако в журнальной верстке они имеют гораздо большее значение: объем журнала куда значительнее, и читателю может быть труднее сориентироваться в немаленьком количестве разных статей.
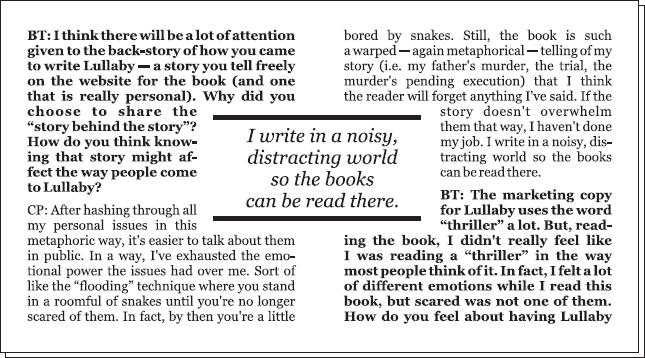
Рис. 4.5. Оформление врезки
Оформляются врезки выделениями кеглем, начертанием, цветом шрифта (если журнал полноцветный). Могут использоваться рамки, разграничивающие линии, выворотка, цветные подложки под текст.
Еще одна особенность журнальной верстки, о которой важно помнить, – большее количество изображений. Если для газетной статьи (более короткой, занимающей часть полосы) достаточно одной-двух иллюстраций, то более длинные журнальные статьи требуют большего количества иллюстративного материала.
Соответственно размещение трех-четырех крупных иллюстраций на одной странице или на развороте одновременно и труднее, и интереснее для дизайнера. Можно использовать различные варианты сочетания текста и изображений.
Правило: иллюстрация должна смотреть на полосу.
Эта емкая формулировка может быть не слишком понятна, так что поясним ее. Если иллюстрация является портретом или на ней изображен предмет с четко заложенным движением (например, автомобиль), то есть разница в том, с какой стороны полосы ее расположить. Взгляд человека должен быть обращен к центру полосы, и точно так же, к примеру, любые транспортные средства должны иметь перед собой полосу, чтобы «ехать» (рис. 4.6).
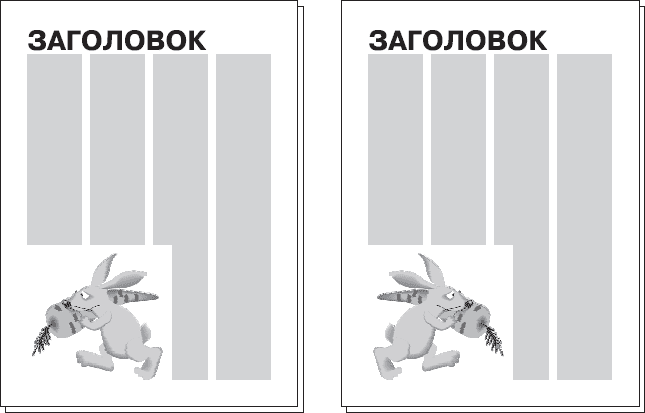
Рис. 4.6. Неправильное (слева) и правильное (справа) размещение иллюстрации на полосе
Расположение иллюстраций «лицом» к краю страницы считается неудачным. Гораздо лучше, если изображенный на фотографии человек будет с любопытством «всматриваться» в статью, чем отвернется к краю страницы и скучающим взглядом станет выглядывать, что там интересного снаружи.
Примечание
При газетной верстке, когда на полосе расположено сразу несколько материалов, правило несколько усложняется: иллюстрация должна «смотреть» не только на полосу, но и на материал. Для достижения такого эффекта часто бывает необходимым сместить иллюстрацию в другую колонку.
Возможно, вы видели в газетах фотографии, на которых музыкант-правша держит гитару наоборот или надписи на вывесках стали зеркальными. Присмотритесь – и увидите, что зеркальным поворотом фотографии дизайнер пытался наспех выдержать описанное правило. Конечно же, зеркальное отражение фотографии – тоже нехорошо, но обычно это куда менее грубая ошибка, чем иллюстрация, смотрящая на поля страницы (конечно же, в тех случаях, когда зеркальный поворот хорошо заметен, его следует избегать).
Открытую верстку уместно использовать при большом размере иллюстраций, размещая изображения вверху или внизу страницы на всю ширину полосы, реже – слева или справа (на всю высоту).
Такая композиция позволяет зрительно «облегчить» полосу. Темные иллюстрации чаще размещают снизу (чтобы они не «задавливали» текст), а светлые чаще ставят вверх страницы (наоборот, чтобы текст не «давил» на иллюстрации) (рис. 4.7). Единых правил по размещению иллюстраций при открытой верстке нет, и во многом дизайнеру придется полагаться на собственный вкус и знания композиции.
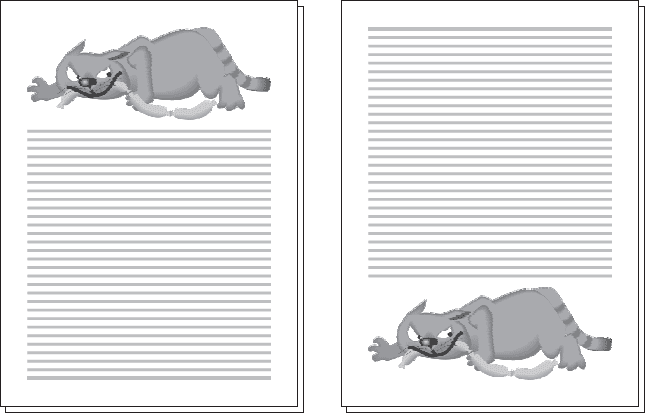
Рис. 4.7. Открытая верстка крупных иллюстраций
При открытой верстке иллюстраций меньшего размера их помещают в углах страницы (рис. 4.8), чаще – снаружи полосы (у корешка значительно реже). Такая верстка тоже зрительно облегчает страницу, особенно если текст и иллюстрацию разделяет широкая (около сантиметра) полоска пустого пространства.
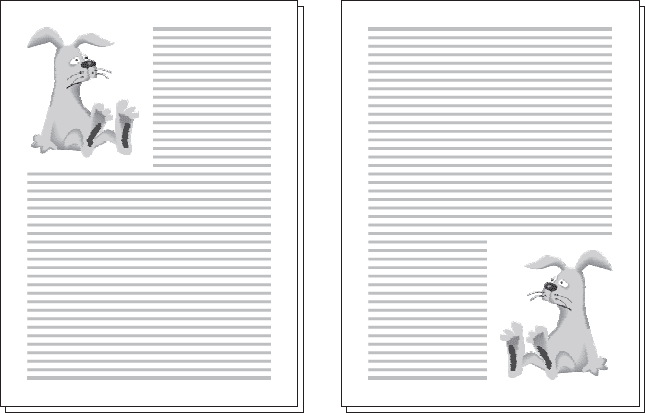
Рис. 4.8. Открытая верстка мелких иллюстраций
Закрытая верстка предполагает, что иллюстрация зажата между строками текста, расположенными сверху и снизу. Такая композиция более тяжелая, однако часто используется, если иллюстрации выполнены на светлом (белом) фоне и у них не видно прямоугольных границ (рис. 4.9). Строки текста позволяют зрительно «ограничить» иллюстрацию, и можно не создавать рамку вокруг изображения.
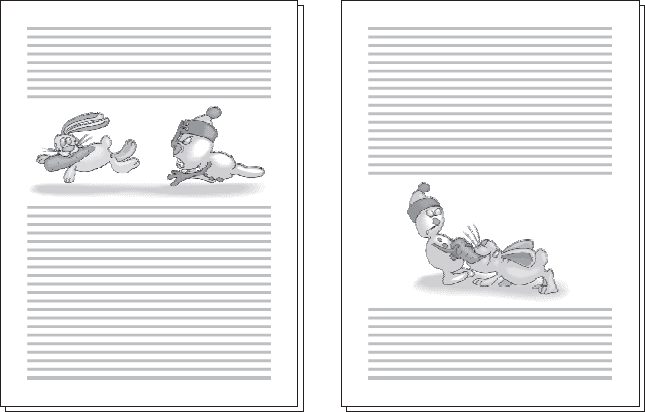
Рис. 4.9. Закрытая верстка
Верстка в оборку используется, если ширина иллюстрации меньше ширины полосы. Есть выбор – оставить пустое пространство по сторонам (иллюстрация обычно выставляется по центру полосы) или заполнить пустое место текстом (рис. 4.10). Оборкой как раз и называется текст, обтекающий иллюстрацию с одной стороны.
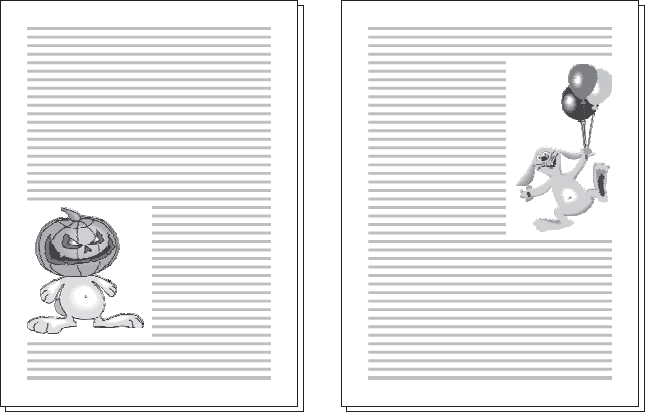
Рис. 4.10. Верстка в оборку
Верстка в оборку имеет смысл в том случае, если для текста осталось достаточно пространства. Бессмысленно втискивать короткие строчки в 2–3 см свободного места; в этом случае необходимо либо уменьшить иллюстрацию по ширине, либо отказаться от верстки в оборку.
Иллюстрацию с белым фоном текст может обтекать не по прямоугольной форме, а по произвольному контуру рисунка (это еще называется фигурным обтеканием). Во времена «ручной» верстки такие операции были очень трудоемки, однако с появлением компьютерного макетирования обтекание по произвольному контуру создать гораздо легче (рис. 4.11).
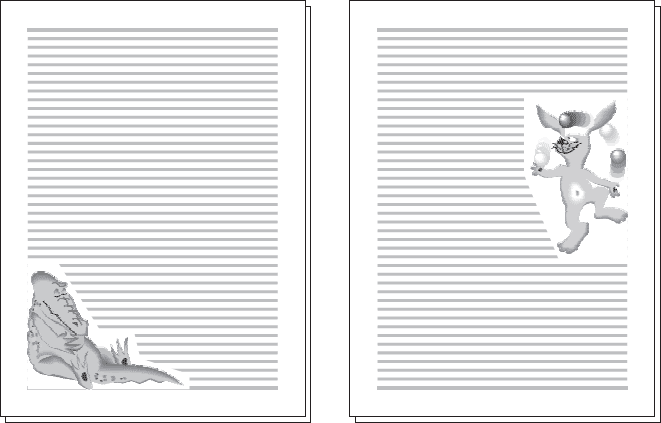
Рис. 4.11. Верстка в оборку с фигурным обтеканием текстом
Правило: иллюстрация никогда, никогда не может разрывать строку.
Размещение иллюстрации посередине страницы возможно либо при многоколоночной верстке, либо с пустым пространством по бокам. То же относится и к верстке в оборку с произвольным контуром обтекания текстом – недопустимо, чтобы сложный контур обтекания приводил к разрывам в строках (рис. 4.12), поэтому обычно его делают выпуклым. Разрыв строки иллюстрацией не только неприглядно выглядит – он крайне усложняет чтение текста, его следует избегать практически любой ценой.

Рис. 4.12. Ошибка верстки: разрыв строк заверстанной иллюстрацией
Глухая верстка возможна при многоколоночной верстке, когда иллюстрация располагается между колонками и ни одной стороной не выходит к полям (рис. 4.13). Этот способ по понятным причинам используется чаще других в газетной практике, а в журналах применяется реже из стремления сделать полосу визуально более легкой.
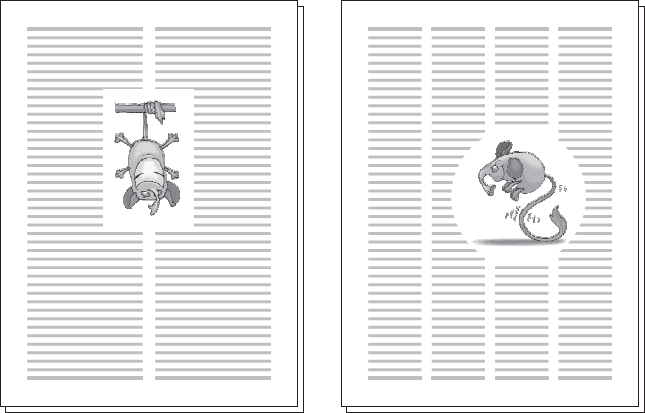
Рис. 4.13. Глухая верстка
Как уже говорилось, поля страницы у газеты были «неприкосновенными» – по техническим причинам там нельзя ничего размещать. У журнала и книги поля можно использовать в практических целях, например расположить на них иллюстрации.
Примечание
На полях не размещают текст – по крайней мере важный. Всегда есть вероятность, что при обрезке поле окажется уже, чем планировал дизайнер. Потеря нескольких миллиметров иллюстрации редко является критичной, а вот срезанные концы строк – почти трагедия. Поэтому на полях также не размещают чертежи, схемы и подобные рисунки (где нет маловажных областей), а иллюстрации и фотографии ориентируют так, чтобы значимые детали находились в текстовой области, а на полях размещают сравнительно маловажные области.
Верстку с выходом на поле применяют для дополнительного облегчения страницы. Четкий прямоугольный контур полей воспринимается строгим и официальным. Пустые места у заголовков помогают частично разрушить «прямоугольность» страницы. С этой же целью заверстанные в текст иллюстрации могут слегка выступать за край текстовой области, «выходить» на поля (рис. 4.14).
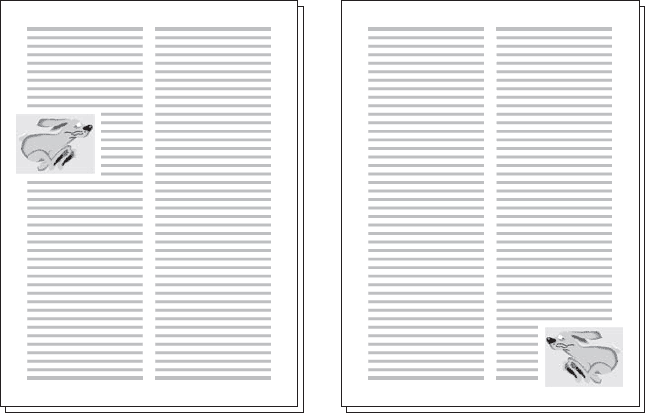
Рис. 4.14. Верстка с выходом на поле
Верстка на полях использует бульшую часть поля, чем верстка со входом на поле. Дизайнер может использовать до половины ширины поля, полностью разрушив прямоугольную границу страницы. Особенно эффектно такая верстка выглядит для маленьких иллюстраций, которые оказываются наполовину в текстовой области и наполовину – на полях (рис. 4.15). Для такой верстки обычно нужно увеличить размер полей страницы.
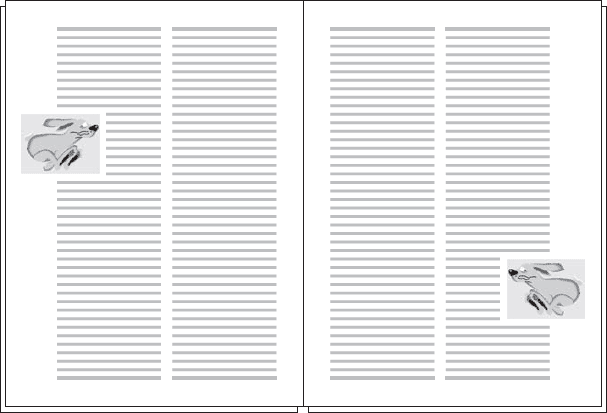
Рис. 4.15. Верстка на полях
Верстка под обрез предполагает, что иллюстрация заполняет поле до конца. Этот метод применяется только для крупных иллюстраций, поскольку они должны не просто доходить до края страницы, но и выступать за край на несколько миллиметров – поэтому потери при обрезке страницы неизбежны (рис. 4.16).
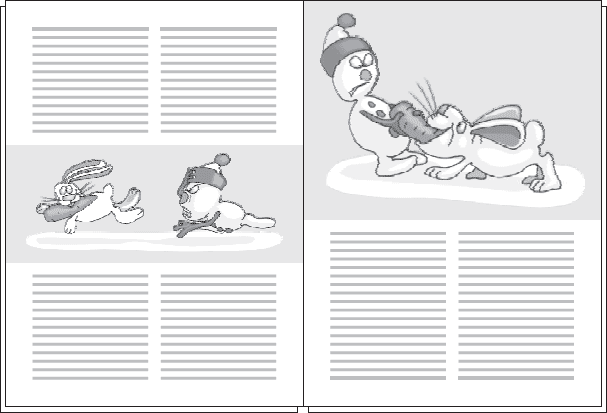
Рис. 4.16. Верстка под обрез
Примечание
Верстка с использованием полей предъявляет более высокие требования к техническому исполнению журнала или книги – к примеру, необходима очень точная обрезка страниц. Не все типографии качественно печатают издания с версткой на полях или под обрез. Перед тем как выполнять такую верстку, дизайнер должен убедиться, что при печати не возникнет проблем; такие вопросы следует согласовывать с типографией.
В богато иллюстрированных журналах под иллюстрации могут отводить полные страницы. Такие иллюстрации называются полосными (если расположены вертикально) (рис. 4.17) или поперечными (если горизонтальная иллюстрация повернута на странице на 90°). Они часто верстаются под обрез. Иногда под фотографии киноактеров, музыкантов, под рекламные плакаты фильмов отводят целые развороты. Часто такие фотографии размещаются в середине журнала – на цельных разворотах, которые читатели могут аккуратно вынуть из журнала и использовать как плакат. Такие иллюстрации называются распашными (от слова «распахиваться») и также обычно верстаются под обрез. Другим вариантом распашной иллюстрации является пример на рис. 4.18.
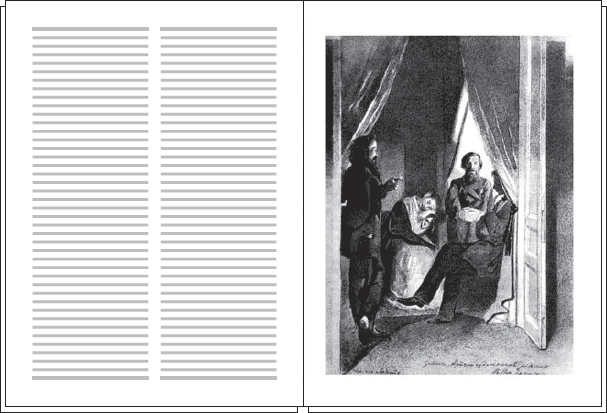
Рис. 4.17. Полосная иллюстрация
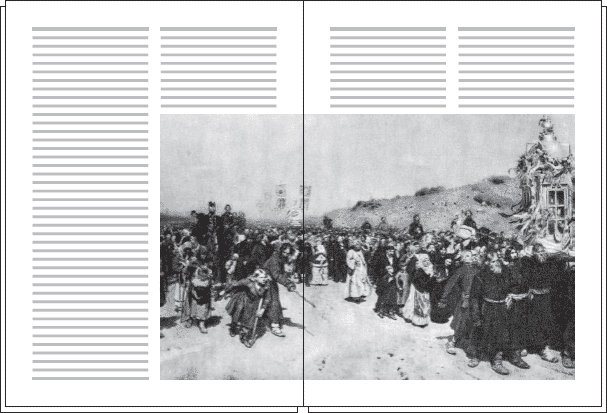
Рис. 4.18. Распашная иллюстрация
Здесь иллюстрация «проходит» через корешок, не полностью занимая площадь обеих страниц.
Оформление книг
Казалось бы, апогеем полиграфического исполнения и работы дизайнера является журнал, тем не менее наиболее сложной и разнообразной является книжная верстка. Почему?
Прежде всего потому, что, говоря «книга», мы чаще всего представляем себе стандартный учебник, недорогое издание детектива или фантастики, может быть, строгий том из академического собрания сочинений. Но если задуматься, то книги куда разнообразней, чем все газеты и журналы вместе взятые.
От дешевых «карманных» книжек (pocketbook) до дорогих полноцветных художественных и подарочных изданий, от строго регламентированных научных изданий и монографий до детских альбомов-раскрасок – все это книги. И неудивительно, что мало кто из дизайнеров, занимающихся книжной версткой, имеет опыт создания книг всех имеющихся разновидностей. В каждом из «подвидов» книжной продукции существуют свои законы и правила, свои традиции оформления.
Любой дизайнер, привыкший работать с поточными изданиями детективов (часто даже без иллюстраций и индивидуального оформления), будет озадачен необходимостью создать уникальный дизайн цветного подарочного издания. Точно так же дизайнер, имеющий дело с научной или технической литературой, не сможет без подготовки приняться за верстку учебника для младших классов и будет удивлен количеством ГОСТов, регламентирующих допустимые размеры шрифта, размеры страницы и прочие параметры издания.
Ну и наконец, сроки подготовки и издания книги намного дольше, чем время, отпущенное на подготовку одного номера газеты или журнала. Это обусловлено как бульшим объемом издания (сотни страниц вместо десятка или двух), так и тем, что срок жизни книги – годы и десятилетия, а не дни и недели, как у газет и журналов. С большим запасом времени на оформление издания дизайнер может позволить себе отойти от стереотипных приемов верстки и разработать индивидуальный дизайн для книги.
Конечно же, ни объем данного издания, ни цели, которые мы перед собой ставим, не позволяют нам в полной мере осветить все многообразие книжной продукции и перечислить правила ее верстки. Поэтому в данной главе мы ограничимся рассмотрением воображаемой «обобщенной» книги и общими рекомендациями по книжной верстке. Те же из наших читателей, которым предстоит работать над книжной продукцией, должны будут дополнительно ознакомиться с традициями оформления того или иного вида книг.
Устройство книги значительно сложнее, чем устройство газеты или журнала. При ее верстке следует позаботиться о гораздо большем количестве обязательных элементов, а их оформление заметно сложнее.
Из чего же состоит книга? Основными ее составными частями (с точки зрения дизайнера) являются: обложка или переплет, форзацы, титульный лист, выходные данные, оглавление, вспомогательные разделы и остальной текст книги.
Даже простое перечисление заставляет нас столкнуться с незнакомыми или не совсем понятными терминами (если мы, конечно, не занимались книжной версткой раньше). Что уж говорить о том, как их оформлять.
Для понимания своих оформительских возможностей и тех правил, которых придется придерживаться, рассмотрим составляющие части книги.
Обложка/переплет книги – это специальная «упаковка» для издания, надежно прячущая внутри его страницы.
Традиционно переплет изготавливается из плотного картона и дополнительно покрывается защитной пленкой или искусственным переплетным материалом, имитирующим кожу. В более дешевых изданиях картон может быть просто заклеен бумагой с изображением и надписями.
Обложка – это, по сути, просто лист плотной бумаги или картона, наклеенный поверх корешка книги и образующий две дополнительные страницы-обложки в начале и в конце книги. Обложки часто применяются в дешевых изданиях или в научной и справочной литературе.
На рис. 5.1 показаны книги в обложке и переплетах основных типов. Переплет крайней левой книги имитирует кожу с помощью специального материала (ледерина, бумвинила и т. д.); оформление такого переплета ограничено одно– или двухцветным графическим рисунком. В центре – книга в полноцветном переплете, дополнительно покрытом защитной пленкой, чтобы защитить обложку от повреждений. Наконец, третья – простейшая цветная обложка, без всякой дополнительной защиты, да вдобавок еще и мягкая; то есть простейший и самый дешевый вариант обложки.
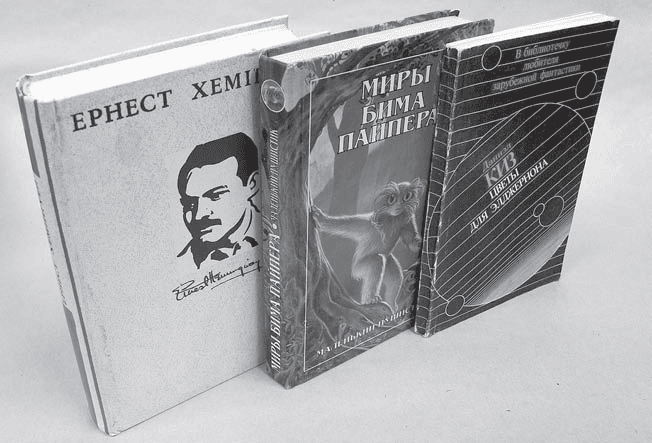
Рис. 5.1. Книги в обложке и переплетах разных типов
Примечание
При издании небольших брошюр с маленьким бюджетом часто прибегают к предельно упрощенной технике изготовления: страницы брошюры складываются в тетрадь и прошиваются нитками или металлическими скобами. В таком случае обложкой выступают наружные страницы из более плотной бумаги или полукартона.
Этот способ непригоден для изготовления объемных изданий, так как толщина брошюры потребует разбить ее на несколько тетрадей и скрепить их вместе – так делается в большинстве книг. Соответственно и обложка потребуется более сложной конструкции.
Обложка/переплет книги выполняет две функции: защитную и информационно-рекламную.
Во-первых, обложка/переплет предохраняет тонкие страницы книги от повреждений. Именно для этого обложку часто дополнительно защищают пленкой, а переплет иногда снабжают суперобложкой – оборачивают еще одной обложкой из глянцевой, например, бумаги (правда, защита из нее достаточно условная) (рис. 5.2, справа). В академических изданиях принято снабжать книги футлярами из картона (рис. 5.2, слева).
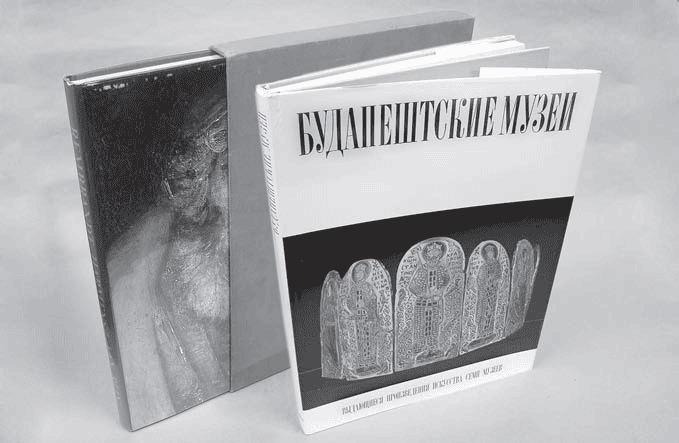
Рис. 5.2. Книги с футляром (слева) и в суперобложке (справа)
Во-вторых, обложка/переплет должна проинформировать читателя о том, что за книгу он держит в руках. Для этого на обложке/переплете указываются название издания и его автор, разрабатывается серийное оформление, чтобы указать место книги в серии издания и т. д.
Рекламная функция возлагается уже на дизайнера: он должен заинтересовать читателя, выделить книгу среди других. Для оформления обложек/переплетов используется полноцветная печать и такие дорогие техники, как фольгирование и печать металлизированными красками (для эффекта «золотых» или «серебряных» надписей), тиснение (для выпуклых или вдавленных рельефных надписей), выборочная лакировка для фотографий и иллюстраций.
Примечание
Рекламная функция также возлагается и на суперобложку. Десять-двадцать лет назад производство красочных переплетов было сопряжено с трудностями, и хорошо оформлялись именно суперобложки. С развитием полиграфических технологий суперобложки стали встречаться реже, поскольку оформление обложек/переплетов стало гораздо богаче. Сейчас наличие суперобложки у книги подчеркивает качество издания и применяется преимущественно для коллекционных или художественных изданий.
Форзацы – это развороты между переплетом и собственно страницами книги.
Непосредственная функция форзацев заключается в соединении переплета и страниц книги (а вернее, соединяющие материалы скрываются под форзацами). Поэтому они в классическом смысле могут быть только у изданий в переплете.
Такая прозаическая задача форзацев не мешает использовать их в оформлении книги. Большинство книг выходит с белыми или одноцветными форзацами, однако в художественных или развлекательных изданиях их часто заполняют рисунком, соответствующим тематике издания или непосредственно иллюстрирующим его.
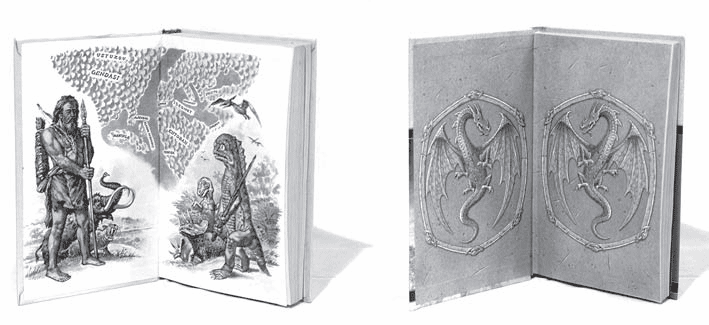
Рис. 5.3. Форзацы: с картой-иллюстрацией к произведению (слева) и с общим оформлением для всей серии (справа)
Титульный лист – это страница в начале книги, на которой размещены основные сведения об издании. За таким простым определением кроется огромное разнообразие вариантов оформления, которым будет посвящен целый следующий раздел. Пока что мы удовлетворимся только общим пониманием термина.
На титульном листе должна быть следующая информация:
• имя автора или авторов (при количестве авторов более трех эта информация выносится на оборотную сторону титульного листа);
• название книги или произведения (должно быть графически выделено как самая важная информация);
• имя художника-иллюстратора или фотографа (применяется для художественных изданий, иногда переносится на оборотную сторону титульного листа);
• название издательства и город, в котором оно расположено (город, в котором печаталась книга и где находилась типография, писать не следует);
• год издания книги;
• название серии, в которой выходит издание (если она существует).
Кроме этого, в серийных или переводных изданиях может указываться другая информация – сведения о других изданиях серии, название произведения на языке оригинала и т. д.
Выходные сведения – это обязательная информация, которая должна быть в любом издании. Выходные сведения приводятся в газетах и журналах, однако в книгах эта информация гораздо более значима и правила сложнее все по той же причине: срок жизни газеты и книги несоизмерим. Поэтому особенно важно правильно оформить служебную информацию, чтобы и через сто лет благодарные потомки легко нашли книгу в архивных хранилищах.
Внимание!
Оформление выходных сведений регламентируется несколькими нормативными документами, которые мы не будем рассматривать в этом издании. Правила оформления выходных сведений отличаются для изданий различной направленности (детских, научных, публицистических).
В этом разделе даны самые общие правила оформления выходных сведений. При реальной работе дизайнер обязан ознакомиться с соответствующими нормативными документами перед оформлением выходных сведений книги.
Под выходные сведения издания отводятся обложка, титульный лист, оборот титульного листа и последняя страница книги.
На оборотной стороне титульного листа указываются:
• имена авторов (если у книги более трех авторов, то их имена переносятся с титульного листа на оборотную сторону), их принято указывать без отчества (полный вариант выносится на последнюю страницу), фамилия после имени (если автор не настаивает на другом варианте);
• имена составителей, ответственных и научных редакторов (для хрестоматий, собраний сочинений);
• имена фотографов и/или иллюстраторов (для художественных изданий, иногда указываются на титульном листе);
• специальные библиотечные индексы для каталогизации;
• международный стандартный номер книги (ISBN);
• «библиотечная карточка» с аннотацией издания (часто выносится на одну из последних страниц книги);
• информация об авторских правах.
Это самые важные для читателя элементы выходных сведений, поэтому они присутствуют в начале книги. Менее важная информация указывается на последней странице книги и включает в себя:
• вид издания (справочное, литературно-художественное, научное и т. д.);
• полную фамилию, имя и отчество автора (или авторов) в именительном падеже (кроме случаев, когда имя автора скрыто под псевдонимом);
• характеристику произведения (роман, повесть, сборник рассказов и т. д.);
• полное название произведения;
• имена работавших над книгой (редакторов, дизайнеров, корректоров);
• контактный адрес издательства и типографии;
• технические данные (формат и тип бумаги, способ печати, название основной использованной гарнитуры, тираж издания, номер заказа в типографии).
Дополнительно могут быть указаны и другие данные – от информации о льготах в налогообложении до электронных адресов издательства (рис. 5.4).

Рис. 5.4. Оформление страниц с выходными сведениями
Еще раз подчеркнем, что правильное оформление выходных сведений – не простое занятие, а ошибки в информации могут повлечь за собой негативные последствия. Начинающим дизайнерам настоятельно рекомендуется внимательно ознакомиться с соответствующими нормативными документами, перед тем как браться за оформление выходных сведений книги.
Оглавление содержит информацию о произведениях, включенных в книгу (если их несколько), и/или о разделах произведения (частях, главах). В оглавлении указываются номера страниц, чтобы читатель мог легко найти интересующий его фрагмент книги.
Оглавление преследует три цели: справочно-поисковую (позволяет найти нужный фрагмент текста), информационно-пояснительную (позволяет предварительно выяснить, имеется ли в книге необходимая информация) и, конечно же, рекламную (позволяет заинтересовать читателя).
Оформление оглавления может быть достаточно произвольным. Обязательными элементами являются лишь номера страниц, соответствующих тому или иному разделу или произведению. Даже вопросы о том, включать ли в оглавление разделы каждого произведения в книге и стоит ли упоминать подразделы, остаются на усмотрение редакции издательства.
Основным критерием является полезность оглавления для читателя. Многоуровневые оглавления (с разделами и подразделами) могут быть выделены отступами, кеглем шрифта или начертанием, что позволит читателю легче составить представление о структуре книги. Оглавление может быть расположено в начале или в конце книги; а иногда используются разнесенные оглавления– краткое оглавление с основными разделами в начале книги и подробное, со всеми подразделами, в конце.
Вспомогательные разделы книги обычно не являются частью произведения, но часто повторяются из издания в издание. К ним относятся предисловие, послесловие, комментарии. В некоторых произведениях авторские предисловия и послесловия могут являться неотъемлемой частью текста.
Вспомогательные разделы обычно оформляются в общем стиле книги, однако, признавая их служебную функцию, можно использовать более скромное и лаконичное оформление. Эти разделы не принято иллюстрировать, в них также неуместны рисованые заголовки и т. д. Поскольку подобные разделы обычно являются дополнительными и обладают меньшей важностью, чем само произведение, в них часто используется более мелкий кегль, заодно позволяющий читателю визуально отличить, к примеру, страницы предисловия от основного произведения.
Все остальные страницы книги оформляются произвольно, в соответствии с разработанным стилем издания. В следующих разделах мы рассмотрим типичные приемы оформления книги.
Хотя «лицом» книги по праву считается обложка (читатель видит ее раньше, чем собственно страницы книги), гораздо больше вариантов оформления сущест вует у титульного листа. Это вызвано двумя основными причинами.
Во-первых, продолжительное время оформление обложки было крайне ограниченным и простым вплоть до последних лет, когда типографии могут использовать полноцветную печать. До этого долгие годы основные дизайнерские ухищрения направлялись именно на титульный лист, некую «внутреннюю» обложку, что и позволило выработать типичные приемы оформления.
Во-вторых, оформление обложек в настоящий момент может быть настолько разнообразным, что каким-либо образом классифицировать его и уложить в схемы практически невозможно. Существуют даже обложки, от начала до конца нарисованные художником, – настоящие картины, «обернутые» вокруг книги, где даже текст не написан стандартными шрифтами, а нарисован вручную. В такой ситуации говорить о стандартных приемах оформления бессмысленно.
В прошлом разделе мы говорили о том, какая информация должна присутствовать на титульном листе. Однако у читателя могло сложиться несколько неверное представление об этом понятии. Ошибкой будет считать, что титульный лист состоит из одной страницы бумаги. В большинстве изданий он занимает несколько страниц.
Итак, прежде всего оформление титульного листа различается по количеству занимаемых им страниц: он может быть одинарным или двойным.
Одинарный титульный лист занимает две страницы, или один бумажный лист (с оборотом). Оборот титульного листа отводится под выходные сведения, так что дизайнеру предстоит задача уместить всю информацию на одну страницу книги, что бывает непросто, если речь идет о серийном издании (рис. 5.5).
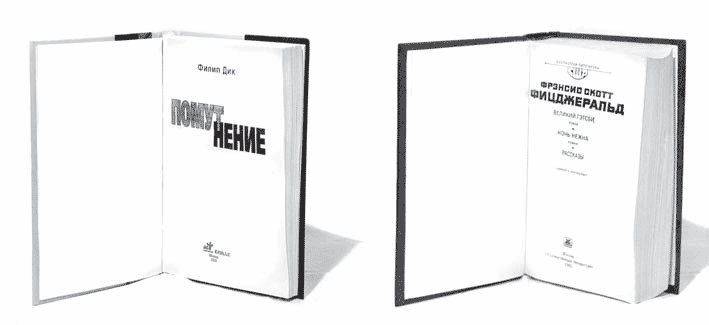
Рис. 5.5. Одинарные титульные листы
Двойной титульный лист занимает четыре страницы (два листа с оборотом). Выходные сведения по-прежнему занимают одну страницу, а дизайнеру остается три страницы, на которых можно просторно и красиво расположить всю информацию.
В двойном титульном листе выделяют отдельные страницы в зависимости от информации, которая на них вынесена. Такие страницы имеют свои названия (красивые и необычные), которые стоит знать дизайнеру, занимающемуся книжной версткой.
Первая страница двойного титульного листа, примыкающая к форзацу, называется авантитулом. Авантитул открывает книгу, и считается, что его нельзя перегружать, на нем должно быть как можно меньше информации. Обычно на авантитуле пишется название серии изданий, к которой относится данная книга (рис. 5.6, справа), или помещается логотип издательства (рис. 5.6, слева). Иногда авантитул содержит девиз серии или данной книги или даже иллюстрацию, создающую у читателя соответствующее настроение.
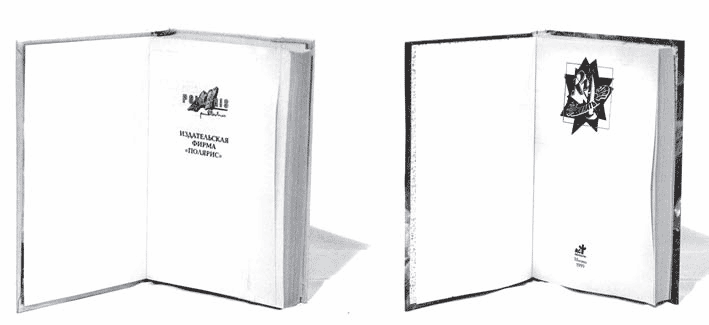
Рис. 5.6. Авантитулы с логотипом издательства (слева) и названием серии изданий (справа)
Вторая и третья страницы двойного титульного листа образуют разворот, который может быть оформлен различными способами. Вторая страница называется контртитулом, третья – частным титульным листом (иногда говорят просто – титульный лист). В многотомных изданиях контртитул содержит информацию обо всем издании целиком, а титульный лист – о данном томе (рис. 5.7).
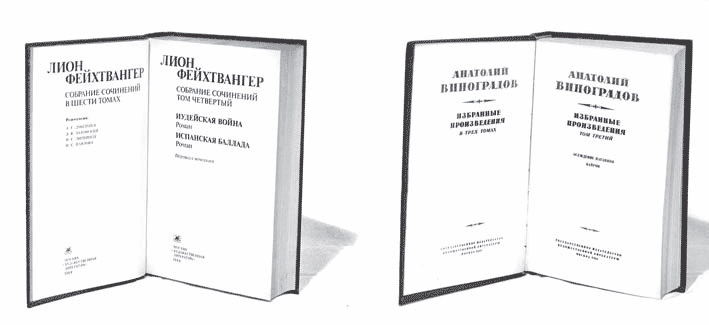
Рис. 5.7. Двойной титульный лист многотомных изданий
В однотомных изданиях вторая страница может быть отведена для самой разнообразной информации. К примеру, в переводных изданиях на контртитуле указываются название произведения и имя автора на языке оригинала (рис. 5.8).
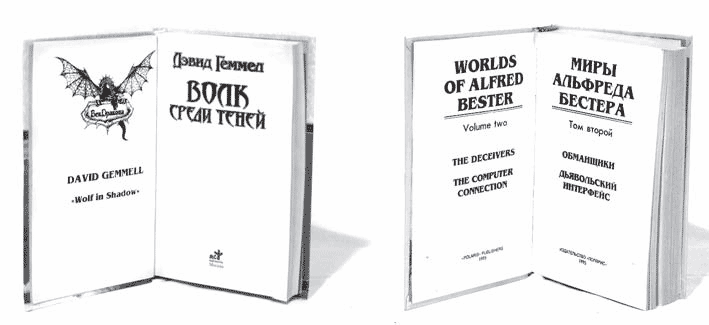
Рис. 5.8. Двойной титульный лист переводных изданий
Примечание
Контртитул может еще называться общим титульным листом (если на него вынесена информация о серии изданий) или дополнительным титульным листом (если на нем указаны название произведения и имя автора на языке оригинала).
В художественных изданиях или просто при желании создать уникальное оформление на вторую страницу можно поместить иллюстрацию, относящуюся ко всему произведению (рис. 5.9, справа), или под портрет автора (рис. 5.9, слева). Такая страница, содержащая только графическое наполнение, называется фронтисписом.
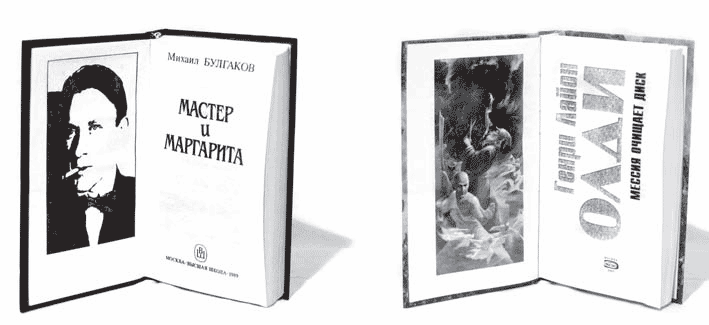
Рис. 5.9. Фронтисписы: с портретом автора (слева) и с иллюстрацией к произведению (справа)
Ну и наконец, дизайнер может просто разместить информацию на двух страницах. Такой подход образует распашной титульный лист и дает большие возможности для оформления (рис. 5.10).
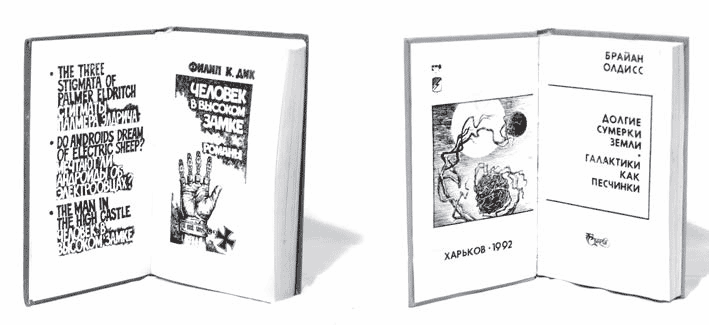
Рис. 5.10. Распашной титульный лист
Хотя в этой книге мы ставим целью научить читателя грамотному и красивому оформлению изданий, нельзя все же не упомянуть о внешнем виде титульного листа, который иногда используется в малобюджетных изданиях.
Иногда в книге отсутствует страница, полностью отведенная под титульный лист. Вместо этого на первой же странице начинается текст произведения, а в верхней части расположена необходимая информация (рис. 5.11). В таком случае образуется совмещенный титульный лист.

Рис. 5.11. Совмещенный титульный лист
Нетрудно догадаться, что книга с таким титульным листом не вызовет у читателя особенно положительных эмоций и не даст дизайнеру возможности красиво оформить название произведения. Вместо этого ему придется выбирать мелкие шрифты, чтобы уместить информацию в отведенные полстраницы или даже того меньше. Совмещенный титульный лист, конечно же, позволяет сэкономить пару страниц, однако в художественном смысле книга очень сильно проигры ва ет и выглядит сверстанной непрофессионально.
Остается только добавить, что, к сожалению, далеко не во всех случаях дизайнер может повлиять на то, как будут оформлены титульные листы и другие элементы книги, – многие из перечисленных вариантов требуют дополнительных затрат, и бюджет книги может их попросту не предусматривать.
Как обложка и титульный лист служат «лицом» всего издания, так заголовки служат «лицом» каждого произведения и каждого раздела, включенного в книгу. По сути, как мы сейчас увидим, иногда заголовки произведений оформляются подобно титульным листам посреди книги (только, конечно же, не содержат всей информации, положенной титульному листу).
Работая с заголовками, дизайнер должен принимать во внимание не только художественный, но и смысловой аспект оформления. Согласно правилам типографики, возможности и варианты верстки заголовков зависят от степени важности их в тексте; и наоборот, с помощью разных вариантов оформления мы можем подчеркнуть или нарушить разделение текста на смысловые части.
Примечание
Стоит заметить, что правила оформления заголовков наиболее важны именно для дизайнеров, верстающих книги. При работе с газетами и журналами задача сильно упрощается, потому что материалы в них обычно не имеют разделов. Чаще всего достаточно одного заголовка статьи; в редких случаях она имеет один уровень подзаголовков. Однако более сложная структура в то же время позволяет дизайнеру воспользоваться большим количеством оформительских приемов и в конечном итоге улучшает восприятие издания.
Относительная важность заголовков и их связь друг с другом называется соподчиненностью. Именно эти правила утверждают, что отдельный абзац менее важен, чем целая глава, а вся книга – только часть серийного издания.
Отдельные рубрики и части произведения (и общие категории) делятся следующим образом.
1. Серия изданий/собрание сочинений/многотомное издание/цикл произведений.
2. Цикл произведений.
3. Произведение.
4. Том.
5. Книга.
6. Часть.
7. Раздел.
8. Подраздел.
9. Глава.
10. Параграф.
Примечание
Следует признать некоторую условность и неточность используемых терминов. Слово «книга» используется как для обозначения раздела крупного произведения, так и для обозначения книжного издания в принципе. Слово «том» используется для обозначения раздела, а также книжного издания, содержащего часть (не обязательно названную томом) крупного произведения или, например, одну из книг, входящих в собрание сочинений или серию изданий.
Такое двоякое использование слов может вносить некоторую путаницу в терминологию, однако деваться некуда. Дизайнеру следует быть особенно внимательным к таким двузначным словам при обсуждении технической информации конкретного издания и подписания каких-либо обязательств: в таких ситуациях взаимное непонимание может повлечь за собой неприятности.
Что значат и как выглядят эти термины для дизайнера (а потом и для читателя)?
Прежде всего, самыми «обширными» единицами измерения являются серия изданий, собрание сочинений (избранные сочинения), многотомное издание – включающие в себя разные произведения. К примеру, у нас может быть «Собрание сочинений А. С. Пушкина», которое содержит некоторое количество отдельных изданий с разными произведениями.
Формирование серии обычно основано на тематическом подборе разных произведений. Существуют как серии изданий художественной литературы («Библиотека всемирной литературы», «Библиотека научной фантастики»), так и специальные технические серии изданий.
Для дизайнера это значит, что все издания серии должны быть объединены одним стилем оформления: одинаковыми или похожими обложками, стереотипной версткой и т. д. Концепция оформления в таких случаях продумывается один раз для всей серии изданий (рис. 5.12), и отступать от нее можно лишь в крайних случаях.
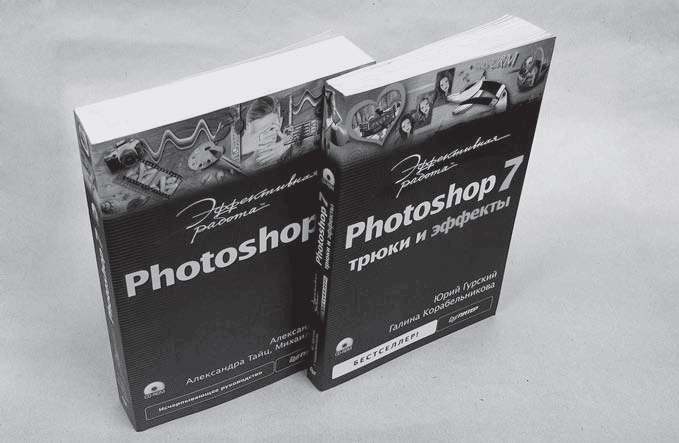
Рис. 5.12. Книги из серии изданий под названием «Эффективная работа»
Вторым по значимости идет цикл произведений. Это понятие используется только в художественной литературе. Несколько отдельных произведений может быть объединено автором в цикл на основе продолжающегося сюжета, переходящих из произведения в произведение персонажей.
Многие писатели, работающие в жанрах детектива, научной фантастики, фэнтези прибегают к написанию циклов – дилогий, трилогий; встречаются циклы из десятков (!) произведений. Примерами могут служить циклы произведений А. Конан-Дойля (цикл повестей и рассказов о Шерлоке Холмсе), Дж. Р. Р. Толкиена (трилогия «Властелин колец», входящая в еще больший цикл произведений о придуман ном Толкином мире), П. Энтони (более двадцати отдельных романов о фантас ти ческой стране «Ксант») и т. д.
Цикл произведений может быть оформлен как серия изданий или являться частью более крупной серии изданий; в обоих случаях требуется унифицированное оформление (рис. 5.13). В некоторых случаях отдельные произведения цикла могут издаваться независимо, с отдельным оформлением.
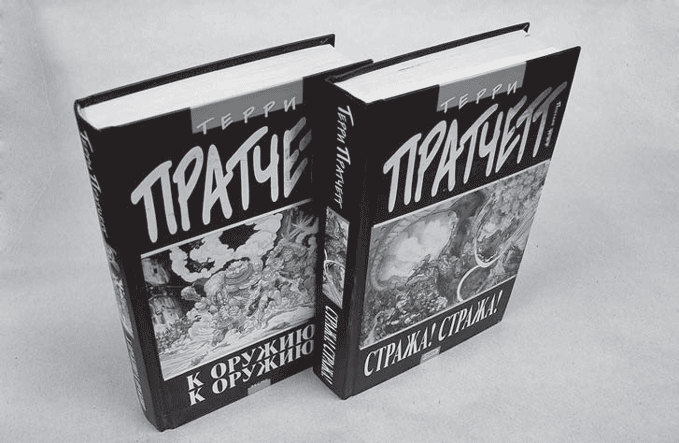
Рис. 5.13. Книги из цикла «Плоский мир» писателя Терри Пратчетта
Третьим по значимости идет собственно произведение. Говоря о произведении, мы не обязательно имеем в виду книгу в значении «издание» – с обложкой и оглавлением. Одно издание может включать в себя несколько произведений небольшого объема, и наоборот – одно большое произведение может быть издано в виде нескольких книг (вспомните «Войну и мир» Льва Толстого).
В этом случае деление производится по более мелким разделам – по томам, частям, главам и т. д. Поскольку такое разделение вызвано технической необходимостью, оно может изменяться от издания к изданию. К примеру, при публикации произведения бульшим форматом оно может уместиться в одной книге, а при публикации меньшим форматом издательство может оформить его как две книги.
Разумеется, как и в случае с серией изданий, здесь требуется одинаковое оформление для всех отдельных изданий (рис. 5.14).
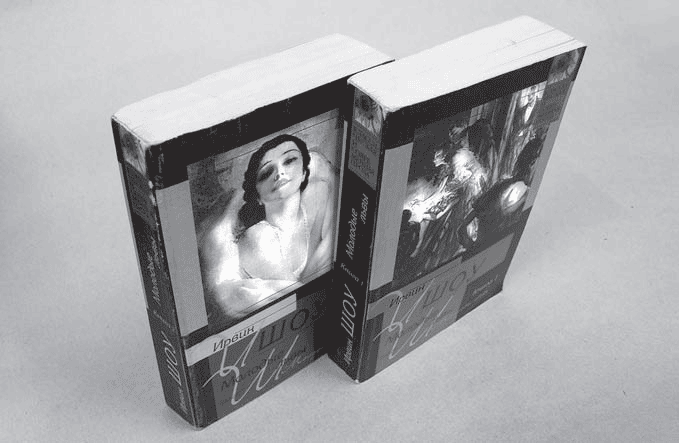
Рис. 5.14. Роман Ирвина Шоу, изданный в двух отдельных книгах
Произведение, в свою очередь, может подразделяться на тома, книги, части, разделы, подразделы, главы и параграфы. Следует предостеречь от буквального понимания подобных терминов – тома и книги не обязательно оформляются отдельным изданием, а возле названия подраздела не всегда стоит слово «подраздел». В одном произведении могут использоваться не все возможные рубрики (и так бывает чаще всего).
Том и книга – это самые крупные разделения произведения. Как собрание сочинений состоит из томов, так и отдельное произведение может делиться на тома. Тома и книги – очень крупные разделы, включающие в себя сотни страниц. Их названия основаны именно на том факте, что часто при публикации крупные произведения разделяются на несколько изданий по томам или книгам.
Часть, раздел, подраздел и глава – более мелкие фрагменты произведения, и их использование зависит от тематики и направленности произведения. Художественная литература делится преимущественно на части и главы, техническая литература, более насыщенная информацией, требует более сложного деления, чтобы читатель мог ориентироваться в книге.
В некоторых случаях правила соподчиненности могут несколько варьироваться, чтобы полнее отражать структуру издания («классический» вариант ориентирован, в первую очередь, на художественную литературу). К примеру, в книге, которую вы держите в руках, использован несколько другой иерархический принцип: за частью следует глава, которая, в свою очередь, подразделяется на разделы и подразделы.
Сейчас вы читаете часть первую, которая называется «Типографика», находитесь в главе пятой «Оформление книг», в разделе «Заголовки» (слова «Раздел» и «Подраздел» обычно не пишутся). Такое «нарушение» принятого порядка связано с удобством адресации читателя (например, при необходимости указать главу или раздел, в котором находится более полная информация по теме).
Деление на параграфы используется только в научной и учебной литературе. Это может выглядеть как дополнительное разделение заголовками (несколько абзацев под каждым заголовком) или же как нумерация каждого абзаца в тексте. Такое разделение сильно усложняет структуру произведения, но позволяет давать ссылки на точно определенное место в тексте.
Аналогично тому, как существует иерархия разделов в произведении, существует и деление заголовков по важности и значимости.
1. Шмуцтитул.
2. Шапка.
3. Заголовок в спусковом пробеле.
4. Начальный заголовок в разрез текста.
5. Рядовой заголовок в разрез текста.
6. Рядовой заголовок в разрез текста без нижней отбивки.
7. Заголовок с абзацного отступа.
8. Заголовок с абзацного отступа в подбор к тексту.
9. Форточка или фонарик.
10. Заголовок, скрытый в тексте.
11. Немой или графический заголовок.
При выборе оформления дизайнер должен учитывать относительную важность заголовков и определить, какие разделы будут оформляться каким видом заголовков.
При этом никто не запрещает пропускать какие-то варианты оформления (например, не использовать рядовой заголовок) или использовать один вариант для нескольких целей (например, оформлять шмуцтитулами и тома, и книги).
Правило выбора очень простое: нельзя менять важность заголовка. Том должен оформляться заголовком более высокой важности, чем раздел (или, по крайней мере, таким же). И если вы используете форточку для оформления частей, нельзя использовать заголовок с абзацного отступа для оформления глав, потому что это будет нарушением относительной важности.
Следует также помнить о том, что читатель должен разобраться с разделами. При использовании одинакового оформления (например, заголовки с абзацного отступа) следует позаботиться об этом: например, добавить в название заголовка слова «часть» или «глава» (это делается, разумеется, по согласованию с автором, если он не позаботился об этом до дизайнера).
Примечание
В некоторых случаях (особенно в художественной литературе) рубрики могут не иметь тематических заголовков. Автор может придумать для каждой главы отдельное название, а может этого и не сделать. В таком случае главы нумеруются и обозначаются словами «глава 22» или же только номером, и при этом получается нумерационный заголовок. В оглавлении, как правило, к нумерационным заголовками все равно дописывается слово «глава», потому что нужно как-то отличать номер главы от номера страницы.
Конечно же, это менее удобно для читателя, поскольку запомнить цифру сложнее, чем удачно подобранное название, однако выбор остается на совести автора. Дизайнеру важно знать, что даже если рубрика не имеет названия, это еще не является поводом для оформления его немым заголовком.
В остальном дизайнер обладает почти полной свободой при оформлении заголовков.
Как следует оформлять заголовки разной важности и что вообще означают приведенные нами названия?
Шмуцтитул оформляется отдельной страницей (всегда нечетной, с правой стороны разворота) с названием раздела или произведения. Предыдущая (левая) страница может содержать окончание предыдущего раздела (произведения) или быть пустой. По сути, шмуцтитул – это как бы титульный лист конкретного произведения (рис. 5.15, слева) или раздела (рис. 5.15, справа). Для оформления шмуцтитула можно использовать как текст, так и графическое оформление (линии, орнамент, рисунок).
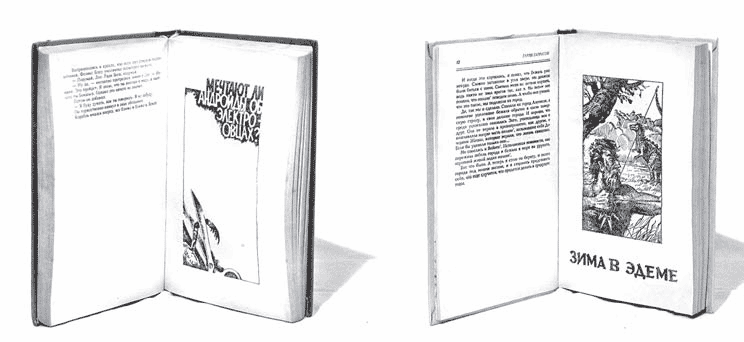
Рис. 5.15. Шмуцтитулы с названием произведения (слева) и названием раздела произведения (справа)
Примечание
Иногда термин «шмуцтитул» используется в другом значении: рисунок или орнамент в начале раздела, располагающийся непосредственно рядом с текстом. Это следует иметь в виду во избежание путаницы.
Шапка – это заголовок, вынесенный на новую страницу и помещенный в верхнюю ее часть. Таким образом, каждый раздел, оформленный шапкой, начинает ся с новой страницы. При создании заголовка-шапки дизайнер также может использовать различные графические средства оформления (рис. 5.16).
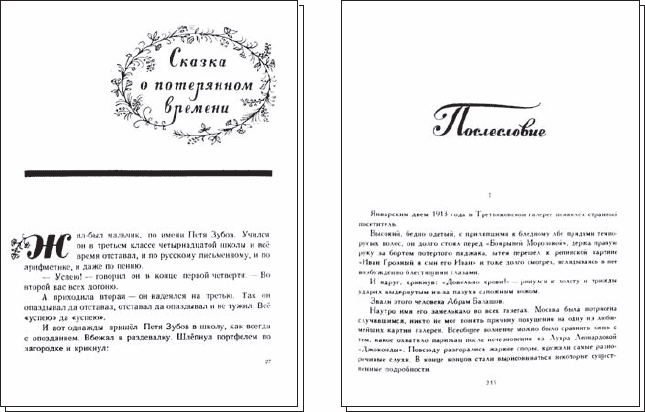
Рис. 5.16. Заголовки-шапки
Заголовок в спусковом пробеле дополняет заголовок-шапку. При использовании нескольких заголовков на одной странице он размещается, например, между шапкой и текстом, отделенный отступами. Если он применяется отдельно, то отбивается от верхней границы страницы пустым пространством – это и называется спусковым пробелом (рис. 5.17).
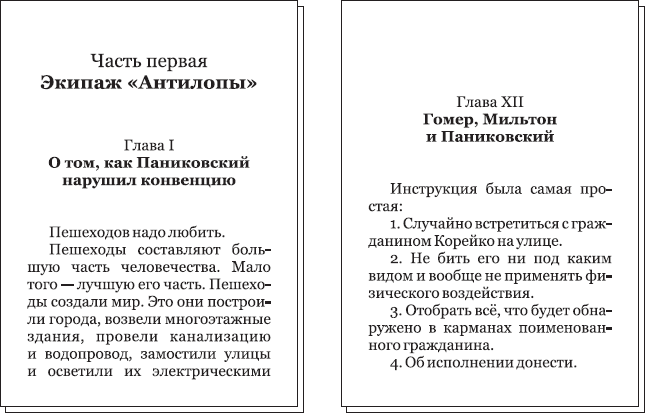
Рис. 5.17. Компоновка заголовка-шапки и заголовка в спусковом пробеле
Заголовок в разрез текста может быть начальным, рядовым и рядовым без нижней отбивки. Разница между этими тремя видами достаточно мала, и дополнительно разные заголовки подчеркиваются использованием шрифта разного кегля и начертания.
Начальный заголовок, используемый в разрез текста, выносится на новую страницу вместе с текстом нового раздела (рис. 5.18, справа). Рядовые заголовки не выносятся на новую страницу, а просто отбиваются от предыдущего текста пустыми строками (рис. 5.18, слева). При использовании рядового заголовка в разрез текста без нижней отбивки текст нового раздела следует непосредственно за текстом заголовка, без отбивок пустыми строками.
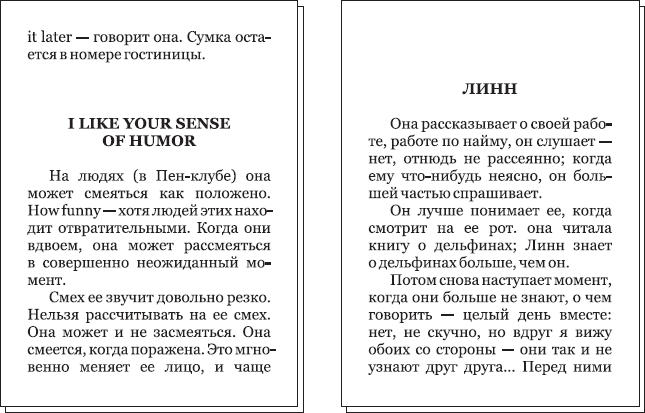
Рис. 5.18. Рядовой заголовок в разрез текста (слева) и начальный заголовок в разрез текста (справа)
Заголовок с абзацного отступа (рис. 5.19) оформляется как обычный абзац, без изменения кегля; если он оформляется в подбор тексту, то не используется даже отбивка между заголовком и следующим текстом. Выделяют такой заголовок обычно полужирным начертанием или написанием заглавными буквами.
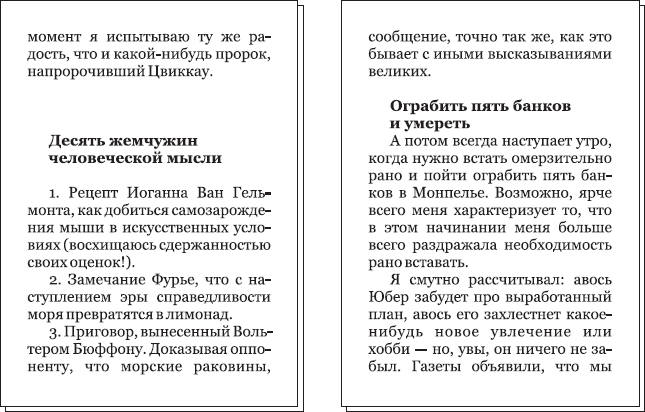
Рис. 5.19. Заголовок с абзацного отступа с отбивкой от последующего текста (слева) и в подбор с текстом (справа)
Форточка – это заголовок, набранный отличным от основного текста шрифтом и помещенный в оборку текста, то есть обтекаемый текстом со всех сторон (рис. 5.20, слева). Такое оформление не позволяет четко показать начало нового раздела и усложняет процесс верстки, однако такие заголовки могут служить как бы «конспектом» основного текста и используются в учебной литературе.
Фонарик – это заголовок, вынесенный на наружное поле страницы (рис. 5.20, справа). Использование фонариков тоже усложняет процесс верстки и к тому же сужает поле набора, что очень неэкономично, поскольку часть страницы оказывается не занята текстом. С другой стороны, использование фонариков позволяет разместить на увеличенных полях дополнительную информацию – комментарии, ссылки, примечания к тексту. Областью использования фонариков является преимущественно научная и учебная литература.
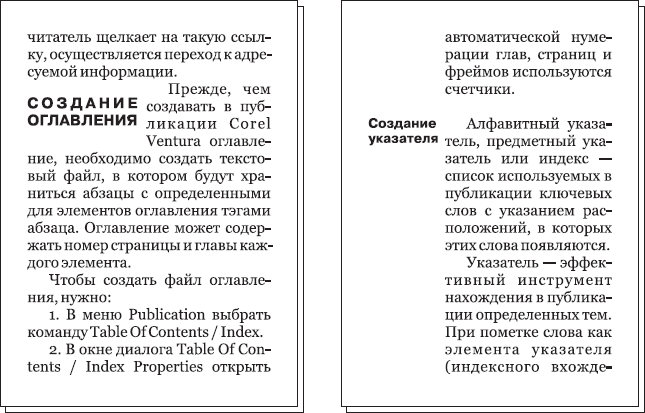
Рис. 5.20. Заголовок-форточка (слева) и заголовок-фонарик (справа)
Форточки и фонарики – вещи взаимоисключающие (принципиально разное оформление полей страницы), и в одном издании никогда не используются оба типа заголовков.
Скрытый в тексте заголовок – это, по сути, просто выделение с функцией заголовка. Такие разделы не выносятся в оглавление, они создаются только для того, чтобы читателю было удобно ориентироваться в тексте.
Используемый вид выделения зависит от общего дизайнерского решения издания, но одно требование непреложно: выделение должно быть видно при беглом взгляде на страницу (рис. 5.21), то есть, к примеру, выделение курсивом для этих целей непригодно. В разделе «Выделения в тексте» мы говорили об использовании полужирного начертания и выворотки для создания подобных эффектов.
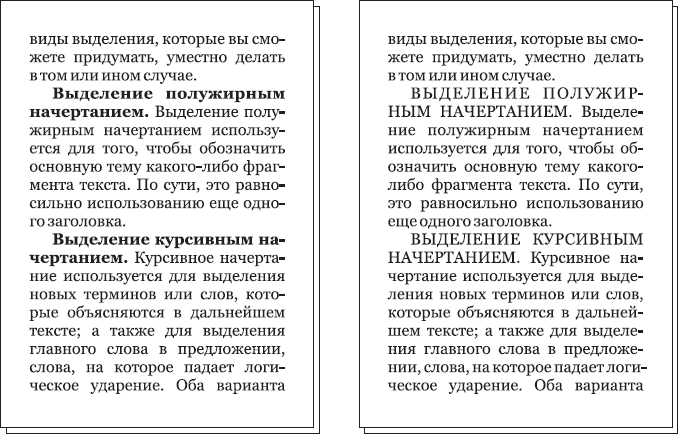
Рис. 5.21. Скрытые в тексте заголовки с выделением полужирным начертанием (слева) и набором заглавными буквами (справа)
Немой заголовок – это заголовок без текста и названия. Однако он отличается от просто «неназванных» разделов. Немые заголовки – самая мелкая и «бесправная» форма деления текста, они даже не выносятся в оглавление.
Немые заголовки используются, чтобы разделить текст на небольшие фрагменты в тех случаях, когда введение новых разделов не имеет смысла. Это часто встречается в художественной литературе, когда в одной главе описываются события, происходящие одновременно или, наоборот, разделенные промежутком времени. В таком случае используются немые заголовки для обозначения перехода от одной линии повествования к другой. Немой заголовок может выглядеть как графический заголовок или как белая строка.
Графический заголовок – это, как правило, символы астерисков (звездочек) (рис. 5.22, слева) или графический элемент (росчерк, рисунок) (рис. 5.22, справа), оформленные как некрупный заголовок. Они не несут никакого содержания, кроме того, что показывают начало нового раздела. Часто графические заголовки используются при верстке стихотворений, если стихотворение не имеет названия (в оглавление в этом случае выносятся начальные слова первой строки).

Рис. 5.22. Графические заголовки в виде астерисков (слева) и росчерка (справа) в стихотворном тексте
Белая строка в оформлении выглядит как увеличенное расстояние между абзацами, равное одной или нескольким пустым строкам (рис. 5.23, слева). Не используется не только текст, но и графические средства выделения, – пустое пространство на странице.
Такое выделение невозможно, если новый фрагмент начинается на новой странице. В таком случае исчезающую белую строку заменяют знаками астерисков, как в графическом заголовке, росчерком, а чаще всего – короткой горизонтальной линией перед новым фрагментом текста (рис. 5.23, справа).
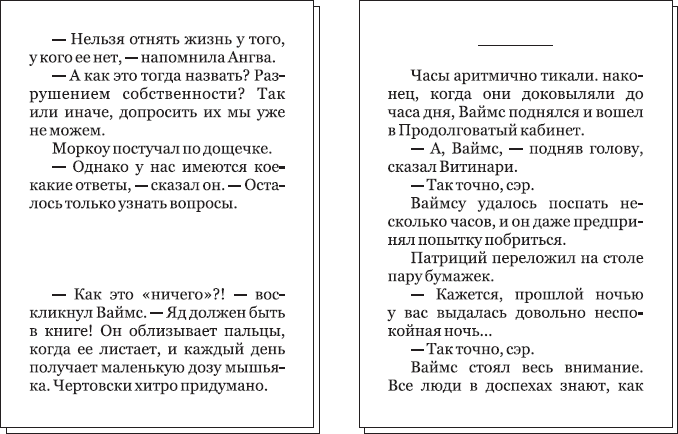
Рис. 5.23. Белая строка в середине страницы (слева) и в начальной строке страницы (справа)
Примечание
Стоит заметить, что, хотя мы и говорим сейчас об оформлении текста в принципе, многие описанные приемы используются только в книжной верстке. Это связано с тем, что большое количество заголовков разной важности и вида имеет смысл только в крупных произведениях, а для журнальных и газетных изданий свойственны гораздо более короткие материалы.
При создании заголовков дизайнер может не только выбирать тип и параметры оформления заголовка, но и изменять оформление остального текста, чтобы этот введенный заголовок подчеркнуть. Распространенные приемы – создание буквицы, виньетки, изменение оформления начальной строки или начальной страницы раздела.
Буквица – это первая буква первого слова в произведении или его отдельном разделе, выделяемая бульшим размером, другим шрифтом (рис. 5.24).

Рис. 5.24. Обычная (слева) и рисованая (справа) буквицы
Буквицы применяются преимущественно в оформительских целях, поэтому их чаще можно встретить в художественных изданиях или в изданиях для детей. Иногда буквицу сочетают с использованием линий, орнамента или же выполняют полностью рисованой (см. рис. 5.24, справа). В любом случае буквица (также называемая иногда инициалом) – признак издания, в котором применяются богатые средства оформления; обычно это богато иллюстрированные издания, и над оформлением буквиц, как и над иллюстрациями, работает художник.
По правилам типографики существует два основных варианта использования буквицы:
• буквица выступает за верхнюю границу строки, при этом нижнюю ее границу выравнивают по базовой линии строки (рис. 5.25, справа);
• буквица не выступает за верхнюю границу строки, в этом случае ее верхнюю границу выравнивают по верхней линии строки, а сама буквица «утапливается» в тексте, занимая несколько строк по высоте (рис. 5.25, слева).

Рис. 5.25. Утопленная в тексте буквица (слева) и буквица, выровненная по базовой линии строки (справа)
В обоих случаях в абзаце с буквицей не делается абзацный отступ (рис. 5.26, слева). Если первый абзац, в котором создана буквица, короткий и следующий начинается на уровне буквицы, то абзацный отступ в нем выполняется; этого можно не делать, если в верстке используются отступы между абзацами, которые позволяют отличить один абзац от другого. Грубая и, к сожалению, типичная ошибка – буквицы в каждом абзаце текста (рис. 5.26, справа) – чаще это можно встретить в газетной верстке. Следует помнить, что буквица может быть использована только после названия произведения, заголовка раздела (главы, части) или же после немого или графического заголовка.

Рис. 5.26. Типичные ошибки: абзацный отступ в начальном абзаце с буквицей (слева) и создание буквицы в каждом абзаце (справа)
Виньетка – это графический рисунок (а в последнее время, с развитием технологий печати и верстки, – и любая иллюстрация, даже фотография), помещаемый в конец раздела на свободное место страницы. Так мы заполняем конечный пробел, когда заголовок следующего раздела начинается с новой страницы (рис. 5.27).
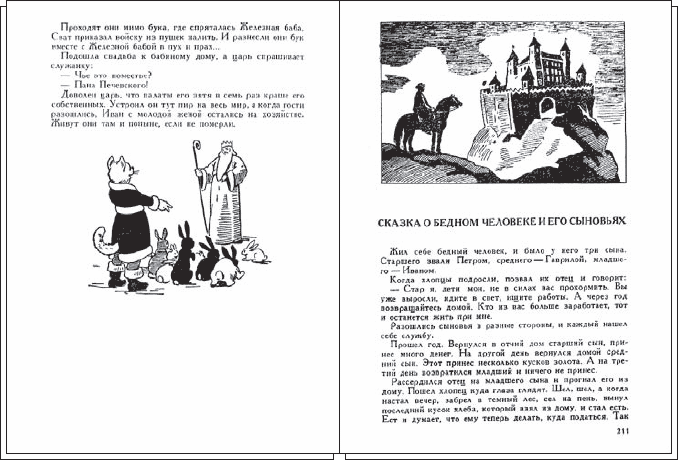
Рис. 5.27. Виньетка (слева) и заголовок-шапка, построенный по сходному принципу (справа)
Для создания виньетки применяются разнообразные рисунки – от росчерков и орнаментов до фотографий или специально созданных художником иллюстраций. Важно помнить, что если для виньетки используется осмысленный рисунок, то он должен нести обобщающий и подытоживающий произведение смысл, он не может быть оторван от контекста, чтобы читатель догадывался – что же это значит.
Изменение оформления начальной строки применяется в сочетании с буквицей или просто в начале нового раздела (рис. 5.28). Для выделения текста используется смена начертания шрифта (иногда даже смена гарнитуры) или набор строки либо ее первых слов заглавными буквами.
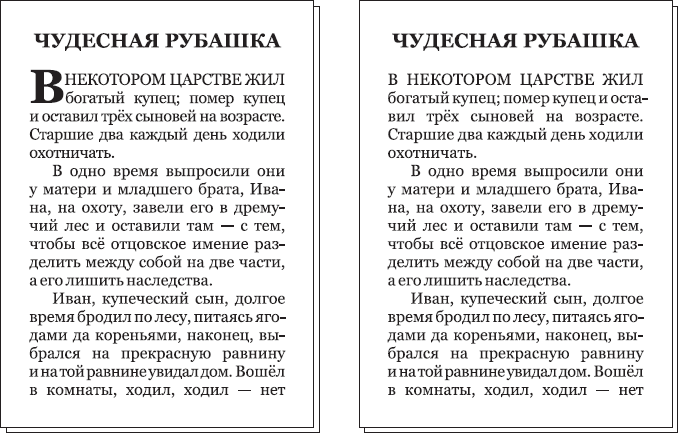
Рис. 5.28. Изменение оформления начальной строки в сочетании с буквицей (слева) и без буквицы (справа)
Последнее часто применяется в сочетании с буквицей в англо-американской типографике, в первую очередь в газетной верстке. Для русской типографики такое оформление не характерно, однако и не нарушает никаких правил, поэтому остается на усмотрение дизайнера.
Изменение оформления начальной страницы раздела используется как в художественных целях, так и в практических: начальная страница выделяется в книге, и читателю легче ее найти. Чаще всего для этого сужается полоса набора – выверяется так, чтобы гармонировала с дизайном заголовка-шапки (рис. 5.29, слева). Дополнительно используются линии, орнаменты, росчерки.
Для оформления начальной страницы также могут быть задействованы графические элементы (часто тоже называемые шмуцтитулами, что вносит небольшую путаницу, поскольку, как вы уже знаете, шмуцтитул является одним из видов оформления заголовков). Обычно это орнаменты, абстрактные или осмысленные рисунки, которые соответствуют смыслу раздела или целого произведения (рис. 5.29, справа).

Рис. 5.29. Изменение оформления начальной страницы: сужение полосы набора (слева) и декоративный орнамент (справа)
Иногда дизайнер сталкивается с расширенным заголовком. Его оформление зависит от конкретного произведения, и введение таких заголовков находится в компетенции автора (в крайнем случае – редактора).
Так, в книге может встречаться заголовок с альтернативным названием. Такой заголовок состоит из двух частей, обычно соединенных союзом «или». Чаще это встречается в названиях произведений, но иногда и заголовки разделов бывают «двойными».
Для такого заголовка дизайнер может использовать различное оформление двух частей. Поскольку первая часть является основной и более важной, она может быть выделена более крупным кеглем или другим начертанием (или же вторая часть выделяется, например, меньшим кеглем). По сути, такое оформление только улучшает восприятие заголовка, графически подчеркивая его нестандартность (рис. 5.30).

Рис. 5.30. Оформление заголовка с альтернативным названием
Еще один интересный вариант оформления заголовков – абреже. Мы можем встретить случаи, когда, кроме названия или номера главы, автор также дает краткое ее содержание – либо перечислением подразумеваемых подзаголовков (рис. 5.31, справа), либо развернутым описанием тем раздела (рис. 5.31, слева).

Рис. 5.31. Оформление абреже
Абреже применяется как в научной литературе (с целью упростить поиск какого-либо фрагмента произведения), так и в художественной, особенно в произведениях, адресованных детской и подростковой аудитории (с целью заинтересовать, заинтриговать читателя).
И наконец, в художественных произведениях нам может встретиться текучий заголовок (рис. 5.32). В этом случае он не является отдельным предложением, а лишь несколькими словами предложения, относящегося к тексту.

Рис. 5.32. Оформление текучего заголовка
Текучий заголовок может быть последними словами фразы предыдущего раздела или первыми словами фразы нового раздела; иногда предложение тянется из одного раздела в другой и слова посредине текста служат заголовком. Такие заголовки не прерывают текст при чтении, повествование «течет» без остановки, откуда и пошло название.
Верстка книги на поверку оказывается легче, чем верстка газеты или журнала. Хотя в книге могут быть сотни страниц, в конечном итоге они обычно оказываются сплошным текстом: главы и разделы сменяют друг друга, и не требуется тратить драгоценные минуты и часы на их размещение на одной странице, как то было в газете.
В конечном итоге работа над версткой книги сводится к трем стадиям:
• разработка стиля оформления (в компьютерной практике она сопровождается «обучением» программы оформлению тех или иных элементов – абзацев, заголовков – и созданием шаблонов страниц с другими элементами оформления);
• заполнение страниц текстом (на этой стадии либо программа макетирования автоматически применяет стили оформления, либо дизайнер выполняет это вручную), расстановка иллюстраций, сносок и других уникальных элементов оформления;
• просмотр верстки и ее корректировка (исправление ошибок автоматической верстки, контроль переносов и коридоров, подгонка стилей, чтобы текст уложился в нужное количество страниц).
Наиболее трудоемкий – последний этап, который требует от дизайнера особого внимания и нередко является просто скучным, хотя и необходимым. Наиболее творческий (и сложный) – первый этап – создание универсальных стилей оформления и шаблонов, используемых потом при работе.
Примечание
Нередко можно встретить ситуации, когда главный дизайнер издания разрабатывает стили оформления, а заполнение текстом и корректировку верстки поручает начинающим, учащимся дизайнерам. Таким образом, реализуется связка «мастер – подмастерье», когда первый занимается более творческой работой, а второй постепенно приобретает необходимый опыт.
Для последних такой режим работы, безусловно, полезен (они могут учиться непосредственно на работах более опытного специалиста), однако на верстке конкретной книги это часто сказывается не лучшим образом. Правка чужой верстки и корректировка стилей может вылиться в нарушение оригинальной концепции оформления или просто во внесение новых ошибок при устранении старых. Дизайнер, разрабатывавший стили, в любом случае должен выполнить окончательную проверку верстки: только он может оценить, соответствует ли результат изначально задуманной концепции.
При разработке оформления следует принимать во внимание не только оформление текста (форматирование абзацев и заголовков), но и дизайн самой страницы – размер полей, расположение колонцифр, дизайн колонтитулов.
Колонцифра – это, по сути, номер текущей страницы. Чаще всего ее размещают на полях внизу страницы (снаружи или по центру) или вверху (вводя в дизайн колонтитула), иногда выносят на наружное поле страницы, дополнительно выделяя подкладкой или вывороткой.
При оформлении колонцифры можно использовать только шрифтовые средства (начертание, гарнитуру, кегль), но можно прибегнуть и к тонким линиям, отграничивающим колонцифру от текстовой области, а иногда и к более сложным элементам оформления (рис. 5.33).

Рис. 5.33. Оформление колонцифр в нижнем поле
Иногда, вместо того чтобы выносить колонцифру на поле, ее заверстывают в тексто вое поле как иллюстрацию, обтекая текстом. Обычно это является следствием экономии (текстовое поле было расширено, а поля уменьшены до предела) или желания дизайнера испробовать необычный вариант оформления. При такой верстке следует позаботиться о том, чтобы даже при беглом взгляде колонцифра хорошо отделялась от стоящего рядом текста – этого можно достигнуть отбивками колонцифры от текста и подбором гарнитуры, кегля и начертания, используемого в оформлении колонцифры (рис. 5.34).

Рис. 5.34. Оформление колонцифр в пределах текстового поля
Колонцифры никогда не ставятся:
• на начальных и конечных страницах книги (титульный лист, выходные данные, страницы с рекламными объявлениями и подобные им, не относящиеся непосредственно к произведению);
• последней странице оглавления, находящегося в конце книги;
• страницах с полосными иллюстрациями;
• начальных страницах разделов и произведений, если колонцифра расположена в верхнем поле страницы (там обычно есть отбивка от верхнего края или заголовки-шапки и т. д., и колонцифра выглядела бы оторванной от основной массы текста);
• концевых страницах разделов и произведений, если колонцифра расположена в нижнем поле страницы (обычно текст обрывается, немного не доходя до нижнего края текстового поля, и колонцифра выглядела бы оторванной от основной массы текста);
• вклейках (они выполняются на другой бумаге, иногда другими способами печати: например, полноцветные вклейки с красочными иллюстрациями в черно-белой книге).
Примечание
Иногда для вклеек применяется своя, независимая система нумерации (в англо-американской типографике такие страницы часто нумеруют римскими цифрами).
Независимо от наличия колонцифры в нумерации учитываются все страницы. К примеру, после разворотного титула идет страница номер 5, а не страница номер 1. То же касается и страниц без колонцифр посреди книги.
В нумерации страниц не учитываются вклейки (они вообще не входят в подсчет страниц в книге, и их количество в выпускных и библиотечных данных указывается отдельно).
Колонтитулы – это область над текстовым полем (реже сбоку), в которой расположена информация о книге: имя автора, название книги и/или текущего раздела (рис. 5.35). Колонтитулы применяются для облегчения навигации по книге: одного взгляда на колонтитул с названием раздела читателю достаточно, чтобы понять, в какой части книги он находится. В то же время от колонтитулов с названием книги и именем автора пользы практически никакой (если только книга не включает в себя разные произведения разных авторов), и использовать их нежелательно.

Рис. 5.35. Оформление колонтитула
Колонтитул никогда не ставится:
• на начальных и конечных страницах книги (титульный лист, оглавление, выходные данные, страницы с рекламными объявлениями и подобные им, не относящиеся непосредственно к произведению);
• страницах с полосными иллюстрациями;
• начальных страницах разделов и произведений;
• вклейках (они выполняются на другой бумаге, иногда другими способами печати – например, полноцветные вклейки с красочными иллюстрациями в черно-белой книге).
Примечание
Иногда для обширных вклеек (более восьми страниц) используют особые колонтитулы с независимой нумерацией страниц.
В зависимости от информации, размещенной в колонтитуле, различают несколько их видов. Простейшим является «мертвый» (постоянный) колонтитул, который одинаков на всех страницах и содержит имя автора и название произведения (издания) (рис. 5.36). Как уже говорилось, информативная ценность такого колонтитула равна нулю и использовать его нежелательно.

Рис. 5.36. «Мертвый» колонтитул
Переменный, или прерывистый, колонтитул содержит информацию о текущем разделе (о каждом разделе и подразделе или только о главных) (рис. 5.37). Он позволяет читателю сориентироваться в книге и даже найти нужный раздел, не прибегая к оглавлению.

Рис. 5.37. Переменный колонтитул
Прерывистый колонтитул называется одноступенчатым, если содержит названия заголовков одного уровня. Двухступенчатым колонтитул будет, если на левые и правые полосы выносятся заголовки разделов разной важности (например, слева раздел, справа подраздел) (рис. 5.38).

Рис. 5.38. Двухступенчатый колонтитул
В справочниках, словарях и энциклопедиях используются скользящие колонтитулы, текст которых меняется на каждой странице. В таких колонтитулах указываются слова или названия статей, открывающих страницу, либо только начальные буквы слов и статей (рис. 5.39).

Рис. 5.39. Скользящий колонтитул
В некоторых изданиях, если произведение не имеет разделов или они очень велики по объему и посвящены разным темам, могут вводиться текстовые колонтитулы. В них предельно сжато охарактеризована тема, излагаемая на странице (рис. 5.40). Обычно написание текста поручают автору или редактору, но этим может заняться и дизайнер, если обладает достаточным пониманием материала книги и опытом подобной деятельности.

Рис. 5.40. Текстовый колонтитул
Во многих изданиях дизайнер сталкивается с необходимостью верстки сносок, примечаний и комментариев. Они могут быть расположены на той же странице (внизу, или реже – на расширенном наружном поле) либо вынесены в конец книги или данного произведения.
Существует широкий выбор способов обозначить слово, к которому относится примечание. Традиционно для сносок используют знак астериск (звездочку), 130 а если на странице встречается несколько сносок – ставят два знака для второго слова, три – для третьего и т. д.
Нетрудно догадаться, что нумерация десятого по счету примечания астерисками будет выглядеть абсурдно: полстроки занято знаками сноски, которые и сосчитать-то с первого раза не получится. Поэтому в случае большого количества комментариев используется их нумерация цифрами меньшего кегля, приподнятыми над базовой линией текста (в большинстве шрифтов астериски сами по себе нарисованы меньше и приподняты над текстом) (рис. 5.41).

Рис. 5.41. Различные символы для обозначения сносок
Примечание
В англо-американской типографике для обозначения сносок используются специальные символы «dagger» («кинжал») и «double dagger» («двойной кинжал»), не прижившиеся в русской практике.
Архаичный и не использующийся сегодня в русской типографике способ нумерации сносок – звездочка и закрывающая скобка или цифра со скобкой. Такие примечания можно встретить в советских изданиях 1950–1960-х годов.
При размещении комментариев к сноскам в конце произведения или книги, а не постранично, применяется сквозная нумерация, которая продолжается на каждой следующей странице.
Если нумерация не используется, то в примечаниях указывается номер страницы и приводится фрагмент текста, к которому относится комментарий.
Примечание
В некоторых изданиях в тексте можно встретить выделения начертанием (чаще курсивом) слов, к которым относятся примечания в конце произведения. Такое оформление нежелательно, так как курсив применяется для указания логического выделения или вводимых в повествование новых терминов. Выделения для отсылки к комментариям могут запутать читателя.
При расшифровке сносок принято указывать авторство комментария – добавил его автор, редактор или переводчик. Если в тексте расположены примечания только одного человека, то ограничиваются указанием авторства в первом комментарии с формулировкой «здесь и далее – примечания переводчика».
Если же в тексте встречаются комментарии нескольких людей, указание авторства должно присутствовать в тексте каждого примечания. Иногда дополнительно используют разные символы для обозначения сносок – например, астериски для обозначения комментариев автора и нумерацию для обозначения комментариев переводчика.
Сам текст постраничных примечаний верстают, выделяя определенным образом. Традиционно текст примечаний набирается кеглем меньшего размера, дополнительно комментарий можно отделить от текста недлинной тонкой линией (рис. 5.42). В тексте примечания принято создавать обратный абзацный отступ, чтобы знак примечания оставался слева от основной массы текста.

Рис. 5.42. Оформление текста примечания
Наш разговор об особенностях оформления книг был бы не полным, не упомяни мы о некоторых особенностях формата страниц книги.
Хотя наиболее распространенными форматами в программах верстки являются стандартные А3, А4, А5 и несколько менее распространенны В4, В5, при работе с книгами мы все же не будем их использовать, и размер страницы в большин ст ве случаев нужно выбирать вручную, указывая размеры в миллиметрах.
Это связано с особенностями технологий печатания книг: в полиграфии используются листы бумаги, которые затем разделяются на отдельные страницы книги (рис. 5.43).
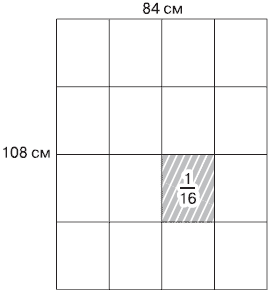
Рис. 5.43. Схема получения конечной страницы книги из печатного листа
Традиционно размер страницы книги определяется как доля печатного листа. К примеру, самым распространенным форматом является 84 × 108/32, что означает: одна тридцать вторая доля печатного листа размером 84 на 108 сантиметров.
Еще одним неприятным аспектом является то, что нельзя просто поделить 84 см и 108 см на нужное количество частей, чтобы получить формат издания. Для получения конечной страницы большой лист неоднократно складывается и обрезается, а отсюда – небольшие потери бумаги и уменьшение размеров конечной страницы.
В зависимости от оборудования типографии и методов печати размер страницы может отличаться. Поэтому перед началом работы стоит выяснить размеры страницы, принятые в конкретной типографии.
Примечание
Не все типографии могут выполнить печать на любых форматах бумаги, во многих случаях их возможности ограничены двумя-тремя размерами печатного листа и соответственно форматами, получаемыми делением этих листов.
Ориентиром в размерах и форматах бумаги может служить табл. 5.1, в которой указаны максимальные и минимальные размеры наиболее распространенных книжных форматов.
Таблица 5.1. Форматы книжных изданий
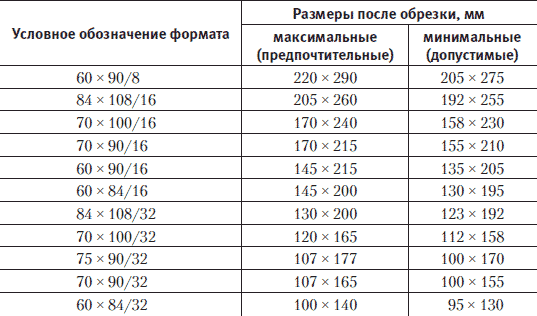
Еще раз напомним, что это – ориентировочные размеры, и для оптимального использования площади страницы необходимо согласовать ее размеры и величину полей с типографией.
Основы Adobe InDesign
Во второй части мы наконец приступим к изучению программы Adobe InDesign. Почему «наконец»? Потому что, как бы ни была важна первая часть нашей книги, многие читатели уже наверняка соскучились и ждут возможности применить знания на практике.
Здесь вы познакомитесь с программой и получите базовые знания, которые позволят вам перейти от теории к практике, что, безусловно, является лучшим способом обучения.
В четвертой части книги, которая называется «Решение практических задач», приведены примеры выполнения верстки нескольких разных проектов – от рекламной листовки до целой книги. Уже по итогам знакомства со второй частью вы будете обладать достаточными знаниями, чтобы справиться с простейшим из примеров – версткой рекламной листовки. Свершение, конечно, не самое глобальное, но нужно же с чего-то начинать!
Установка и интерфейс программы
Прежде всего, для работы с программой Adobe InDesign нам потребуется сама программа Adobe InDesign. Тем из наших читателей, у которых на компьютере программа уже установлена, повезло, и они могут с чистой совестью пропустить эту главу.
Вместе с остальными мы шаг за шагом пройдем процедуру инсталляции.
Стоит заметить, что написанное в этой главе не будет одинаково справедливым для всех наших читателей. После объединения программ Adobe в пакет Creative Suite («Творческая сюита») для каждой из них теперь имеется два разных варианта установки: с дисков пакета Creative Suite и с «индивидуального» диска программы.
Соответственно, если вы устанавливаете программу с диска, который называется Adobe InDesign, можете инсталлировать только одну-единственную программу и файлы, требующиеся для ее работы. Если же вы используете диск «сюиты», то с помощью одного диска можно установить все программы пакета или же только некоторые из них.
Инсталляция программы с дисков Creative Suite чуть более сложна (требуется еще выбрать, какую или какие программы устанавливать), поэтому мы рассмотрим именно этот вариант.
После установки вы должны активизировать свою копию InDesign. Ее нельзя будет использовать без активизации.
Примечание
В данном издании рассматривается версия Adobe InDesign CS3, которая входит в пакет Adobe Creative Suite 3. Здесь не рассматривается ни первая, ни вторая версии Creative Suite, равно как и дополнительные модули для программы InDesign, созданные сторонними разработчиками.
Процесс установки может отличаться, если вы используете переиздания Creative Suite, локализованные версии или инсталляционные файлы, загруженные из Интернета.
Шаг 1. Запускаем установку.
При запуске установки мы увидим окно инициализации (рис. 6.1), которое извещает нас о необходимости подождать, пока файлы установки будут переписаны с компакт-диска.
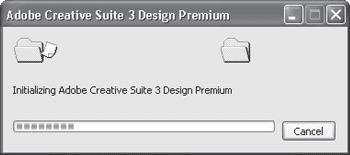
Рис. 6.1. Инициализация программы установки
В следующем окне (рис. 6.2) выбирается действие, которое будет производить программа инсталляции. Это может быть Install or Reinstall (Инсталляция или восстановление программы) или же Remove… (Удаление…). Если вы устанавливаете программы Adobe Creative Suite в первый раз, то, конечно же, выбираете первую команду.
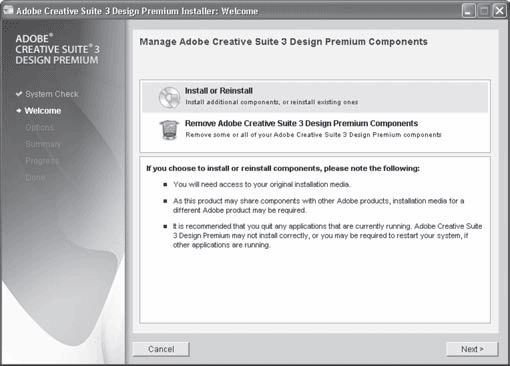
Рис. 6.2. Выбор действия
После выбора нажимаем кнопку Next (Дальше) для перехода к следующему диалоговому окну.
Шаг 2. Выбираем устанавливаемые программы.
Это окно присутствует только при установке пакета Creative Suite. В списке мы можем отметить программы, которые хотим установить (рис. 6.3). В рамках книги мы рассматриваем только программу Adobe InDesign, а потому выберем для инсталляции только ее.

Рис. 6.3. Выбор инсталлируемых программ
Шаг 3. Подтверждаем выбор.
В очередном окне нам приводится конспект сделанных выборов (рис. 6.4) и мы можем проверить, правильно ли отметили устанавливаемые компоненты.
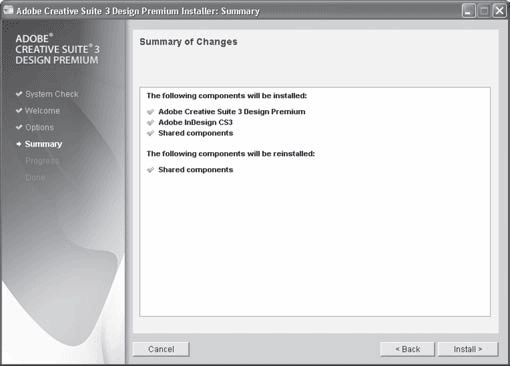
Рис. 6.4. Отображение настроек инсталляции
Если мы обнаружили какие-то ошибки, то можем вернуться к предыдущим окнам, нажав кнопку Back (Назад). Если вся информации введена правильно, то нажимаем кнопку Install (Установить) для начала установки.
Шаг 4. Установка.
Установка программы проходит автоматически (рис. 6.5) и не требует вмешательства пользователя (за исключением смены дисков, если мы устанавливаемся с CD).
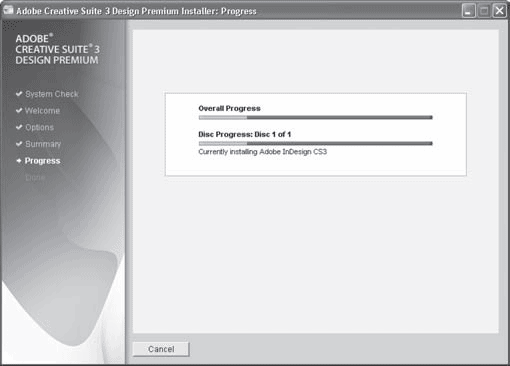
Рис. 6.5. Отображение процесса установки программы
Шаг 5. Регистрация и активизация программы.
После установки, при запуске Adobe InDesign будет предложено ввести личные данные, зарегистрировать и активизировать программу. Альтернатива этому – возможность в течение 30 дней использовать программу без регистрации для знакомства с ее возможностями.
Те, кто имеет опыт работы с другими программами фирмы Adobe, в этом разделе, вероятно, не найдут ничего нового. Большая заслуга Adobe – стандартизация интерфейса всех выпускаемых программ, что дает пользователям возможность легко осваивать новые программные продукты. Для тех же читателей, у кого нет опыта работы с графическими программами Adobe, интерфейс несет несколько сюрпризов, с которыми мы и познакомимся в этом разделе.
Какие элементы интерфейса можно выявить даже при беглом взгляде на окно программы (рис. 6.6)?
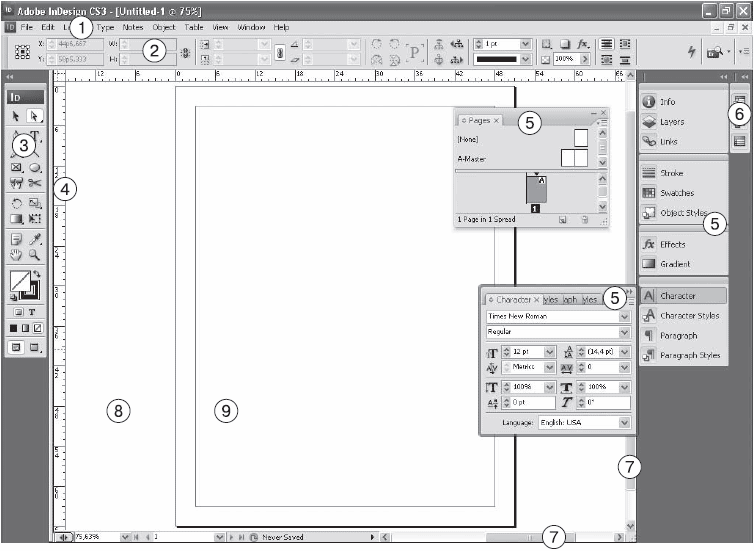
Рис. 6.6. Общий вид окна программы Adobe InDesign: 1 – строка меню; 2 – Control Palette (Панель управления); 3 – Toolbox (Панель инструментов); 4 – линейки окна документа; 5 – палитры; 6 – значки палитр; 7 – полосы прокрутки окна документа; 8 – монтажное поле документа; 9 – страница документа
Прежде всего в InDesign, как и в окне любой другой программы, легко заметны стандартные элементы интерфейса программ для Windows. Это строка меню в верхней части окна, кнопки управления окнами в правой части заголовка окна, полосы прокрутки и т. д. Такие элементы присутствуют практически во всех программах операционной системы Windows и, за исключением некоторых «косметических» различий, абсолютно одинаковы по внешнему виду и функциональности.
Как и во многих других графических (и не только) приложениях, инструменты программы собраны в панель инструментов. Присутствует также контекстная панель управления – мы подробнее поговорим о ее названии и свойствах позже.
Традиционным элементом интерфейса программ Adobe на протяжении многих лет были плавающие палитры – независимые «окошки» с настройками и средствами управления, размер и положение которых можно произвольно менять, а сами палитры выводить на экран и скрывать по мере надобности (рис. 6.7).
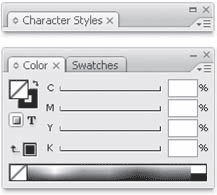
Рис. 6.7. Плавающие палитры
В последних версиях некоторых программ Adobe плавающие палитры получили также возможность стыковаться с границей окна программы (рис. 6.8). Подобный подход к размещению элементов интерфейса длительное время применяется программами фирмы Corel.
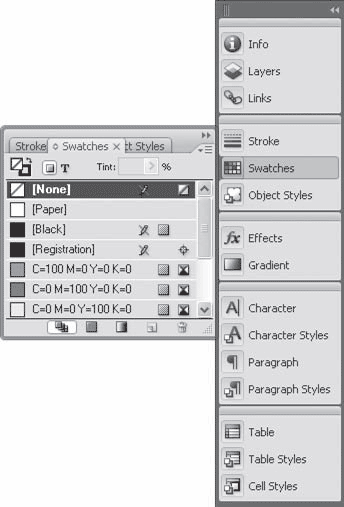
Рис. 6.8. Плавающие палитры, пристыкованные к границе окна программы
Наконец, окно каждого документа содержит специфические элементы: линейки для оценки размеров объектов на странице (вывод страницы на экран монитора всегда предполагает масштабирование изображения), монтажное поле и условную страницу документа, по размерам соответствующую будущей печатной странице.
Рассмотрим новые элементы интерфейса подробнее.
Строка меню
Строго говоря, строка меню не является новым элементом интерфейса: она присутствует практически в каждой программе. Однако не помешает лишний раз взглянуть на нее и освежить свои знания; кроме того, меню Adobe InDesign сложнее и насыщеннее, чем меню многих программ, к которым вы привыкли.
В меню размещаются основные команды InDesign (дополнительно мы будем использовать инструменты программы, а некоторые действия будут выполняться с помощью плавающих палитр). Они разделены на пункты меню: File (Файл), Edit (Редактирование) и т. д.
Дополнительно могут вводиться подменю для группировки однотипных команд. На рис. 6.9 вы видите, что меню Layout (Макет) содержит команды работы со страницами и разворотами, команды управления разметкой страницы. Команды работы со страницами собраны в подменю Pages (Страницы) для удобства пользования, а также чтобы не перегружать меню.
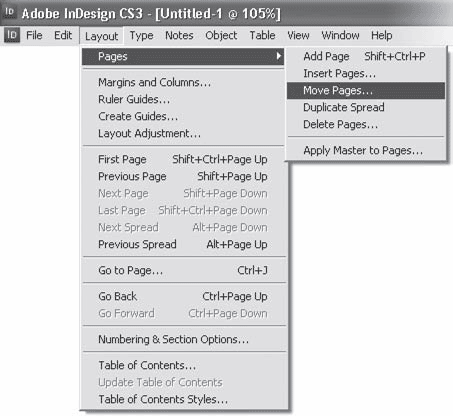
Рис. 6.9. Меню Layout (Макет) и подменю Pages (Страницы)
Команды обращения к меню мы будем записывать так: Layout → Pages → Move Pages (Макет → Страницы → Переместить страницы). Это означает, что в разделе меню Layout (Макет) необходимо найти подменю Pages (Страницы) и в нем выбрать команду Move Pages (Переместить страницы).
Команды, в конце названий которых стоит знак многоточия (напри мер, Table of Contents (Оглавление)), при вызове отображают диалоговое окно с настройками команды.
Команды без многоточия в конце не имеют настроек и выполняются сразу после нажатия. Наиболее употребимые команды имеют также клавиатурные сокращения для быстрого вызова. К примеру, во время работы часто приходится добавлять страницы. Это можно сделать с помощью команды меню или же с помощью клавиатурного сокращения – одновременно нажать Shift+Ctrl+P.
Внимание!
Некоторые клавиатурные сокращения не доступны при работе с текстом. К примеру, многие инструменты вызываются нажатием буквенных клавиш: клавиша Z для инструмента Zoom (Масштаб), клавиша T для инструмента Type (Текст). При работе с текстом, разумеется, вместо вызова инструмента произойдет впечатывание буквы в текст.
Таких клавиатурных сокращений существует достаточно много, и запоминать все просто не имеет смысла, тем более что они указаны рядом с командами в меню. Посмотрев в меню, вы можете, к примеру, выяснить, что команде First Page (Переход на первую страницу) соответствует клавиатурное сокращение Shift+Ctrl+Page Up. При работе вы без напряжения запомните наиболее часто употребляемые клавиатурные сокращения.
Примечание
Кроме клавиатурных сокращений, соответствующих командам меню, существуют и другие, выполняющие уникальные действия или отвечающие за настройки инструментов. Просмотреть список клавиатурных сокращений можно, воспользовавшись встроенной справкой программы, разделом Keyboard shortcuts → Default keyboard shortcuts (Клавиатурные сокращения → Клавиатурные сокращения, назначенные по умолчанию). Изменить или добавить клавиатурные сокращения можно в диалоговом окне Keyboard Shortcuts (Клавиатурные сокращения), вызываемом с помощью команды меню Edit → Keyboard Shortcuts (Редактирование → Клавиатурные сокращения).
Панель инструментов
При работе в InDesign нам потребуется использовать различные инструменты. Некоторые из них ответственны за создание объектов (рисование геометрических фигур, создание линий и кривых), другие – за работу с существующими объектами (перемещение, масштабирование, поворот). Все инструменты собраны на панели инструментов и доступны при выборе на ней или при нажатии клавиатурных сокращений.
Многие инструменты размещены не на панели, а во всплывающих меню. Так, к примеру, инструменты рисования прямоугольников, эллипсов и многоугольников объединены и представлены одной кнопкой на панели инструментов. Такие кнопки, скрывающие меню, обозначены маленькой стрелкой-треугольником в нижнем правом углу (рис. 6.10). Для доступа к меню инструментов необходимо нажать и удерживать кнопку мыши на инструменте.
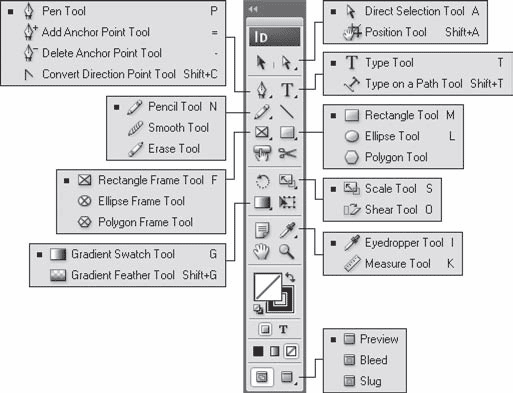
Рис. 6.10. Панель инструментов и всплывающие меню инструментов
Напротив названий инструментов указаны клавиатурные сокращения для их быстрого вызова (если такие сокращения существуют). Если инструмент представлен одной кнопкой (без меню), то его название и соответствующее клавиатурное сокращение можно увидеть, задержав указатель мыши над кнопкой и дождавшись появления всплывающей подсказки.
Помимо кнопок инструментов, панель также содержит индикаторы цвета выделенного объекта (большие квадраты в нижней части панели на рис. 6.10), кнопки быстрого назначения заливки объекта (чуть ниже) и кнопки управления режимами просмотра документа (в самом низу панели).
Примечание
Подробнее инструменты InDesign и кнопки управления на панели мы рассмотрим в последующих главах.
Панель управления
Полезным и очень насыщенным элементом интерфейса является панель управления. Подобные элементы присутствуют в большинстве графических программ, поскольку позволяют максимально компактно организовать интерфейс.
Основной особенностью панели управления является то, что ее содержимое непостоянно и нефиксированно. На панель выводятся разные настройки в зависимости от выбранного инструмента и выделенного объекта.
На рис. 6.11 показана панель инструментов: при работе с текстом и при выделенном графическом объекте. Легко заметить, что в двух этих случаях на панель выводятся совершенно разные наборы элементов управления. При работе с текстом мы можем видеть раскрывающиеся списки и поля, позволяющие изменить гарнитуру, кегль, начертание текста и подобные им параметры. При работе с объектами мы видим поля, позволяющие просмотреть и изменить координаты объекта, его размеры, угол поворота, оформление.

Рис. 6.11. Панель управления при работе с текстом (вверху) и с объектами (внизу)
Примечание
Различные настройки, высвечивающиеся на панели управления, мы рассмотрим позже, при изучении отдельных инструментов InDesign.
Плавающие палитры
Adobe InDesign содержит около 40 плавающих палитр (см. рис. 6.7, 6.8), выполняющих самые разнообразные функции. Некоторые из них чисто информативные и предоставляют сведения о документе или отдельном объекте, с которым мы работаем; некоторые палитры используются для выполнения различных действий и настройки объектов программы.
Палитры называются плавающими потому, что их размер и положение не являются чем-то жестко определенным. Мы можем перетаскивать палитры с помощью мыши в любое место, и даже «пристыковывать» их к границе окна программы, что позволяет дополнительно экономить пространство на экране.
Разные палитры могут быть сгруппированы перетаскиванием заголовка одной палитры поверх заголовка другой; в этом случае палитры будут доступны по очереди, и мы будем переключаться от одной к другой. Это еще один «трюк», позволяющий сэкономить экранное пространство и уместить максимум элементов интерфейса одновременно.
Большинство палитр также может изменяться в размерах: мы можем «схватить» мышью левый нижний угол палитры и изменить ее размер, растягивая или сжимая ее.
Многие палитры также содержат свое собственное меню (рис. 6.12), в котором находятся команды, дублирующие основное меню (для удобства и быстрого доступа) или относящиеся к настройкам самой палитры. Такие меню могут содержать свои подменю и клавиатурные сокращения для команд.
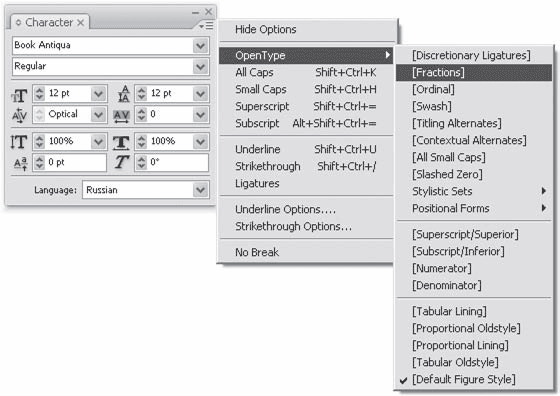
Рис. 6.12. Меню плавающей палитры
Примечание
Подробнее плавающие палитры и вынесенные на них настройки мы рассмотрим позднее, при изучении инструментов программы и техник работы в Adobe InDesign.
Интерфейс окна документа
Отдельные элементы интерфейса InDesign спрятаны в хорошо знакомое нам окно документа. Помимо привычных кнопок управления окном и полос прокруток, в нем присутствует еще несколько необычных элементов (рис. 6.13).
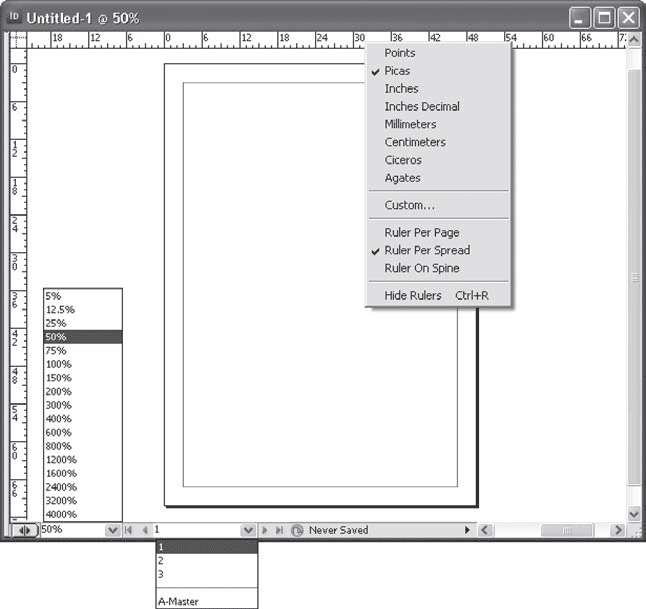
Рис. 6.13. Окно документа InDesign и элементы интерфейса окна
Прежде всего, в глаза бросаются линейки окна. Вертикальная и горизонтальная, они позволяют оценивать размеры объектов на странице, а также служат для создания направляющих (речь о них пойдет в последующих главах).
В нижней строке окна присутствуют два раскрывающихся списка.
Левый служит для контроля масштаба отображения. Хотя существуют клавиатурные сокращения и специальный инструмент для изменения масштаба просмотра, иногда требуется особая точность. В этом случае можно воспользоваться данным списком и выбрать требуемое значение масштаба или ввести значение вручную.
Второй список содержит номера существующих в документе страниц и может использоваться для быстрой навигации по документу. Кроме выбора номера страницы, мы можем ввести желаемый номер вручную или воспользоваться кнопками перемещения на соседние страницы, в конец и в начало документа, которые находятся слева и справа от списка.
Видеокурс
О загрузке и основных элементах программы вы сможете узнать, просмотрев видеоурок «Знакомство с Adobe InDesign CS3», который вы найдете на компакт-диске, прилагаемом к книге.
Настройки программы
После установки программы мы можем просмотреть ее настройки и, если нужно, изменить их. Нужно ли их менять? Ответ: да.
Нам рано или поздно придется поменять некоторые настройки для удобства работы. Например, считать отступы полей на странице в пиках и пунктах довольно быстро надоедает – хочется родных, привычных миллиметров. Точно так же не удастся избежать смены шрифта текстового редактора на шрифт, поддерживающий русские буквы, – без них работать будет тяжело.
Но и другие настройки имеет смысл если не изменять, то хотя бы просто знать. К примеру, если вас не будет устраивать размер капителей, цвет направляющих линий, качество прорисовки изображения на экране – что делать? Терпеть? Конечно же нет.
Примечание
По правде сказать, многие вопросы, рассмотренные в этой главе, будут не понятны тем нашим читателям, которые впервые увидели, как выглядит программа InDesign. Более того, даже когда вы дочитаете эту книгу до конца, некоторые из настроек могут не иметь для вас особой ценности.
Поэтому нельзя сказать, что именно сейчас важно прочитать и понять главу до последнего слова. Скорее, следует смотреть на нее как на справочник, к которому можно и нужно обращаться по мере необходимости и находить в нем ответы на главный вопрос: как сделать работу в программе удобнее и комфортнее.
Настройки программы InDesign доступны из меню. Существует целое подменю Edit → Preferences (Редактирование → Настройки), в котором перечислены пункты меню настроек. Однако при вызове любого из них вы окажетесь в одном и том же окне – просто в разных его разделах.
Так, к примеру, в раздел Dictionary (Словарь) можно попасть двумя способами:
• вызвать напрямую с помощью команды меню Edit → Preferences → Dictionary (Редактирование → Настройки → Словарь);
• вызвать любой раздел настроек (а значит, любой пункт подменю Preferences (Настройки)) и перейти в раздел Dictionary (Словарь) с помощью меню диалогового окна настроек, которое расположено в левой части окна.
В разделе General (Общие) (рис. 7.1) собраны не столько общие настройки, сколько настройки, не вписывающиеся в другие разделы.
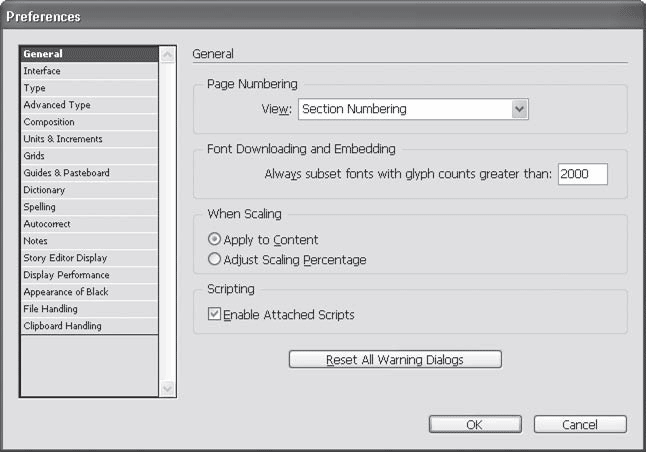
Рис. 7.1. Общие настройки программы InDesign
В области Page Numbering (Нумерация страниц) с помощью раскрывающегося списка View (Просмотр) мы можем выбрать один из двух вариантов просмотра нумерации страниц: Section Numbering (Нумерация по разделам) или Absolute Numbering (Абсолютная нумерация). Этот параметр может пригодиться при работе с большими проектами, разделенными на несколько файлов.
Область Font Downloading and Embedding (Загрузка и сохранение шрифтов) позволяет управлять тем, как будут сохраняться шрифты при экспорте. Некоторые форматы (например, PDF) сохраняют используемые шрифты вместе с экспортируемым документом, чтобы при просмотре на другом компьютере не было проблем с отсутствующими шрифтами. Некоторые шрифты с большим количеством символов невыгодно сохранять целиком. Параметр Always subset fonts with glyph counts greater than (Всегда сокращать шрифты с количеством символов более, чем…) позволяет сохранять шрифты более «экономно».
Область When Scaling (При масштабировании) позволяет управлять тем, как будет изменяться размер кегля текста при масштабировании содержащих его фреймов. Значение Apply to Content (Применить к содержимому) позволит программе изменять непосредственно размер кегля; то есть, к примеру, текст размером 12 пунктов после масштабирования фрейма, скажем, в 2 раза станет размером 24 пункта. Значение Adjust Scaling Percentage (Изменять значение масштаба) заставит программу вместо изменения кегля изменять коэффициенты масштабирования символов по горизонтали и вертикали. В описанном нами примере текст после масштабирования останется размером 12 пунктов, однако за счет двухсотпроцентного масштаба по вертикали и горизонтали будет выглядеть вдвое большим.
Флажок Enable Attached Scripts (Включить связанные скрипты) позволяет активизировать в документе Java-скрипты, которые могут использоваться при создании в Adobe InDesign электронных документов – например, веб-страниц. Однако если вы открываете документ, который создан не вами и содержимое которого вам неизвестно, этот параметр лучше отключить: Java-скрипты могут выполнять самые разнообразные действия, в том числе – теоретически – и вредоносные.
Наконец, кнопка Reset All Warning Dialog (Сбросить все предупреждения) управляет предупреждающими сообщениями, которые иногда выдает InDesign. Во время работы вы можете отменить показ каких-либо из предупреждений в дальнейшем, а кнопка сброса заставляет InDesign снова показывать все предупреждения.
Раздел Interface (Интерфейс) (рис. 7.2) позволяет определить общий вид программы InDesign.
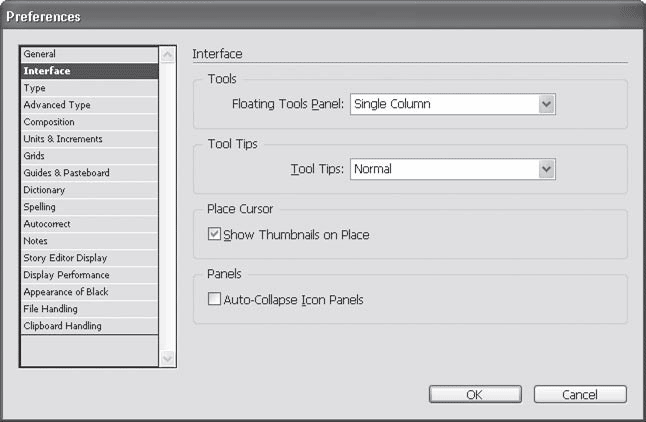
Рис. 7.2. Настройки раздела Interface (Интерфейс)
Раскрывающийся список Floating Tools Palette (Плавающая панель инструментов) позволяет выбрать один из трех режимов отображения панели: Single Column (Вертикально по одному инструменту в ряд) (выбран по умолчанию), Double Column (Вертикально по два инструмента в ряд), Single Row (Горизонтально в одну строку). В предыдущих версиях InDesign и других программ Adobe форма панели инструментов была фиксированной, однако с увеличением размера мониторов и распространением мониторов ЖКИ, которые часть дизайнеров используют в «вертикальной» ориентации, стало необходимым иметь возможность изменить форму палитры, чтобы эффективнее использовать место на экране монитора.
Раскрывающийся список Tool Tips (Всплывающие подсказки) позволяет выбрать один из трех вариантов отображения: Normal (Обычный), Fast (Быстрый) и None (Не отображать).
Флажок Show Thumbnails on Place (Показывать значки предварительного просмотра при помещении) позволяет при помещении в документ InDesign информации из другого файла, созданного программой, видеть уменьшенные копии помещаемых страниц. Этот режим дает возможность легче ориентироваться в содержимом этих помещаемых страниц.
Параметр Auto-Collapse Icon Panels (Автоматически сворачивать стыкованные палитры) включает режим автоматического сворачивания тех плавающих палитр, которые пристыкованы к границам окна. В этом режиме палитру можно открыть и выполнить требуемые действия или изменить настройки, а после первого же щелчка кнопкой мыши в пределах страницы документа палитра будет закрыта автоматически.
Целых четыре раздела меню посвящены различным параметрам и настройкам, связанным с типографикой. Именно в этих разделах мы сможем управлять автоматической композицией текста, единицами измерения и т. д.
Раздел Type (Символы) (рис. 7.3) содержит настройки, связанные с отдельными символами и знаками. Бульшая часть из них собрана в области Type Options (Настройки символов).
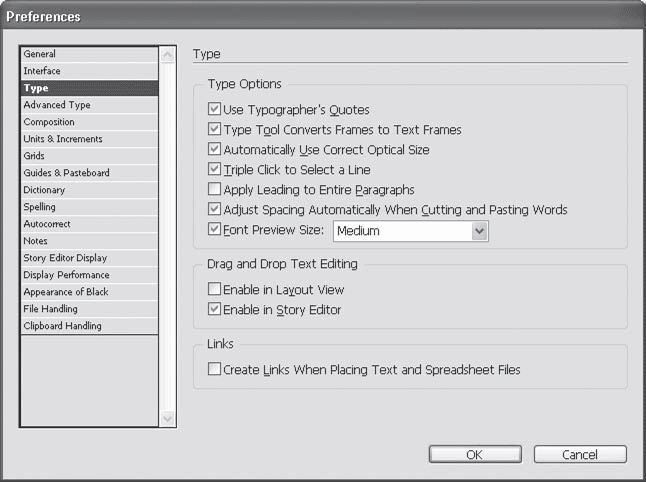
Рис. 7.3. Настройки раздела Type (Символы)
Флажок Use Typographer's Quotes (Использовать типографские кавычки) отдает программе InDesign команду автоматически заменять печатаемые с клавиатуры знаки (неправильные, как мы знаем из первой части книги) на открывающие и закрывающие кавычки, принятые в типографике. Тип используемых кавычек можно будет настроить в разделе Dictionary (Словарь).
Установив флажок Type Tool Converts Frames to Text Frames (Инструмент Type превращает объекты в текстовые фреймы), вы сможете автоматически получать текстовые фреймы из созданных объектов, просто щелкнув внутри них инструментом Type (Текст).
Флажок Automatically Use Correct Optical Size (Автоматически использовать правильный оптический размер) дает InDesign команду компенсировать особенности шрифтов. Как мы знаем (опять-таки из первой части), видимый размер шрифта не всегда совпадает с цифровым значением кегля. Данная настройка позволяет программе вносить небольшие коррекции в отображение знаков шрифта.
Команда Triple Click to Select a Line (Тройной щелчок кнопкой мыши для выделения строки) включает или выключает такой способ выделения. В InDesign двойной щелчок кнопкой мыши на слове выделяет слово целиком, а тройной щелчок может выделять строку.
Примечание
В программе Adobe PageMaker, чьим наследником является InDesign, тройной щелчок выделял целый абзац. В InDesign для этого предназначен четверной щелчок. Сняв рассматриваемый флажок, пользователи PageMaker могут работать в InDesign, не отвлекаясь на изменения в управлении.
Видеокурс
Подробнее о выделении текста вы сможете узнать, просмотрев видеоурок «Ввод, выделение и простые настройки текста».
Установленный флажок Apply Leading to Entire Paragraphs (Применять интерлиньяж к целым абзацам) не позволит случайно или специально сделать в одном абзаце строки на разном расстоянии. Это хорошо, поскольку обеспечивается унифицированность оформления, – а иногда плохо, если мы вставляем в строку специальные символы или изображения (например, формулы).
Флажок Adjust Spacing Automatically When Cutting and Pasting Words (Автоматически исправлять пробелы при копировании и вставке слов) следит за пробелами вокруг фрагментов текста, которые мы вырезаем из текста или вставляем в него. В таких случаях слова могут «слипаться», или наоборот – будут образовываться двойные пробелы. InDesign может следить за процессами вырезания и вставки и исправлять такие ошибки.
Раскрывающийся список Font Preview Size (Размер предварительно просмотра шрифта) позволяет настраивать предпросмотр шрифта. Существует три размера: Small (Маленький), Medium (Средний) и Large (Большой).
Настройки из области Drag and Drop Text Editing (Редактирование текста «перетаскиванием») включают такой режим редактирования. Выполняется это отдельно для обычного режима, в котором мы верстаем, и отдельно для текстового редактора с помощью флажков Enable in Layout View (Включить в режиме верстки) и Enable in Story View (Включить в текстовом редакторе).
Флажок Create Links When Placing Text and Spreadsheet Files (Создавать связи с помещаемыми текстовыми файлами) позволяет помещать текстовые файлы в документ Adobe InDesign так же, как и графические, то есть не просто включая их в состав документа, а создавая между текстом в документе и оригинальным файлом связь, с помощью которой можно обновить текст, если были внесены изменения в оригинальном файле. Создание такой связи позволяет легко модифицировать текст в документе Adobe InDesign, для этого достаточно всего лишь изменить содержимое файла с помещаемым текстом.
В дополнение к настройкам раздела Type (Символы) существует раздел Advanced Type (Продвинутые настройки символов) (рис. 7.4). В нем вы можете управлять не только отображением, но и созданием символов.
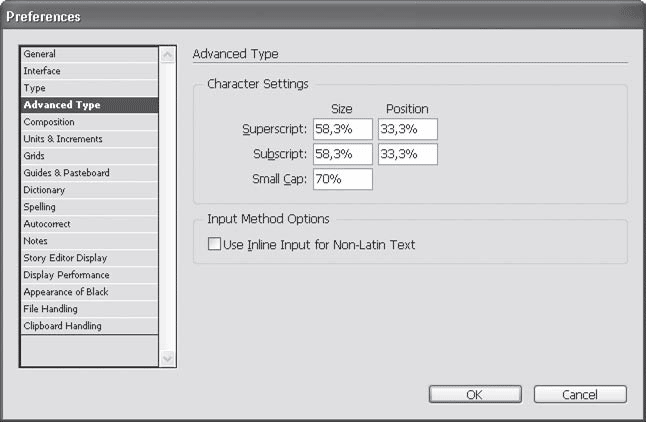
Рис. 7.4. Настройки раздела Advanced Type (Продвинутые настройки символов)
При использовании верхнего и нижнего индекса (например, знаков степени) и капителей InDesign может создавать необходимые символы, уменьшая и смещая символы шрифта. В большинстве шрифтов отсутствуют специальные символы капителей, так что эти настройки достаточно важны.
Для всех трех типов символов – Superscript (Верхний индекс), Subscript (Нижний индекс) и Small Cap (Капитель) – мы можем указать значения в поле Size (Размер), а для индексов – еще и в поле Position (Положение). Так мы можем контролировать размер и величину смещения подобных символов. В полях указывается размер в процентах от размера кегля.
Настройку Input Method Options (Способы ввода) мы рассматривать не будем, так как она ориентирована на ввод символов восточных языков, например китайского или японского. Для работы с русским текстом или латиницей эта настройка не нужна.
Раздел Composition (Композиция) (рис. 7.5) позволяет управлять автоматической версткой, а вернее – «приглядывать» за ней. Как бы ни старался InDesign нам угодить, в некоторых случаях он не сможет правильно сверстать текст. Настройки из области Highlight (Подсветить) включают специальное отображение для проблемных строк, слов и символов; такие проблемные места будут подсвечиваться разноцветными выделениями.
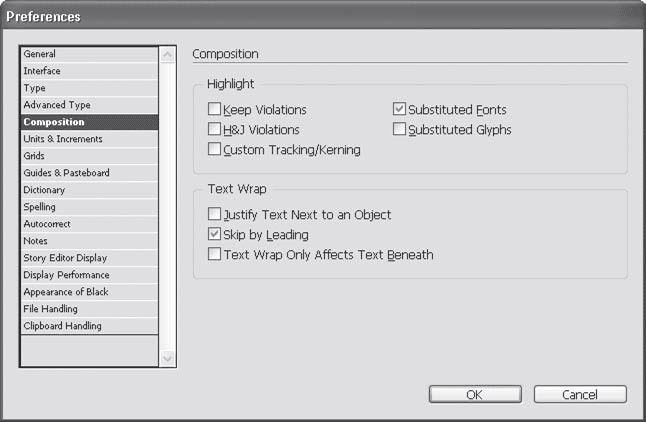
Рис. 7.5. Настройки композиции текста InDesign
Флажок Keep Violations (Нарушения удержания) позволяет показать случаи, когда InDesign не смог удержать висячие строки или вынужден был оторвать заголовок от текста. Такие фрагменты верстки отмечаются желтым выделением-подсветкой.
При установленном флажке H&J Violations (Нарушения плотности строк и переносов) программа покажет слишком плотные или слишком жидкие строки, возникшие при выключке строк по формату. Такие строки отмечаются желтым выделением, и чем темнее оттенок, тем более серьезная проблема в этой строке.
Установленный флажок Custom Tracking/Kerning (Ручной трекинг/кер нинг) позволяет показать места, где мы вручную изменяли расстояния между символами или словами. Такие фрагменты отмечаются зелено-голубой подсветкой.
Флажок Substituted Fonts (Замененные шрифты) дает возможность увидеть символы или фрагменты текста, шрифт для которых не был найден, и InDesign был вынужден использовать другой шрифт. Такие фрагменты подсвечиваются розовым цветом.
Флажок Substituted Glyphs (Замененные символы) позволяет увидеть искусственно созданные (или замененные) программой символы, например символы капители, о которых мы говорили чуть выше. Такие символы подсвечиваются оранжевым цветом.
Группа настроек Text Wrap (Обтекание текстом) дает возможность управлять автоматическим обтеканием, которое используется при верстке в оборку, да и в других случаях.
Флажок Justify Text Next to an Object (Форматировать текст с выключкой по ширине при обтекании текстом объекта) позволяет при верстке в оборку использовать выключку по ширине.
Установленный флажок Skip by Leading (Пропускать по интерлиньяжу) позволяет выполнять приводную верстку: при разрыве текста иллюстрацией или врезкой следующая строка начнется не в первом свободном месте, а как бы по «сетке» интерлиньяжа.
Флажок Text Wrap Only Affects Text Beneath (Обтекание текстом только для текста внизу) позволяет комбинировать обтекание и перекрытие текстом. При установленном флажке обтекание текстом будет выполняться только для текста, расположенного под иллюстрацией. В то же время еще один фрагмент текста может быть над иллюстрацией, может пересекаться с ней и перекрывать ее, и обтекание для него не будет выполняться.
Раздел Units & Increments (Единицы измерения и величины) (рис. 7.6), как ясно из названия, поможет нам пользоваться более привычными единицами измерения и настроить интерфейс программы под себя.
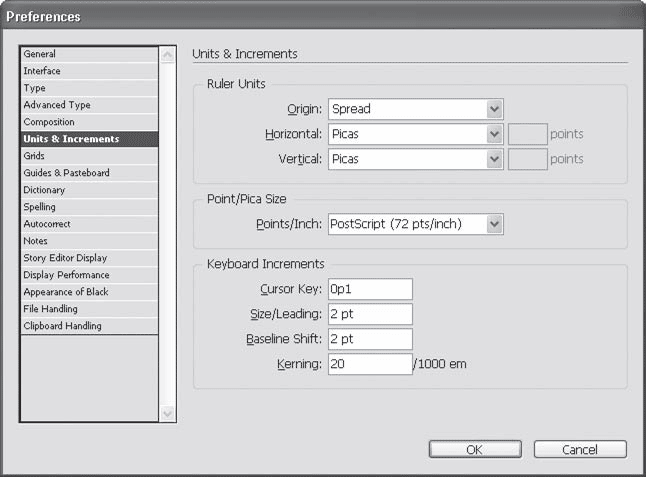
Рис. 7.6. Настройки единиц измерения InDesign
В области Ruler Units (Единицы измерения линеек) настраивается способ отображения экранных линеек программы. Соответственно все размеры и координаты объектов с этого момента будут измеряться в новых единицах.
По умолчанию в качестве единицы измерения выбрана пика (pica). И хотя после прочтения главы 1 вы знаете, что это такое, все же удобнее считать в сантиметрах или миллиметрах.
В InDesign доступно девять разных единиц измерения:
• Points (Пункты), запись в которых выглядит так: 10 pt;
• Picas (Пики), которые подразумевают использование пунктов (вместо дробей): 1p5 – это 1 пика и 5 пунктов;
• Inches (Дюймы), отображающиеся с натуральными дробями, например 5 1/2 in;
• Inches Decimal (Десятичные дюймы), отображающиеся с десятичными дробями, например 5.5 in;
• Millimeters (Миллиметры), например 10 mm;
• Centimeters (Сантиметры) – с десятичными дробями, например 10.5 cm;
• Cicero (Цицеро), например 1c;
• Agates (Агат) – достаточно экзотическая типографическая единица измерения, равная 5,5 типографских пунктов, запись в которой выглядит так: 1 ag;
• Custom (Заказной) – условная величина, задаваемая в пунктах (это позволяет легко отсчитывать, например, по 12 пунктов интерлиньяжа, чтобы проверять расположение строк).
Мы не случайно привели примеры записи величин. Даже если установить в качестве единицы измерения миллиметры, вы все равно можете использовать другие варианты. Достаточно при вводе величины явно указать единицы измерения (по приведенным образцам), чтобы InDesign автоматически ее пересчитал в текущие единицы измерения.
Примечание
Не все размеры подчиняются описанным настройкам. К примеру, кегль всегда будет исчисляться в пунктах, хотя вы и можете вводить в поля настроек размеры с указанием других единиц измерения.
Обратите внимание, что единицы измерения выставляются отдельно для горизонтальной (Horizontal) и вертикальной (Vertical) линеек. Такая гибкость позволяет, к примеру, по горизонтали измерять абзацные отступы в миллиметрах, а по вертикали – высоту строк в пунктах.
Раскрывающийся список Origin (Точка отсчета) позволяет установить, где на странице будет нулевая точка линеек. Значение Spread (Разворот) устанавливает нулевую точку в левом верхнем углу разворота. Значение Page (Страница) устанавливает нулевую точку в верхний левый угол каждой страницы (получается, что на развороте у нас две нулевых точки, для каждой страницы отдельно). Вариант Spine (Сгиб) применяется при работе с многостраничными разворотами.
Как уже вскользь было сказано в разделе «Единицы измерения», существуют некоторые разногласия по величине пункта. InDesign позволяет настроить размер этой базовой величины с помощью раскрывающегося списка в области Point/Pica Size (Размер пункта/пики). Мы можем использовать традиционный «компьютерный» размер, если выберем значение PostScript (72 pts/inch) (По стандарту языка PostScript, 72 пункта на дюйм), или традиционный вариант – Traditional (72.27 pts/inch) (Традиционный типографский, 72,27 пункта на дюйм). Можно даже ввести любое другое значение в поле раскрывающегося списка.
Внимание!
Категорически не рекомендуется менять настройку и выбирать какой-либо размер пункта, кроме изначального – 72 пункта в дюйме. Большинство программ не позволяют изменять размер пункта, и если вы сделаете это в InDesign, то размеры кегля в разных программах перестанут совпадать. Изменять размер кегля можно только в том случае, если вы можете хотя бы сами себе объяснить, зачем это вам нужно.
Настройки из области Keyboard Increments (Величины при управлении с клавиатуры) позволяют указать, на какое расстояние будут перемещаться объекты при нажатии клавиш управления курсором, как будут изменяться параметры текста при использовании клавиатурных сокращений и т. д.
Поле Cursor Key (Клавиши управления курсором) определяет, на какое расстояние будет перемещаться объект от каждого нажатия клавиш управления курсором. Поле Size/Leading (Кегль/Интерлиньяж) определяет, на сколько будет увеличиваться кегль шрифта или межстрочное расстояние при каждом нажатии соответствующей комбинации клавиш. В поле Baseline Shift (Смещение базовой линии) указывается, на какое расстояние будут смещаться символы вверх или вниз за каждое нажатие клавиши. И наконец, поле Kerning (Кернинг) позволяет указать, на какую величину будет уменьшаться или увеличиваться расстояние между символами за каждое нажатие. В этом поле значения задаются как тысячные доли от ширины пробела.
Примечание
С соответствующими клавиатурными сокращениями мы познакомимся позже, при рассмотрении настроек текста.
Настройки сеток и направляющих
В разделах Grids (Сетки) и Guides & Pasteboard (Направляющие и монтажный стол) настраиваются параметры отображения вспомогательных элементов.
Обратимся к разделу Grids (Сетки) (рис. 7.7).

Рис. 7.7. Настройки сеток
В области Baseline Grid (Сетка строк) настраивается сетка строк, применяющаяся при приводной верстке. Мы можем контролировать правильность расположения строк, ориентируясь на эту сетку.
В раскрывающемся списке Color (Цвет) выбирается цвет прорисовки сетки – это важно, если вместе с ней вы используете направляющие и сетку документа. Помимо стандартных цветов, можно выбрать позицию Custom (Заказной) и установить произвольный цвет.
Начальную точку сетки позволяет выбрать список Relative to (Относительно), у которого есть два значения: Top of Page (Относительно верхнего края страницы) и Top Margin (Относительно края верхнего поля). Дополнительно подстроить сетку можно с помощью поля Start (Начало), которое задает дополнительный отступ (соответственно от края страницы или от поля).
Поле Increment Every (Линия каждых…) позволяет указать расстояние между линиями сетки, например линия каждых 12 пунктов.
Раскрывающийся список View Threshold (Предел отображения) позволяет указать минимальное значение масштаба отображения, при котором отображается сетка.
Независимо от сетки строк существует сетка документа. Если первая применяется для контроля расположения строк, то с помощью второй мы располагаем на странице объекты. Первый вид сетки состоял только из горизонтальных линий, второй будет состоять из горизонтальных и вертикальных, поэтому настройки Document Grid (Сетка документа) дублируются в областях Horizontal (Горизонтальные) и Vertical (Вертикальные).
Примечание
Если вспомнить примеры модульных сеток из первой части книги, то станет ясно, что очень часто нам придется использовать разные расстояния для горизонтальных и вертикальных линий сетки. Если бы ячейки сетки всегда были квадратными, это бы сильно усложнило размещение объектов в модульной сетке, имеющей базовый модуль прямоугольной формы.
Мы можем установить цвет сетки из раскрывающегося списка Color (Цвет) и выбрать размер ячеек сетки. Поле Gridline Every (Линия сетки каждых…) позволяет установить, как часто будут располагаться линии сетки – например, каждых 10 мм. Дополнительно сетка делится дальше, на более мелкие линии. Расстояние между ними не задается, но определяется их количество в поле Subdivisions (Деления). Таким образом, мы можем, например, создать сетку, которая будет отмечать каждый сантиметр основной линией и каждый миллиметр (если укажем для сетки десять делений) – дополнительными.
Флажок Grids in Back (Сетка позади) позволяет добиться того, чтобы сетка не перекрывала объекты на странице.
Видеокурс
Как устанавливать настройки направляющих и сетки в Adobe InDesign, вы сможете узнать, просмотрев видеоурок «Направляющие линии и сетки».
В разделе Guides & Pasteboard (Направляющие и монтажный стол) (рис. 7.8) мы можем выставить цвета вспомогательных линий в области Color (Цвет). Отдельно задаются цвета для следующих типов линий: Margins (Поля), Columns (Колонки), Bleed и Slug[1]. Дополнительно можно установить цвет заднего фона при просмотре страницы, за это отвечает параметр Preview Background (Задний фон предварительного просмотра).
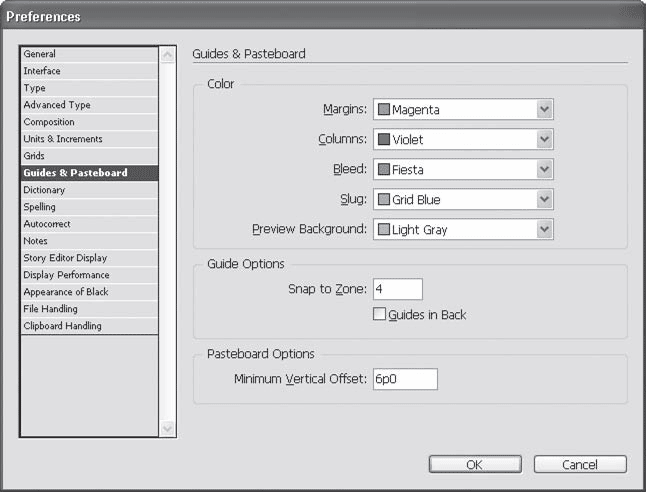
Рис. 7.8. Настройки направляющих линий
Примечание
Нельзя изменить цвет монтажного стола, который окружает страницу при работе. Цвет заднего фона меняется только для режима Preview (Предварительный просмотр), в котором мы можем просмотреть верстку без служебных и непечатаемых объектов.
Настройки из области Guide Options (Настройки направляющих) управляют поведением направляющих линий, которые мы можем создавать и использовать при работе.
Располагая объекты на странице, мы можем включить «магнитный» режим направляющих, в котором объекты будут «притягиваться» к направляющим линиям. Расстояние, на котором будет срабатывать «притяжение», задается полем Snap to Zone (Зона притяжения). В это поле вводятся величины в экранных пикселах.
Флажок Guides in Back (Направляющие позади) позволяет добиться того, чтобы направляющие не перекрывали объекты на странице (подобно тому, как это можно сделать с сеткой). Это особо важно в том случае, если у вас на странице документа размещены фоновые объекты или изображения, которые перекрывают большую часть страницы.
В области Pasteboard Options (Настройки монтажного стола) настраивается монтажный стол – свободное поле вокруг страницы документа. Поле Minimum Vertical Offset (Минимальный отступ по вертикали) позволяет задать высоту монтажного поля над и под страницей или разворотом документа и таким образом разместить разные страницы документа (идущие сверху вниз одна за другой) на большем или меньшем расстоянии друг от друга (размер областей слева и справа от страницы не задается).
Adobe InDesign не только содержит в себе текстовый редактор, но и постоянно использует его механизмы проверки орфографии. Особо следует отметить, что даже в нелокализованных версиях можно воспользоваться словарями и механизмами проверки русскоязычных текстов. Точно так же с нас снимается утомительная необходимость расстановки переносов: InDesign вполне способен сам справиться с этой задачей, а дизайнеру останется только проверить результат и, возможно, вручную подправить неудачные переносы.
Настройки, связанные с проверкой орфографии и использованием словарей, разбиты на три части.
Раздел Dictionary (Словари) (рис. 7.9) позволяет выбрать язык проверки текста из раскрывающегося списка Language (Язык). В поле под списком находится перечень используемых словарей, который можно изменять – например, создать и подключить собственный словарь.
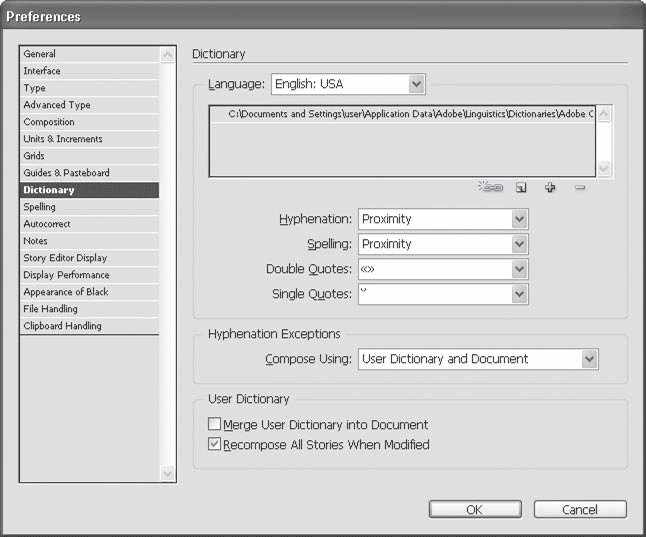
Рис. 7.9. Настройки словарей программы
Раскрывающиеся списки Hyphenation (Переносы) и Spelling (Орфография) позволяют выбрать один из подключенных словарей для работы. К сожалению, в настоящее время для InDesign существует большое количество английских альтернативных словарей и практически не существует русскоязычных.
В раскрывающихся списках Double Quotes (Двойные кавычки) и Single Quotes (Одинарные кавычки) можно выбрать типографские символы для автозамены при наборе и импорте текстов. При желании можно ввести собственные символы, а не ограничиваться предложенными вариантами.
Раскрывающийся список Compose Using (Составлять, используя) в области Hyphenation Exceptions (Исключения из правил переносов) позволяет выбрать источник с информацией о словах, которые нужно переносить каким-то особым образом или нельзя переносить вообще. Это может быть User Dictionary (Пользовательский словарь), то есть словарь, самостоятельно составленный пользователем программы; Document (Документ) или же User Dictionary and Document (Пользовательский словарь и документ).
Область User Dictionary (Пользовательский словарь) отвечает за настройки пользовательского (составленного вами) словаря. Установив флажок Merge User Dictionary into Document (Соединить документ и пользовательский словарь), вы при начале работы с документом включите в него составленный ранее словарь. Это позволит работать сразу с информацией из словаря – таким образом InDesign будет корректно выполнять переносы в незнакомых ему ранее, но описанных в словаре словах, и не станет отмечать их как орфографически неправильные.
Установленный флажок Recompose All Stories When Modified (Переверстать текст целиком при изменениях) позволяет программе переверстать весь текст документа (во всех текстовых фреймах), если изменились стили документа или текст одного из фреймов. Благодаря этой настройке верстка всегда будет актуальной – с учетом всех изменений; однако следует быть внимательным, поскольку некоторые изменения могут сильно повлиять на результат верстки (например, может измениться количество страниц или текст может не поместиться в один из фреймов).
Раздел Spelling (Написание) (рис. 7.10) полностью посвящен проверке орфографии. Здесь вы можете выбрать параметры правописания и активизировать динамическую проверку. Настройки области Find (Искать) определяют, какие ошибки будет находить и отображать InDesign: Misspelled Words (Слова с ошибками), Repeated Words (Одинаковые слова подряд), Uncapitalized Words (Имена и названия, написанные со строчной буквы), Uncapitalized Sentences (Предложения, начинающиеся со строчной буквы).
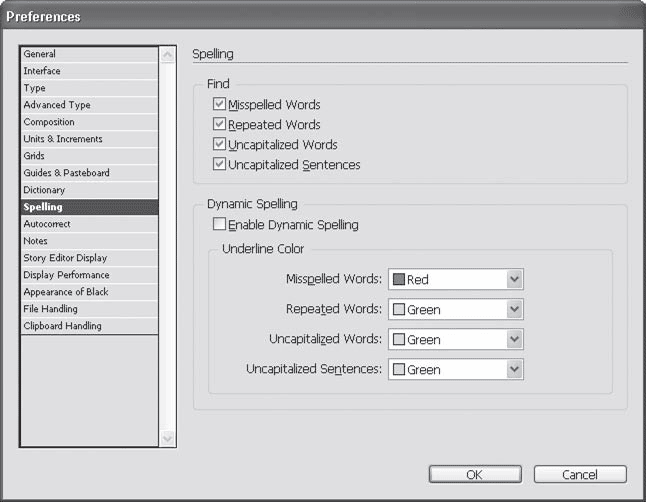
Рис. 7.10. Настройки проверки орфографии в InDesign
В области Dynamic Spelling (Динамическая проверка) можно включить постоянную проверку орфографии – ошибки будут подчеркиваться волнистыми линиями в стиле Microsoft Word прямо во время работы. За включение проверки ответствен флажок Enable Dynamic Spelling (Включить динамическую проверку).
Разные типы ошибок (включенные в этом же окне выше) могут отмечаться разными цветами. Четыре раскрывающихся списка в области Underline Color (Цвет подчеркивания) позволяют выбрать цвета, которыми будут отмечаться ошибки.
Настройки раздела Autocorrect (Автоисправление) (рис. 7.11) позволяют программе не только отмечать, но и исправлять ошибки – разумеется, в тех случаях, когда ответ очевиден. Установленный флажок Enable Autocorrect (Включить автоисправление) в области Options (Настройки) активизирует автоисправление. При этом вы можете дополнительно установить флажок Autocorrect Capitalization Errors (Автоматически исправлять заглавные буквы).
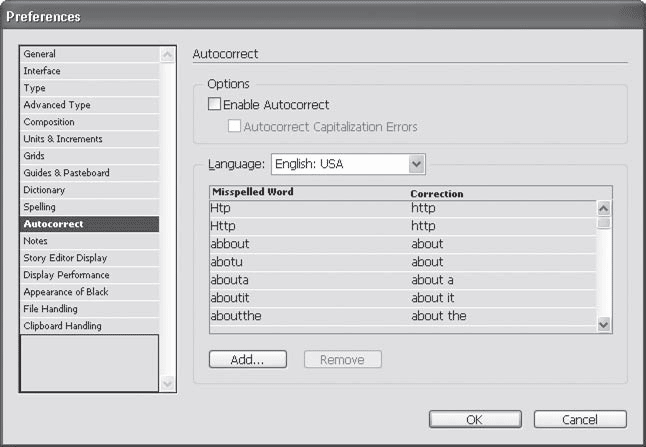
Рис. 7.11. Настройки автозамены в InDesign
В этом же окне мы можем увидеть список вариантов автозамены – типичные ошибки и опечатки, которые программа будет автоматически заменять правильным написанием. К сожалению, русской таблицы автозамен к программе не прилагается, хотя пользователь может составить ее самостоятельно.
В InDesign версии CS3 появилась возможность создавать примечания в документе – непечатаемые пометки для себя или для другого дизайнера, совместно с которым вы работаете над документом. Подобная возможность уже давно присутствует, к примеру, в программе Adobe Photoshop. Настройки, касающиеся отображения примечаний и работы с ними, собраны в разделе Notes (Примечания) (рис. 7.12).
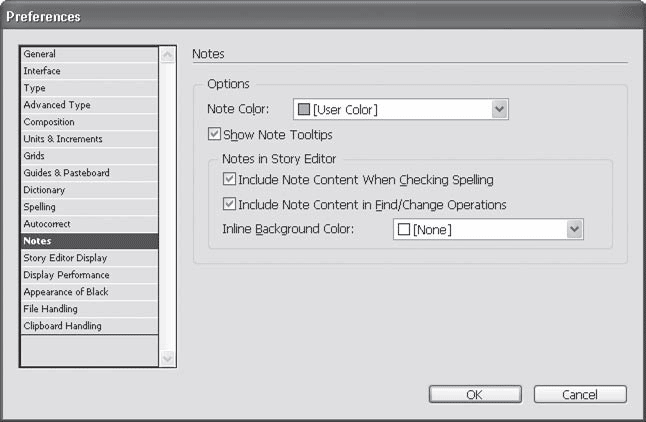
Рис. 7.12. Настройки примечаний в InDesign
Установив флажок Show Note Tooltips (Показывать всплывающие подсказки у примечаний), вы можете увидеть начало текста примечания (или все примечание, если текста там мало), просто подведя указатель мыши к значку примечания, без необходимости открывать его.
Настройки области Notes in Story Editor (Примечания в текстовом редакторе) отвечают за то, как будут обрабатываться примечания к тексту при работе в текстовом редакторе. Флажок Include Note Content When Checking Spelling (Проводить проверку орфографии также в тексте примечаний) указывает программе, что нужно проверять правильность написания слов и в тексте примечаний.
Флажок Include Note Content in Find/Change Operations (Проводить поиск и замену также в тексте примечаний) позволяет выполнять в тексте примечаний операции по поиску и замене текста. Раскрывающийся список Inline Background Color (Цвет фона примечания при работе в текстовом редакторе) позволяет указать, будет ли текст примечаний выделен фоновым цветом (и каким) при работе в текстовом редакторе.
Настройки текстового редактора
Как уже говорилось, в программу InDesign встроен текстовый редактор для набора, проверки и исправления текста. В разделе Story Editor Display (Отображение текстового редактора) (рис. 7.13) настраивается внешний вид текста в редакторе. Это никак не повлияет на верстку, все настройки гарнитуры, кегля, цвета выполняются только для отображения текста в редакторе.
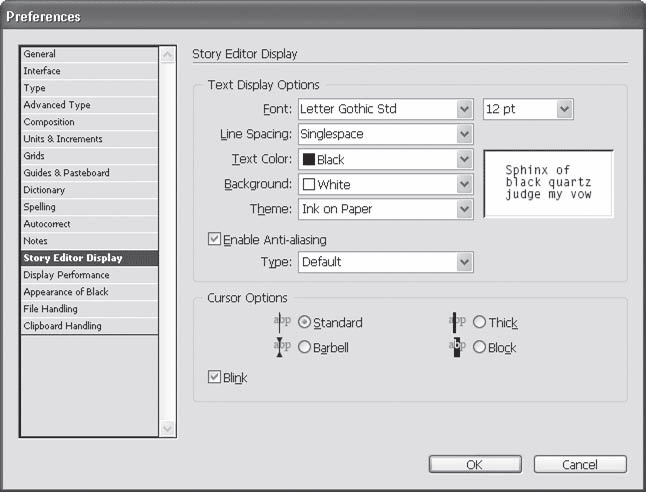
Рис. 7.13. Настройки текстового редактора InDesign
Группа настроек Text Display Options (Настройки отображения текста) позволяет изменить внешний вид текста в редакторе.
Примечание
В текстовом редакторе верстаемый текст показывается упрощенно, и нельзя увидеть, как он располагается на странице. Точно так же некоторые текстовые эффекты не будут правильно отображаться – например, расстояние между абзацами, отбивки, отступы и т. д.
Список Font (Гарнитура) позволяет выбрать шрифт для отображения текста, справа от него безымянный список с размером шрифта в пунктах определяет размер шрифта в редакторе, а список Line Spacing (Интерлиньяж) позволяет изменить расстояние между строками. В нем можно ввести произвольное число или выбрать один из стандартных вариантов: Singlespace (Одиночный интервал), 150% space (Полуторный интервал), Doublespace (Двойной интервал), Triple space (Тройной интервал).
Раскрывающиеся списки Text Color (Цвет текста) и Background (Фон) позволяют настроить цветовую гамму редактора. Более того, список Theme (Темы) предлагает четыре стандартных варианта раскраски: Ink on Paper (Чернила на бумаге), Amber Monochrome (Янтарный одноцветный), Classic System (Классический системный) и Terminal (Терминал).
Флажок Enable Anti-Aliasing (Включить пиксельное сглаживание) активизирует сглаживание символов шрифта при работе в текстовом редакторе. Раскрывающийся список Type (Тип) позволяет выбрать один из вариантов сглаживания: Default (По умолчанию), Soft (Мягкое), LCD Optimized (Оптимизированное для жидкокристаллических мониторов).
Отдельно можно установить внешний вид курсора в текстовом редакторе – с помощью настроек из области Cursor Options (Настройки курсора). Мы можем выбрать один из четырех вариантов прорисовки текстового курсора и включить или выключить его мигание с помощью флажка Blink (Мигание).
В силу того что на одной странице документа может быть большое количество текста, графики, иллюстраций, изначально InDesign отображает документ со слегка заниженным качеством – с уменьшенной детализацией графики и т. д.
Для удобства пользования предусмотрено три режима отображения, доступных в меню View → Display Performance (Просмотр → Настройки отображения): Fast (Быстрое), Typical (Обычное), High Quality (Высококачественное).
В разделе настроек Display Performance (Настройки отображения) (рис. 7.14) мы можем управлять тремя стандартными вариантами и подстраивать их под свои нужды. Если значения в раскрывающемся списке Default View (Настройки по умолчанию) области Options (Настройки) практически дублируют команды меню, то настройки области Adjust View Settings (Настройка просмотра) позволят нам как бы «влезть внутрь» каждого режима и изменить его.
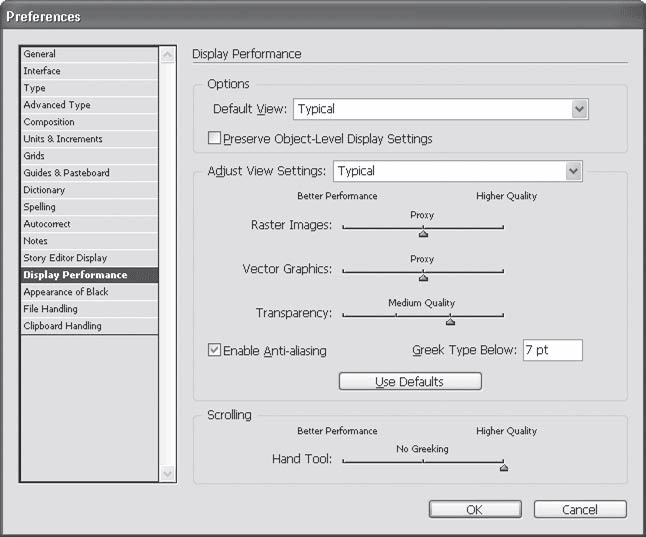
Рис. 7.14. Настройки отображения в InDesign
Для каждого режима, выбираемого из раскрывающегося списка Adjust View Settings (Настройка просмотра), устанавливается качество отображения разных объектов. Ползунками Raster Images (Растровые изображения) и Vector Images (Векторные изображения) задается отображение данных объектов с высоким (High Resolution) или сниженным (Proxy) качеством либо вообще без их вывода – лишь с обозначением местоположения серым прямоугольником (Gray Out).
Ползунок Transparency (Прозрачность) позволяет установить качество просчитывания эффектов прозрачности от Off (Прозрачность отключена) до High Quality (Высокое качество).
Для каждого режима можно включить или отключить экранное сглаживание (флажок Enable Anti-Aliasing), установить границу отображения читаемого текста в поле Greek Type Below (Грикинг для текста мельче…), при этом текст мельче установленного предела не будет отображаться читаемым.
Примечание
Грикингом называется условное отображение очень мелкого текста серыми полосками или узором. Это имеет смысл, если текст все равно нельзя прочитать: компьютеру не нужно обрабатывать лишнюю информацию. На печати, конечно же, отображается весь текст независимо от размера кегля.
Термин грикинг происходит от слова «greek» – «греческий». Имеется в виду, что очень мелкий текст с таким же успехом мог быть написан по-гречески – все равно ничего не понятно.
Кнопка Use Defaults (Использовать стандартные настройки) сбрасывает пользовательские настройки и возвращает к стандартным.
Область Scrolling (Прокрутка) управляет отображением страницы при прокручивании ее полосами прокрутки или инструментом Hand (Рука) – в таких случаях страница может отображаться упрощенно, пока прокрутка не остановится. С помощью ползунка можно выбрать один из трех вариантов: No Greeking (Не упрощать), Greek Images (Упрощать изображения), Greek Images & Text (Упрощать изображения и использовать грикинг).
Те из наших читателей, кто имеет опыт работы в полиграфии, наверняка знают о существовании термина допечатная подготовка. Этим словосочетанием описывается фаза работы, когда дизайн уже выполнен, а печать в типографии еще не началась, – и именно в это время стоит принять какие-нибудь меры к тому, чтобы результат печати был максимально похож на дизайн.
В первую очередь это касается полноцветной печати. К примеру, проблемы несовпадения цветов на мониторе и на бумаге многие годы мучают дизайнеров, и, хотя каждый из них рано или поздно находит свой вариант решения проблемы, до однозначного ответа все еще очень далеко.
Другая извечная проблема – таинственный черный цвет, который в типографии вроде как и не черный, а скорее темно-серый. Чтобы цвет стал совсем черным, к нему добавляют другие краски, дабы дополнительно затемнить, – получается так называемый глубокий черный цвет (Rich Black). В разделе Appearance of Black (Показ черного цвета) (рис. 7.15) показаны примеры чистого черного (слева) и глубокого черного (справа).
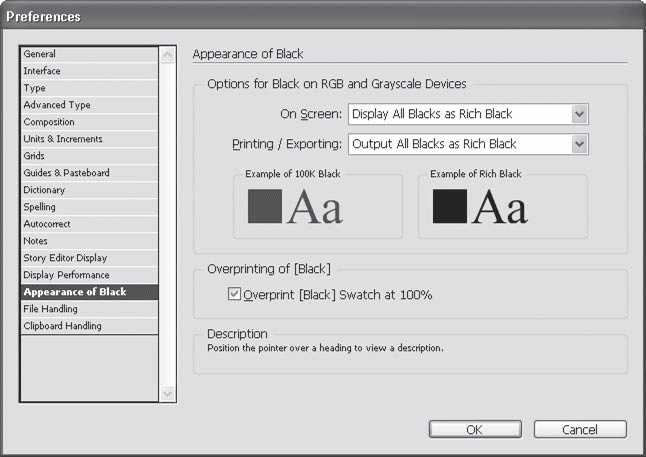
Рис. 7.15. Настройки черного цвета
В области Options for Black on RGB and Grayscale Devices (Настройки черного для цветных и черно-белых устройств) есть два раскрывающихся списка: On Screen (На экране) и Printing/Exporting (Печать и экспорт). Таким образом, мы можем отдельно настроить, как черный цвет будет показываться – и как он будет впоследствии печататься или экспортироваться в другие форматы.
В каждом списке есть два значения: Display All Blacks as Rich Black (Показывать все черные как глубокий черный) и Display All Blacks Accurately (Показывать все черные точно). Во втором случае цвета на экране будут отображаться так, чтобы мы видели разницу между совсем-совсем черным и обычным черным. То же и для экспорта и печати: InDesign может превратить все оттенки черного в глубокий черный, добавляя при необходимости другие краски для создания нужного эффекта.
Установленный флажок Overprint [Black] Swatch at 100 % (Наложение 100%-го черного цвета) в области Overprint of [Black] (Наложение черного цвета) позволяет автоматически выполнять наложение красок (или оверпринт, или запечатку) – специальную технику при подготовке изображений к печати. Если черные буквы или рисунок размещены на цветном фоне, такая техника позволяет «смешать» оба цвета. В результате черный цвет получит небольшой оттенок цвета (совпадающий с цветом фона). Вызывая легкое нарушение цвета, такая техника сильно упрощает печатные работы, поэтому традиционно используется в большинстве случаев.
Примечание
С точки зрения автора этой книги, изложение проблем генерации черного и серого цветов, а также рассуждение о технике и методах оверпринта требуют по крайней мере ста страниц текста, в то время как эта книга посвящена не проблемам допечатной подготовки, а верстке и макетированию в программе Adobe InDesign. Поэтому тем нашим читателям, кто ничего не понял из последних пяти абзацев, мы советуем не огорчаться и ничего не трогать в данном разделе настроек.
Тем читателям, кто хочет все же разобраться с проблемами капризного черного цвета, настоятельно рекомендуется обратиться к специальной литературе.
Раздел File Handling (Работа с файлами) (рис. 7.16) содержит некоторые настройки сохранения файлов и использования буфера обмена при работе с несколькими программами одновременно.
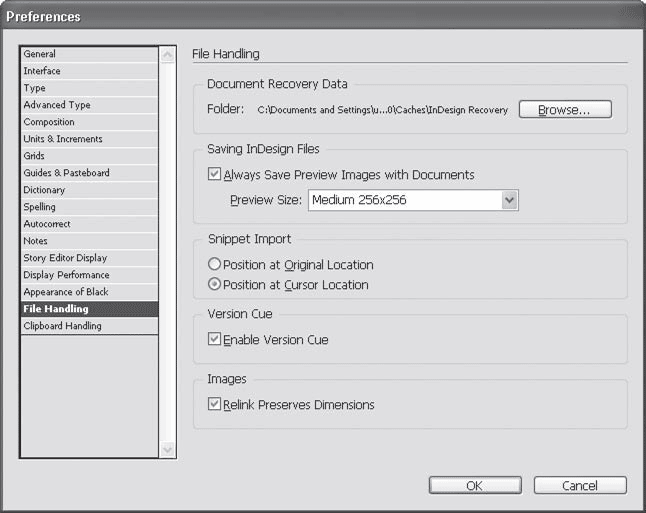
Рис. 7.16. Настройки работы с файлами InDesign
Область Document Recovery Data (Информация для восстановления документа) связана с системой автосохранения InDesign. К сожалению, этот механизм нельзя назвать ни удобным, ни безотказным, поэтому первая рекомендация все же будет чаще сохранять документы и делать резервные копии.
Если все же произошел сбой в работе программы или операционной системы, несохраненный документ можно попробовать восстановить с помощью временных файлов, сохраненных в специальном каталоге на диске. Выбрать каталог для сохранения файлов можно с помощью кнопки Browse (Просмотреть).
Область Saving InDesign Files (Сохранение фалов InDesign) позволяет выбрать режим сохранения, а конкретнее – сохранять ли картинку предпросмотра; именно этим заведует флажок Always Save Preview Images with Documents (Всегда сохранять изображение предпросмотра с документами). Добавление такой картинки немного увеличивает размер сохраненного файла, однако повышает удобство работы: вы можете увидеть картинку первой страницы документа вместо обычного значка файла – правда, только в том случае, если просматриваете каталог с файлами с помощью утилиты Adobe Bridge.
Раскрывающийся список Preview Size (Размер предпросмотра) позволяет выбрать один из четырех размеров изображения, сохраняемого вместе с файлом. Чем больше изображение, тем больше вырастет объем файла – и вместе с тем, больше мелких деталей можно будет разглядеть.
Примечание
Увидеть изображение предварительного просмотра в Проводнике операционной системы Windows не удастся; данная функция рассчитана на использование с файловым менеджером, встроенным в программы Adobe.
В InDesign CS3 появилась возможность импорта фрагментов документа, называемых английским словом «snippet», еще не успевшим получить устоявшийся аналог в русском языке. Такой фрагмент может содержать несколько объектов вместе с информацией об их взаимном расположении – например, во фрагменте могут быть записаны колонцифра и колонтитул, находящиеся в разных частях страницы, и при импорте такого фрагмента положение обоих элементов будет сохранено.
С помощью переключателя Snippet Import (Импорт фрагментов) можно выбрать, как именно будет помещаться фрагмент в документ. При выборе положения Position at Original Location (Помещать, как в оригинальном документе) фрагмент будет располагаться относительно страницы так, как это было при его создании; в положении переключателя Position at Cursor Location (Помещать в месте, указанном курсором) взаимное положение объектов фрагмента не будет нарушено, однако все они переместятся в точку, указанную при помещении курсором.
Флажок Enable Version Cue (Включить Version Cue) из области Version Cue[2] позволяет отслеживать историю изменения файла, сохранять промежуточные версии редактирования и альтернативные редакции.
Если установлен флажок Relink Preserves Demensions (Сохранять размер изображений при смене связи), то восстановление связи помещенного изображения с оригинальным файлом, или даже с другим файлом, не будет оказывать воздействия на размер помещенного в документе InDesign изображения. При снятом флажке после смены связи размер помещенного изображения изменится в соответствии с размерами изображения в связанном файле.
Настройки работы с буфером обмена
Раздел Clipboard Handling (Операции с буфером обмена) (рис. 7.17) позволяет установить настройки работы с буфером обмена Windows; в зависимости от этих настроек программа Adobe InDesign будет лучше взаимодействовать с другими программами Adobe (при упоре на использование формата PDF) или программами других производителей.
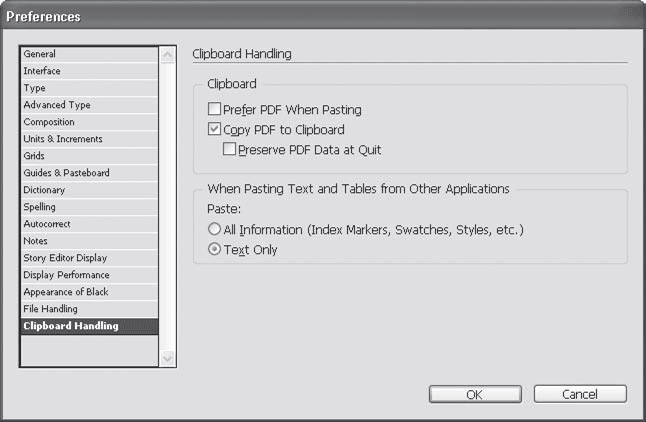
Рис. 7.17. Настройки работы с буфером обмена в InDesign
Область Clipboard (Буфер обмена) позволяет выбрать режим работы с буфером обмена операционной системы.
Флажок Prefer PDF When Pasting (При возможности вставлять PDF) позволяет вставлять из буфера обмена информацию в формате PDF. Это снижает возможности редактирования (например, если вы вставляете векторный рисунок), однако повышает надежность вставки и уменьшает вероятность искажения дизайна из-за разных настроек программ.
Copy PDF to Clipboard (Копировать в буфер в формате PDF) – обратная настройка, позволяющая передавать информацию в буфер обмена в этом формате. Назначение ее то же: уменьшить вероятность сбоев при последующей вставке в другую программу ценой потери возможности редактировать.
Установив флажок Preserve PDF Data at Quit (Сохранять информацию PDF при выходе), вы запретите программе очищать буфер обмена при выходе, так что скопированная информация продолжает быть доступной для вставки.
Область с длинным названием When Pasting Text and Tables from Other Applications Paste (При копировании текста и таблиц из других программ, вставлять) позволяет выбрать два режима работы: All Information (Вся информация) и Text Only (Только текст). В первом режиме вместе с текстом будут добавлены все его атрибуты: служебные метки, цвет, стили оформления. Во втором режиме будет добавлен только текст, и часть оформления может быть нарушена. Однако именно второй режим выбран по умолчанию, чтобы не «засорять» документ настройками из других файлов.
Работа с документами
Как и в большинстве программ, для работы нам потребуется документ – файл, в котором хранится вся информация о данной работе. Сначала мы создаем новый файл (либо с нуля, либо на основе какого-то имеющегося файла), сохраняем его под новым именем и в дальнейшем работаем с этим документом.
Впрочем, как мы увидим, во многих ситуациях одного файла для работы нам будет недостаточно. Прежде всего, держать в одном файле большие проекты бывает неудобным: файл может занимать десятки мегабайт и производительность компьютера будет заметно снижаться.
Другим аргументом является бульшая уязвимость: если вы случайно удалите файл или он будет каким-то образом поврежден, то потеряете всю работу. Поэтому большие проекты (книги, многостраничные красочные буклеты или журналы с большим количеством иллюстраций) обычно разделяют на несколько файлов. Это также позволяет нескольким дизайнерам работать над одним проектом одновременно.
Ну и наконец, кроме собственно файла программы InDesign, нам потребуются те же иллюстрации. Графические файлы обычно не хранятся в файле документа; они хранятся отдельно на жестком диске компьютера и динамически связаны с документом. Если их удалить или «потерять», то они исчезнут из верстки.
Поэтому одного файла нам будет чаще всего недостаточно. При работе с программами верстки и макетирования (не только при работе с Adobe InDesign) для каждого проекта обычно выделяют отдельный каталог, в котором находятся все необходимые файлы.
Важнейшим из файлов, бесспорно, остается файл документа InDesign. Для хранения документов Adobe InDesign использует свой собственный формат файлов, как и большинство специализированных программ. Конечно же, вы можете использовать универсальные форматы (такие, как EPS, JPEG, TXT) для обмена информацией с другими программами, однако выполненную в Adobe InDesign верстку можно сохранить только в собственном формате программы.
При сохранении файла нам будет доступно два формата с расширениями INDD и INDT. Первый – это формат документа программы (расшифровывается как InDesign Document), второй – шаблон программы (InDesign Template). Файл документа используется для хранения нашей работы. Файл шаблона мы можем задействовать для хранения «набросков», «заготовок» для дальнейшей работы.
Важнейшим отличием шаблона от документа является то, что при открытии шаблона мы обычно создаем новый безымянный файл на его основе – то есть автоматически создается копия шаблона. Это позволяет создавать множество однотипных документов с уже заготовленным оформлением (сохраненным в шаблоне) без боязни повредить главный файл-шаблон. Использование шаблонов – важный элемент работы при верстке серийных изданий (журналов, газет, книг с серийным оформлением).
Для создания нового документа нужно открыть подменю File → New (Файл → Новый) и выбрать пункт Document (Документ); два других пункта будут рассмотрены позже, так как они касаются более сложных тем.
Получив команду о создании нового документа, Adobe InDesign покажет нам диалоговое окно создания нового документа, в котором мы можем произвести некоторые базовые настройки (рис. 8.1).
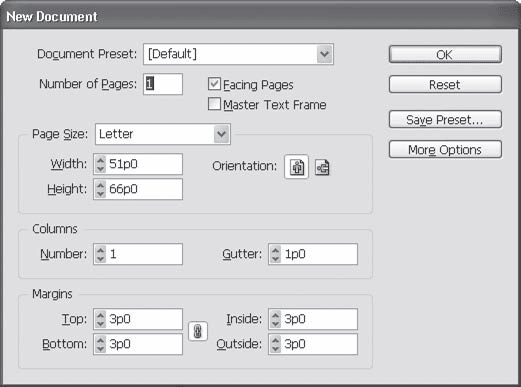
Рис. 8.1. Диалоговое окно New Document (Новый документ)
Какие настройки доступны в этом диалоговом окне и какие из них обязательны?
Примечание
Технические подробности. При создании нового документа автоматически создается базовая мастер-страница, которая, собственно, и запрашивает перечисленные ниже настройки. Настройки дополнительных мастер-страниц идентичны описываемым.
Прежде всего мы можем выбрать какую-либо из ранее заготовленных и сохраненных настроек, чтобы воспользоваться ею или взять за основу. Это можно сделать с помощью раскрывающегося списка Document Preset (Сохраненные настройки документа). Такие настройки содержат всю информацию в диалоговом окне – от количества страниц до размера полей; перед созданием файла их можно дополнительно подправить под конкретную ситуацию.
Если вы только что установили программу, то этот список наверняка очень короткий, в нем есть только два значения: [Default] (По умолчанию) и [Custom] (Пользовательский). Однако при работе вы можете сохранять часто используемые настройки с помощью кнопки Save Preset (Сохранить настройки).
Ниже находится поле Number of Pages (Количество страниц), которое объяснять, наверно, не нужно. Заметим только, что роль этого поля сводится лишь к удобству; всегда можно добавить или удалить страницы, если вы указали вначале неправильное значение или что-то поменялось в процессе работы.
Примечание
Хотя Adobe InDesign позиционируется не только как полиграфическая программа, но и как средство для создания электронных документов, основой любого документа всегда будет страница или несколько страниц.
Флажок Facing pages (Развороты) определяет, будут ли страницы восприниматься как развороты или как одиночные листы-страницы. В первом случае на развороте у нас будут внутренние и внешние поля, во втором – поля будут левые и правые, что не предполагает создания разворотов.
Флажок Master Text Frame (Текстовый мастер-фрейм) используется для того, чтобы разместить текст на каждой странице публикации. Если мы установим его, на каждой странице автоматически зарезервируется место для размещения текста – но форма и размер текстовой области будет стандартной. При снятом флажке придется размещать текст на каждой странице вручную, но можно достичь большей гибкости.
Примечание
Технические подробности для тех, кто имеет опыт работы. Флажок Master Text Frame (Текстовый мастер-фрейм) создает пустой текстовый фрейм на мастер-странице. Такие фреймы на соседних страницах считаются по определению связанными, что позволит нам одним движением разместить длинный текст на десятках и даже сотнях последовательных страниц.
Раскрывающийся список Page Size (Размер страницы) позволяет выбрать один из стандартных размеров страницы. В списке присутствуют как размеры, используемые в русском делопроизводстве и полиграфии (А4, А5), так и незнакомые нам стандарты (Legal, Letter).
Как мы знаем из первой части книги, в книгоиздательской практике не используются подобные стандарты, а размер страницы получается делением печатного листа. Таким образом, при работе с книгами нам придется указывать размеры вручную. Для этого используются поля Width (Ширина) и Height (Высота).
Примечание
На рис. 8.1 можно увидеть, что по умолчанию выставлены очень профессиональные, но не очень понятные единицы измерения – пики и пункты. Если мы не умеем или не хотим в них считать, можно вручную впечатать цифры в желаемом формате (например, 12 cm) или раз и навсегда решить эту проблему, обратившись к настройкам Adobe InDesign, описанным в разделе «Интерфейс программы».
Кнопки Orientation (Ориентация) позволяют выбрать вертикальную (Portrait (Портрет), высота больше ширины) или горизонтальную (Landscape (Пейзаж), ширина больше высоты). При квадратном листе бумаги (например, обложка компакт-диска) эти кнопки, конечно же, не имеют смысла.
Если мы планируем многоколоночную верстку, можно сразу создать разметку для будущих колонок с помощью настроек из области Columns (Колонки). В поле Number (Количество) указывается количество будущих колонок, а поле Gutter (Средник) отвечает за расстояние между колонками. Ширина колонок вычисляется автоматически, исходя из величины средника и доступного места на странице (с учетом полей).
Наконец, отделить рабочую область страницы нам позволят поля. Группа настроек Margins (Отступы) включает в себя четыре отдельных поля: Top (Верхний), Bottom (Нижний), Left (Левый) и Right (Правый). Если вы установили флажок Facing Pages (Развороты), то левый и правый отступы меняются на Inside (Внутренний) и Outside (Внешний).
Примечание
В числе управляющих кнопок присутствует кнопка More Options (Больше настроек), которая отображает в диалоговом окне еще одну группу настроек.
Сама кнопка после этого меняется на Fewer Options (Меньше настроек) и скрывает часть настроек.
Такой «необязательной» группой настроек является Bleed and Slug (как мы уже говорили, эти термины обычно не переводятся на русский язык). Настройки эти Adobe InDesign предлагает скрыть не из капризов, а потому, что они используются достаточно редко – преимущественно специалистами по допечатной подготовке.
Bleed – это специальная расширенная область страницы, которая будет срезана при обрезке издания. Если мы делаем верстку под обрез, то должны заступать иллюстрациями за край страницы, жертвуя небольшой их частью при обрезке, иначе погрешности обрезки могут привести к тонкой белой полоске по краю страницы.
Slug – это еще одна расширенная область (вокруг страницы и bleed), на которой специалист может выставить различные типографские метки или какую-то служебную информацию.
Напоследок утешим читателя и намекнем, что ни одна из выполняемых сейчас настроек не является чем-то радикальным и незыблемым. Если мы с вами неверно выставим размеры полей или страницы, это можно будет изменить позже; хотя, конечно же, если мы обнаружим это после выполнения верстки, то работу, возможно, придется переделывать.
Кроме того, нередки случаи, когда в пределах одного журнала или книги требуются страницы с разными настройками. (Возможно, кое-кто из читателей уже задумался об этом.) Речь может идти о разном размере полей или разном количестве колонок, а может быть, даже о разном размере страниц. В любом случае впоследствии мы сможем добавить страницы с особыми настройками, выполненными подобным же образом.
Видеокурс
О создании нового документа и параметрах диалогового окна New Document (Новый документ) вы сможете узнать из видеоурока «Создание нового документа».
Первая и главнейшая операция при работе с документом – это его сохранение. Читатели, имеющие значительный опыт работы с компьютерами, знают, как неприятно потерять полчаса или час работы из-за сбоя питания компьютера или «зависания» программы.
К сожалению, по ряду причин Adobe InDesign не обладает надежным механизмом автосохранения. Одна из них – большой размер файла, который является нормой при верстке многостраничных изданий. Поэтому очень важно выработать привычку регулярно сохранять документ, с которым вы работаете, и периодически делать резервные копии.
Сохранить документ Adobe InDesign можно с помощью одной из команд меню File (Файл). Доступны команды Save (Сохранить), Save As (Сохранить под другим именем), Save a Copy (Сохранить копию).
Примечание
Команда сохранения копии отличается тем, что сохраненный файл не становится активным, то есть, создав копию, вы продолжаете работать со старым файлом.
При создании нового файла команда Save (Сохранить) равнозначна команде Save As (Сохранить под другим именем), поскольку файл еще ни разу не сохранялся, у него нет ни имени, ни местонахождения. Впоследствии команда Save (Сохранить) будет сохранять файл под текущим именем и в текущем каталоге без лишних вопросов.
Команды Save As (Сохранить под другим именем) и Save a Copy (Сохранить копию) выводят на экран диалоговое окно, где мы можем указать каталог для сохранения и выбрать имя будущего файла.
Следует отметить, что в последних версиях программ Adobe присутствует два варианта подобных диалоговых окон – приближенное к стандарту операционной системы (рис. 8.2) и «особое» диалоговое окно программы (рис. 8.3). Переключение между двумя окнами выполняется с помощью кнопки Use Adobe Dialog (Использовать окно Adobe) или Use OS Dialog (Использовать окно операционной системы).
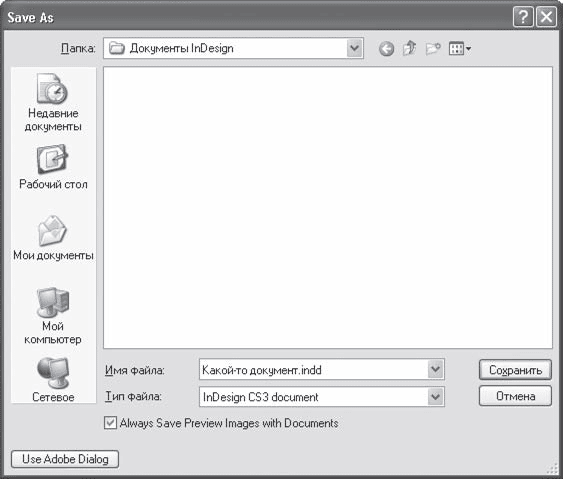
Рис. 8.2. Диалоговое окно сохранения в режиме операционной системы Windows
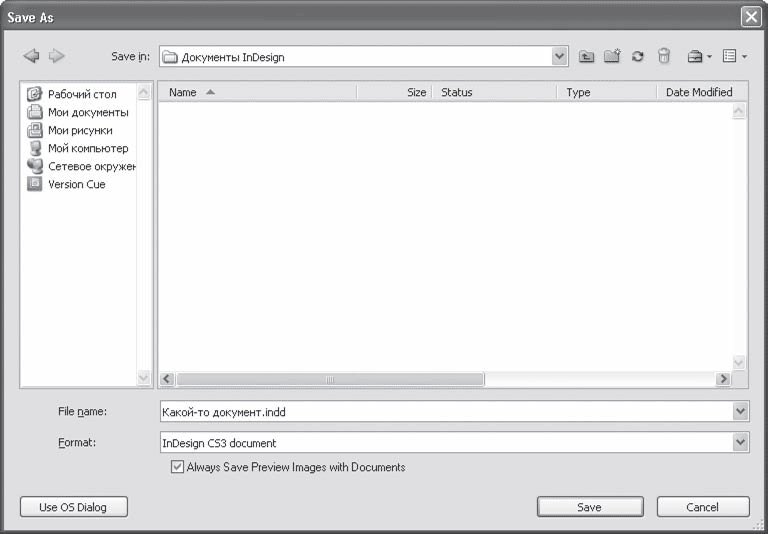
Рис. 8.3. Диалоговое окно сохранения в режиме Adobe
Первый вариант (окно операционной системы) удобнее тем, что окно стандартное и все его элементы давно всем знакомы. Однако в пользу собственного окна программы говорит то, что для каждого файла выводится дополнительная информация – например, его версия (при использовании специальной утилиты Adobe Version Cue) и описание.
При сохранении мы можем выбрать один из двух форматов – документ Adobe InDesign или шаблон.
Внимание!
Сохранение в других форматах (для обмена с другими программами) невозможно через какую-либо из команд Save. Форматы PDF, EPS и подобные им доступны только при экспортировании документа с помощью команды File → Export (Файл → Экспорт).
Видеокурс
О командах сохранения документа вы также сможете узнать, просмотрев видеоурок «Сохранение, закрытие и открытие файлов».
Существует несколько способов открыть файл InDesign – от двойного щелчка кнопкой мыши на значке файла в окне Проводника до перетаскивания значка на рабочую область программы. Не ставя себе целью перечислить все возможные способы, мы ограничимся традиционным открытием файла с помощью команд меню File (Файл).
К нашим услугам три способа: команда Open (Открыть), команда Browse (Просмотреть) и подменю Open Recent (Открыть недавние.) Последнее подменю предельно просто: оно дает возможность быстро обратиться к одному из недавно открывавшихся файлов.
Команда Browse (Просмотреть) позволяет воспользоваться еще одним недавним новшеством программ Adobe – встроенным файловым менеджером, с помощью которого мы можем быстро просматривать файлы (в том числе включенную в них служебную информацию), производить поиск и выполнять другие специфические команды. Механизм этого менеджера является общим для всех программ пакета Adobe Creative Suite.
Наконец, команда Open (Открыть) приводит нас к простому и понятному диалоговому окну. Как и в случае с сохранением файла, нам доступно два варианта окна – стандартный для операционной системы (рис. 8.4) и более насыщенный информацией вариант программы (рис. 8.5).
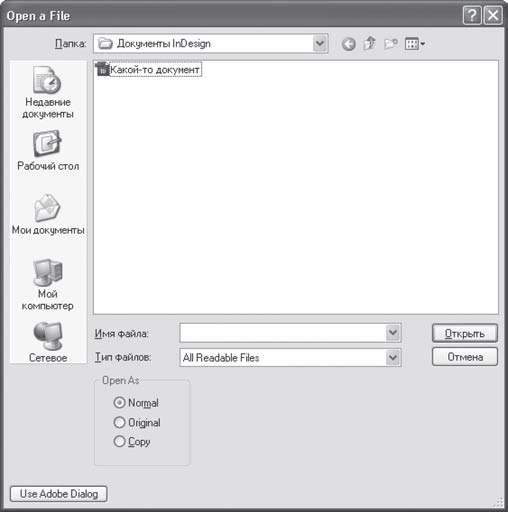
Рис. 8.4. Диалоговое окно открытия файла в режиме операционной системы Windows
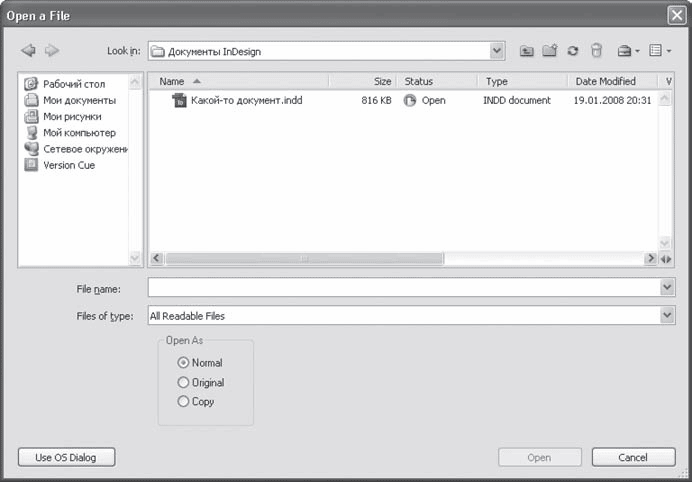
Рис. 8.5. Диалоговое окно открытия файла в режиме Adobe
При открытии файла мы можем выбрать один из режимов с помощью переключателя Open As (Открыть как). В режиме Copy (Копия) на основе любого файла будет создан новый безымянный несохраненный документ-копия. Это полезно, если вы хотите взять какой-то файл за основу для новой работы.
В режиме Normal (Обычный) файлы будут открываться в зависимости от типа. Файлы документов InDesign откроются нормально, а файлы-шаблоны откроются как копии.
В режиме Original (Оригинал) все файлы будут открываться для редактирования – даже шаблоны. Этот режим полностью противоположен режиму Copy (Копия). Раскрывающийся список Files of type (Файлы разных типов) позволяет сузить выбор до файлов определенного формата.
Примечание
В Adobe InDesign есть команда экспорта, но нет команды импорта. Ее функции делят команды Place (Поместить) и Open (Открыть).
Если вам необходимо открыть целиком публикацию, сверстанную в старой версии InDesign или в другой программе, например в Adobe PageMaker или Quark XPress, вам поможет команда Open (Открыть).
Если необходимо включить какой-то файл в текущий документ, используется команда Place (Поместить).
Видеокурс
О том, как открыть документ Adobe InDesign, и том, какие команды для этого предназначены, вы также узнаете из уже упомянутого видеоурока «Сохранение, закрытие и открытие файлов».
При работе в Adobe InDesign большое значение имеет навигация по документу. И речь идет даже не о том, что в большом документе важно уметь перемещаться по разным страницам, – желательно уметь это делать разными способами, чтобы не тратить половину рабочего дня на увлекательное путешествие от страницы 5 к странице 680. Куда более важно легкое и удобное перемещение по конкретной странице. При работе с версткой дизайнеру постоянно требуется изменять масштаб отображения документа, чтобы видеть как страницу в целом, так и детальное отображение строк или отдельных слов, с которыми он работает.
Без возможности взглянуть на текст с увеличением невозможна качественная верстка, потому что очень трудно отследить, насколько удачно сверстан текст, правильно ли выполнены переносы, нет ли слишком плотных или жидких строк, коридоров и прочих ошибок верстки. В то же время убедиться в отсутствии висячих строк, правильности размещения заголовков на странице можно, только посмотрев на страницу в целом.
Программа Adobe InDesign (как и предшествовавшая ей программа Adobe PageMaker) отличается богатым и разнообразным арсеналом средств для нави гации по документу. Разнообразие в данном случае особо важно, потому что каждый дизайнер может выбрать те приемы навигации, которые более удобны для него.
Видеокурс
Как работа с видами и способами навигации выглядит на практике, вы сможете узнать, просмотрев видеоурок «Навигация по документу»; но для начала ознакомимся с теорией.
Масштабирование
Один из приемов масштабирования мы, в общем-то, уже знаем. Он упоминался при рассмотрении элементов интерфейса окна программы. В нижнем левом углу окна есть раскрывающийся список, в котором можно выбрать удобный коэффициент масштабирования или ввести желаемое число вручную.
Однако на поверку такой способ оказывается неудобным: требуется отрываться от работы, целиться мышью в маленький список или впечатывать число. Поэтому часто дизайнеры используют специальные клавиатурные сокращения.
Команды масштабирования изображения находятся в меню View (Просмотр), где указаны соответствующие им комбинации клавиш:
• Zoom In (Увеличение) – Ctrl+Num++;
• Zoom Out (Уменьшение) – Ctrl+Num+–;
• Fit Page in Window (Поместить страницу в окне) – Ctrl+0;
• Fit Spread in Window (Поместить разворот в окне) – Alt+Ctrl+0;
• Actual Size (Реальный размер) – Ctrl+1;
• Entire Pasteboard (Весь монтажный стол) – Alt+Shift+Ctrl+0.
Примечание
Не следует слишком полагаться на слова Actual Size (Реальный размер). В зависимости от настроек монитора, часть из которых Adobe InDesign предугадать не может, размер изображения на экране может отличаться от конечного размера при печати. Таким образом, этот режим пригоден только для составления примерного представления о реальном размере.
Кроме команд меню и соответствующих им клавиатурных сокращений, существует инструмент, предназначенный специально для масштабирования документа. Это инструмент Zoom (Масштаб), который можно вызвать, нажав клавишу Z.
Щелчок инструментом в любом месте страницы увеличивает масштаб отображения (до следующего стандартного значения). Щелчок при нажатой клавише Alt точно так же уменьшает масштаб отображения.
Удерживая клавишу мыши и перемещая указатель, можно отметить интересующую вас область на странице. Масштаб отображения будет автоматически подобран так, чтобы отмеченная область оптимально поместилась в окне документа. Этот способ является наиболее быстрым и удобным для детального изучения фрагментов страницы.
Еще одно удобное свойство инструмента Zoom (Масштаб) – альтернативное сочетание клавиш для его вызова. Клавиша Z, упомянутая нами, служит для переключения на инструмент; после окончания работы с ним вам придется снова выбирать инструмент, с которым вы работали до этого. Удерживание сочетания клавиш Ctrl+Пробел позволяет временно переключиться на работу с инструментом Zoom (Масштаб) в режиме увеличения масштаба, после чего, отпустив клавиши, вы автоматически вернетесь к работе с предыдущим инструментом. Удерживание клавиш Alt+Ctrl+Пробел включает режим уменьшения масштаба.
Без преувеличения можно сказать, что этот способ является наиболее используемым при работе, поскольку позволяет максимально быстро изменять масштаб отображения.
Для изменения масштаба отображения можно также использовать палитру Navigator (Навигатор) (рис. 8.6). Она применяется как для изменения масштаба отображения, так и для навигации по странице, но о втором ее назначении мы поговорим в следующем подразделе.
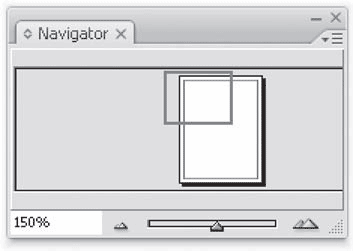
Рис. 8.6. Палитра Navigator (Навигатор)
В левом нижнем углу палитры находится уже знакомое нам поле со значением коэффициента масштабирования. Если нужно установить точное значение, мы можем использовать это поле вместо находящегося в левом нижнем углу окна документа.
В нижней части палитры можно видеть ползунок масштаба, перемещение которого вправо будет увеличивать масштаб, перемещение влево – уменьшать. Ползунок производит бесступенчатое масштабирование, без привязки к каким бы то ни было стандартным значениям, поэтому часто вы будете получать дробные значения масштаба.
По сторонам от ползунка находятся кнопки-значки с изображением треугольников (вообще-то это должно изображать горы, но сейчас это неважно). Нажатие кнопок будет уменьшать и увеличивать масштаб ступенчато, ориентируясь на стандартные значения.
Примечание
Палитра Navigator (Навигатор) существует практически во всех программах Adobe и работает одинаково (разумеется, с учетом особенностей той или иной программы).
Наконец, еще один простой, но не слишком точный способ масштабирования – прокручивание колесика мыши с удерживаемой клавишей Alt.
Перемещение
Первый и самый очевидный способ перемещения по странице документа – полосы прокрутки. Однако он редко используется все по тем же причинам: слишком долго и неудобно целиться указателем мыши в кнопки-стрелки или саму полосу, да и точность оставляет желать лучшего.
С помощью клавиш Page Down и Page Up можно перемещаться по странице вверх и вниз. Этот способ практически дублирует перемещение с помощью полос прокруток – мы перемещаемся целыми «экранами». Способ удобен для просмотра верстки, но c его помощью трудно «поймать» интересующий нас объект или фрагмент текста в центре экрана.
Палитра Navigator (Навигатор) позволяет легко перемещаться по странице. Основная часть палитры занята уменьшенным изображением страницы, на котором красной рамкой отмечена видимая область, то есть та часть страницы, которая отображается на экране.
Примечание
Цвет рамки, отмечающей видимую часть страницы, можно настроить в меню палитры. Выполните команду Panel Options (Настройки палитры) и в раскрывающемся списке Color (Цвет) выберите цвет рамки. Это удобно, если на странице преобладают красные цвета и рамка не слишком хорошо видна.
Размер и положение рамки меняется в зависимости от масштаба отображения и навигации по странице; при необходимости можно перетащить рамку и таким образом изменить положение на странице. Этот способ удобен, и выполнить перемещение можно довольно быстро, однако перемещения недостаточно точны.
Очень удобный способ – использование инструмента Hand (Рука), которым можно просто «схватить» и «перетащить» интересующий фрагмент страницы на экране. Переключиться на инструмент можно, нажав клавишу H, а временно вызвать его (чтобы потом автоматически вернуться к предыдущему инструменту) можно, удерживая клавишу Пробел.
Примечание
Клавишу Пробел нельзя использовать при работе с текстом. Поэтому при работе в текстовом режиме для вызова инструмента Hand (Рука) следует удерживать клавишу Alt. Этот способ соответственно недоступен при работе с объектами.
По странице также можно перемещаться с помощью колесика мыши. Перемещение вверх и вниз осуществляется простым прокручиванием колесика, а перемещение влево и вправо – прокручиванием при удерживании клавиши Alt.
Перемещение по страницам
При работе с многостраничными документами – тем более с книгами, которые могут насчитывать сотни страниц, – средства перемещения между страницами не менее важны, чем средства навигации по одной странице документа.
Основное средство перемещения по страницам документа – палитра Pages (Страницы) (рис. 8.7). Как вы узнаете впоследствии, она также используется для добавления, удаления и перемещения страниц, назначения оформления и подобных операций.
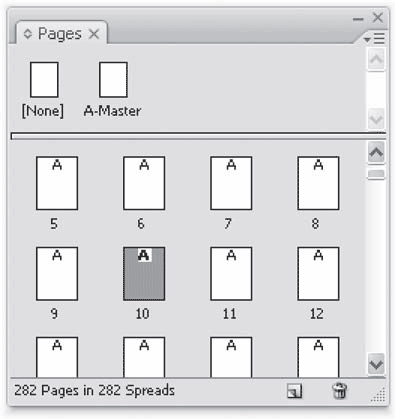
Рис. 8.7. Палитра Pages (Страницы)
В данном случае, чтобы переместиться на другую страницу, достаточно выполнить двойной щелчок кнопкой мыши на выбранном значке.
В меню Layout (Макет) также присутствует несколько команд перемещения по страницам документа (с указанием соответствующих им клавиатурных сокращений):
• First Page (На первую страницу) – Shift+Ctrl+Page Up;
• Last Page (На последнюю страницу) – Shift+Ctrl+Page Down;
• Next Page (На следующую страницу) – Shift+Page Down;
• Previous Page (На предыдущую страницу) – Shift+Page Up;
• Next Spread (На следующий разворот) – Alt+Page Down;
• Previous Spread (На предыдущий разворот) – Alt+Page Up.
В нижней части окна документа есть раскрывающийся список, с помощью которого можно выбрать желаемую страницу или вручную ввести ее номер. По сторонам от списка присутствуют кнопки перемещения на страницу вперед и назад, а также на первую и последнюю страницы документа.
Видеокурс
Подробнее об «управленческих» возможностях палитры Pages (Страницы) вы также узнаете, просмотрев видеоурок «Навигация по документу».
Многооконный режим
Как уже говорилось, часто бывает необходимым видеть как увеличенный фрагмент документа, так и вид документа в целом. Вместо того чтобы переключаться между разными масштабами отображения, можно использовать многооконный режим работы. В отличие от многих других программ Adobe InDesign позволяет отображать в нескольких окнах один и тот же документ, причем коэффициент масштабирования и область просмотра для каждого окна будет устанавливаться независимо (рис. 8.8).
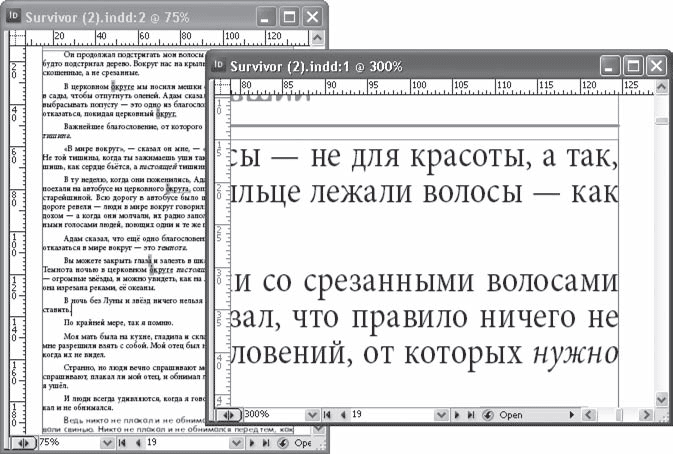
Рис. 8.8. Работа в многооконном режиме
Для работы с несколькими окнами документа используются команды меню Window (Окно) и клавиатурные сокращения.
Команда Window → Arrange → New Window (Окно → Упорядочить → Новое окно) позволяет создать новое окно документа, настройки просмотра для которого будут независимыми. Мы можем разместить окно в любом месте экрана, а если оно больше не нужно – просто закрыть его (это не повлечет за собой окончание работы с документом до тех пор, пока существует еще хотя бы одно открытое окно).
Работа с текстом
При работе с документами InDesign мы будем оперировать тремя основными категориями объектов:
• собственно текстом;
• объектами программы InDesign (то есть различными рамками, линиями, геометрическими фигурами и прочими элементами, которые умеет создавать сама программа Adobe InDesign);
• графическими файлами (можно сказать – иллюстрациями, хотя иногда они будут использоваться и как элементы оформления).
С каждой из перечисленных категорий вкратце мы познакомимся в этой и последующих главах, хотя всевозможные тонкости и хитрости, а также различные приемы работы будем продолжать узнавать на протяжении всей книги.
Прежде всего, конечно же, мы будем говорить о тексте. Если без иллюстраций и элементов оформления можно создать какой-то документ (пусть и не слишком красивый), то без текста сделать это будет просто невозможно. Поэтому мы сразу научимся добавлять в наши документы текст, а настройки его рассмотрим немного позже.
Одно из правил, которое следует накрепко запомнить дизайнерам, имеющим опыт работы в других программах: текст не может существовать сам по себе. В графических редакторах (будь то Photoshop, Illustrator или Corel Draw) мы можем щелкнуть кнопкой мыши в любом месте страницы и ввести текст, получив слово или строку, свободно размещенные на странице.
В программах верстки и макетирования так не бывает. Текст, который мы используем, служит всего лишь наполнением. А следовательно, должно быть что-то, что мы наполняем текстом.
При работе в Adobe InDesign весь текст будет находиться в текстовых фреймах, или текстовых контейнерах (рис. 9.1). (Второй термин понятнее, зато первый звучит куда профессиональнее, и мы будем применять именно его.) Даже совсем короткие надписи, как, например, текст колонтитулов, колонцифры (номера страниц), придется оформлять отдельными текстовыми фреймами.

Рис. 9.1. Текстовый фрейм с помещенным в него текстом
Примечание
Частичным исключением является создание текста на кривой, о котором мы будем говорить в третьей части книги, – в этом случае кривая, направляющая движение текста, служит одновременно и контейнером.
В отличие от многих других графических программ, в Adobe InDesign текст совершенно бесправный. Программу не интересует, как хотят располагаться строки и в каком месте хочет находиться то или иное слово. Текст располагается так, чтобы заполнить отведенное ему место, и если мы изменим размер текстового фрейма, текст будет переформатирован так, чтобы оптимальным образом заполнить место. В тех случаях, когда важно, чтобы какой-то фрагмент текста находился в строго определенном месте, необходимо прибегать к специальным приемам.
При работе с текстовыми фреймами мы можем изменять их размер и положение точно так же, как при работе с любыми другими объектами, и это не повлечет за собой, к примеру, изменения размера букв.
Создать текстовый контейнер можно с помощью инструмента Type (Текст). Для этого достаточно обозначить желаемую область на странице: удержать кнопку мыши и растянуть рамку фрейма. После этого мы автоматически перейдем в режим работы с текстом, чтобы ввести текст в новый фрейм (рис. 9.2).
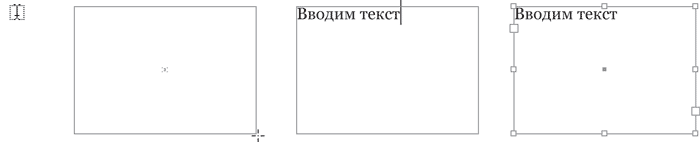
Рис. 9.2. Последовательность действий при создании текстового фрейма
Примечание
Если при создании нового файла вы установили флажок Master Text Frame (Текстовый мастер-фрейм) в диалоговом окне создания нового файла, то на каждой странице будет создан главный текстовый фрейм по размерам рабочей области страницы (с учетом полей). Таким образом, вы сразу сможете печатать текст на странице. Однако настройка такого фрейма (изменение размера и т. д.) требует умения работы с мастер-страницами.
Видеокурс
Как работать с текстовыми фреймами «вживую», вы узнаете из видеоурока «Текстовые фреймы», который находится на компакт-диске, прилагаемом к книге. В этом же ролике показывается, что такое связанные текстовые фреймы, а прочитать о них можно прямо сейчас.
При работе с большими фрагментами текста одного фрейма будет недостаточно. Во-первых, мы можем захотеть сверстать текст в несколько колонок. Это можно решить с помощью настроек собственно фрейма (об этом будет сказано в главе 13) или же создать отдельный фрейм для каждой колонки. Во-вторых, если нам требуется разместить текст на нескольких страницах, придется создавать новые фреймы – от этого никуда не денешься.
В обоих случаях не обойтись без связанных текстовых фреймов. Связь между фреймами выражается в том, что текст помещается только в один из фреймов – первый, а в остальных фреймах текст «продолжается», если размеров первого фрейма оказалось недостаточно.
На рис. 9.3 вы можете видеть три связанных текстовых фрейма и общий текст, который «перетекает» из одного фрейма в другой. На среднем из фреймов (выделенном в данный момент) можно видеть пиктограммы стрелок в верхнем левом и нижнем правом углу. Верхняя левая стрелка означает, что этот фрейм следует за другими фреймами, и текст ему достается «по наследству». Нижняя правая стрелка означает, что за этим текстом следует другие, и текст будет продолжаться в них. У первого и последнего фреймов в цепочке одна из стрелок будет отсутствовать, а у одиночного фрейма стрелки не показываются вообще (см. рис. 9.1).
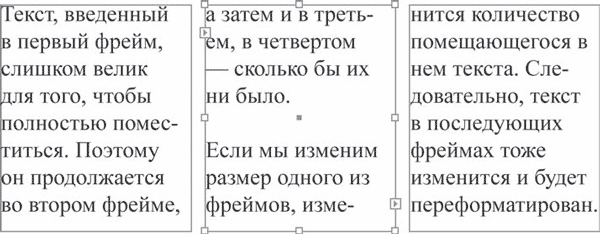
Рис. 9.3. Связанные текстовые фреймы
При работе с большими документами (журналы, книги) вы будете постоянно работать со связанными фреймами. Цепочки связанных фреймов могут насчитывать десятки и сотни отдельных фреймов на разных страницах документа.
Примечание
Если при создании нового файла вы установили флажок Master Text Frame (Текстовый мастер-фрейм) в диалоговом окне создания нового файла, то на каждой странице будет создан главный текстовый фрейм. Автоматически созданные фреймы являются связанными, то есть текст будет автоматически перетекать со страницы на страницу. Это облегчает работу с многостраничными публикациями, иначе бы пришлось вручную создавать и связывать десятки и сотни фреймов на разных страницах.
Для создания связанных фреймов достаточно щелкнуть кнопкой мыши на квадратике с пиктограммой связи и указать следующий в цепочке фрейм. Квадратик может содержать знак «плюс» (рис. 9.4), если текст уже не вмещается во фрейм, или быть пустым, если текст вмещается и фрейм не имеет связи.
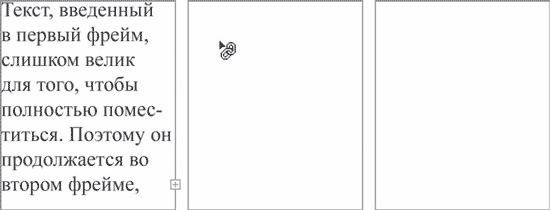
Рис. 9.4. Создание связи между текстовыми фреймами
Вместо указания уже существующего фрейма можно создать новый: после щелчка на пиктограмме указатель мыши меняется на знак связи (при наведении на другой фрейм) или на знак создания нового фрейма; таким образом, можно уложить две операции в одну: создать новый фрейм и связать со старым одним движением.
Разорвать связь между фреймами можно двойным щелчком на пиктограмме стрелки, означающей связь между фреймами. Таким образом мы уничтожим не только связь с последующим (или предыдущим) фреймом, но и со всеми остальными в выбранном направлении цепочки.
Внимание!
При удалении одного из связанных фреймов текст, находившийся в нем, не уничтожается. Вы можете удалять сколько угодно фреймов, но до тех пор, пока остается хотя бы один из связанной цепочки – весь текст будет сохранен в оставшихся фреймах.
При копировании одного из связанных фреймов текст, размещенный в связанных фреймах или не вместившийся во фрейм, скопирован не будет.
Уничтожить существующую связь также можно, щелкнув кнопкой мыши на квадратике с пиктограммой стрелки и указав в качестве нового фрейма… сам фрейм со связью. Получив такие противоречивые инструкции, фрейм уничтожит старую связь и не создаст новую.
Внимание!
Попытка назначить новый связанный фрейм при уже существующей связи (щелкнув на пиктограмме со стрелкой) будет приводить к изменению последовательности связанных фреймов (они будут как бы «меняться местами»). Это операция плохо предсказуемая, и мы рекомендуем разрывать существующие связи перед назначением новых.
При работе с большими текстами (да и с небольшими тоже) возникает необходимость использовать текст, подготовленный заранее и сохраненный в файле. Конечно же, можно набирать текст вручную в Adobe InDesign, однако проще и быстрее сделать это в текстовом редакторе. Тем более что можно поручить эту задачу кому-то, не умеющему работать в InDesign.
Для импорта текста в Adobe InDesign мы можем использовать форматы TXT (обычный текст или текст с дополнительной разметкой), RTF (Rich Text Format), DOC (формат Microsoft Word), XLS (формат Microsoft Excel), PDF (Portable Document File). На момент написания этой книги Adobe InDesign CS3 корректно работал с файлами Microsoft Word и Microsoft Excel версий 2003 и младше. Однако с появлением новых версий пакета Microsoft Office для импорта документов может потребоваться пересохранить файлы в формате более ранних версий.
При импорте текста Adobe InDesign старается также импортировать его оформление, включая даже рисунки, использованные в тексте (для форматов RTF и DOC). Большая часть оформления может быть импортирована и использована, однако не следует удивляться, если оформление было нарушено. Некоторые эффекты (например, рамки и цветные подложки в Microsoft Word) не имеют прямых аналогов в Adobe InDesign и не могут быть в точности повторены.
При импорте из формата Microsoft Excel формулы и вычисления, разумеется, не будут больше работать, и текст будет статичным.
Импорт из формата PDF может быть невозможен, если активизирована система безопасности файла и запрещено копирование текста из него.
Чтобы импортировать текст в документ, необходимо использовать команду File → Place (Файл → Поместить). Файл для импорта вы можете выбрать в открывшемся диалоговом окне (рис. 9.5).
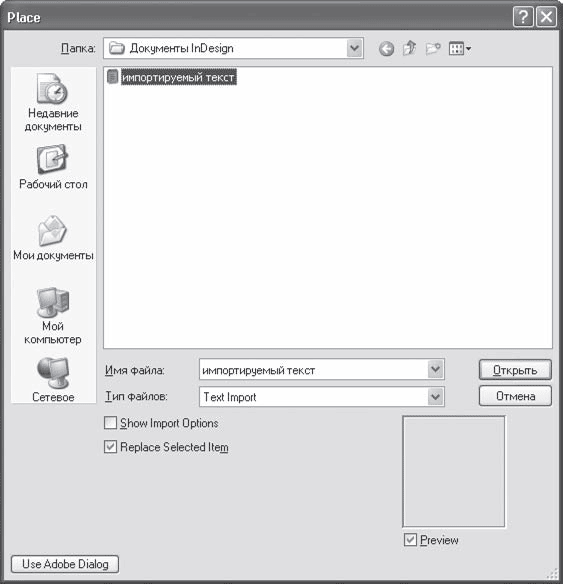
Рис. 9.5. Диалоговое окно импортирования (помещения) файлов
Если перед выполнением импорта файла выделить текстовый фрейм, то текст будет помещен в выделенный фрейм. В противном случае можно указать место размещения фрейма после операции импорта (выбрать существующий фрейм или создать новый).
В диалоговом окне мы можем установить флажок Show Import Options (Показать настройки импорта), чтобы увидеть еще одно диалоговое окно с параметрами импорта. Для разных форматов будут выводиться разные диалоговые окна с разными настройками.
Видеокурс
Теоретические выкладки об импортировании текста, изложенные выше и ниже, проиллюстрированы также в видеоуроке «Импорт текста», который вы найдете на прилагаемом к книге компакт-диске.
Импорт текста в формате Plain Text
При импорте обычного текста доступно несколько настроек (рис. 9.6).
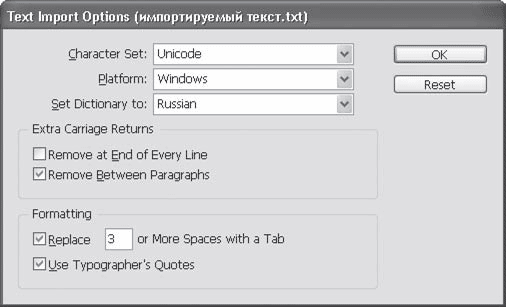
Рис. 9.6. Настройки импорта обычного текста
В раскрывающемся списке Character Set (Кодировка) можно выбрать кодировку, использованную при создании файла.
Список Platform (Платформа) задает варианты формата: для компьютеров Apple Macintosh и для компьютеров под управлением Windows. Из списка Set Dictionary to (Установить языком словаря) можно выбрать язык, который будет использоваться при проверке орфографии, расстановке переносов и т. д. Это можно сделать и после импорта с помощью настроек текста.
Настройки в области Extra Carriage Returns (Лишние знаки «возврат каретки») позволяют упростить последующее форматирование текста. Проблема заключается в том, что многие документы, сохраненные в формате Plain Text, используют знак абзаца в конце каждой строки, чтобы избежать появления горизонтальной прокрутки в несложных текстовых редакторах. Абзацы в таких случаях обычно разделяются пустыми строками. В более сложных текстовых редакторах (и в более сложных форматах) используется другой подход: знак конца абзаца ставится только в конце абзаца, а текстовый редактор сам разбивает абзац на отдельные строки при выводе на экран или на печать.
При прямом импорте текста, отформатированного первым способом, в Adobe InDesign мы получим текст из маленьких коротких однострочных абзацев и пустые абзацы, отделяющие абзацы исходного текста. Короче говоря, мы получим текст, с которым нельзя нормально работать.
Настройки области Extra Carriage Returns (Лишние знаки «возврат каретки») позволяют преобразовать текст, отформатированный первым, более примитивным, способом, в текст, отформатированный вторым способом. Флажок Remove at End of Every Line (Убрать в конце каждой строки) объединит строки в один абзац, оставив разрыв абзацев в тех местах, где были пустые строки. Флажок Remove Between Paragraphs (Убрать между абзацами) также удалит пустые строки между абзацами, закончив форматирование текста.
Внимание!
Если обычный текст отформатирован первым способом (с разрывом абзаца на строки), но не содержит пустых строк между абзацами, использование настроек группы Extra Carriage Returns (Лишние знаки «возврат каретки») превратит весь текст в один сплошной абзац.
Если абзацы в тексте обозначены отступами (несколькими пробелами), то ситуацию можно исправить вручную, применив несколько операций по поиску и замене (это часто встречающаяся задача, и она будет подробно описана в разделе «Поиск и замена текста» главы 16).
Если абзацы никак не обозначены в тексте, кроме неполной последней строки абзаца, то решить задачу можно только полностью вручную.
Настройки области Formatting (Форматирование) также связаны с ограниченными возможностями оформления в режиме простого текста и позволяют автоматически устранить проблемы.
При обозначении абзацных отступов и построении списков и таблиц (например, оглавления) в простом тексте для отбивки используются последовательности пробелов. Флажок Replace … or More Spaces with a Tab (Заменить … и более пробелов на знак табуляции) позволяет найти последовательности пробелов (в специальном поле можно указать количество последовательных пробелов, которые будет искать InDesign) и заменить их на знак табуляции (подробнее о табуляции и работе с ней мы поговорим в главе 13).
Флажок Use Typographer's Quotes (Использовать типографические кавычки) позволяет найти знаки дюйма и фута (также называемые «прямыми» кавычками и апострофами) и заменить на правильные с точки зрения типографики символы.
Примечание
Проблемы смешиваемых знаков (в том числе знаков кавычек и апострофов) были рассмотрены в главе 2.
Формат Plain Text не может содержать форматирования. Программы, работающие с таким форматом (Notepad (Блокнот), поставляемый с операционной системой Windows), не позволяют использовать выделения начертанием шрифта, кеглем, гарнитурой и т. д. Некоторые из подобных программ могут автоматически форматировать абзацы по ширине (за счет вставки дополнительных пробелов), однако в целом возможности форматирования в формате простого текста практически равны нулю.
Импорт текста в форматах RTF и DOC
Форматы RTF и DOC (формат Microsoft Word) позволяют использовать достаточно сложные приемы форматирования. Соответственно настройки импорта этих форматов тоже более сложные и разнообразные (рис. 9.7).
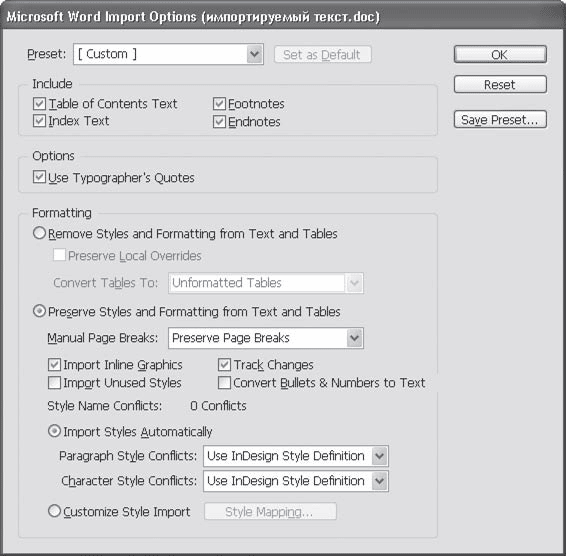
Рис. 9.7. Настройки импорта текста в формате RTF
Для удобства работы часто используемые настройки можно сохранить с помощью кнопки Save Preset (Сохранить настройки) и потом использовать их, выбирая в раскрывающемся списке Preset (Сохраненные настройки). В начале работы этот список пуст.
Группа настроек Include (Включить) позволяет выбрать, будет ли импортироваться только текст документа DOC или RTF либо будут импортироваться также дополнительные фрагменты.
Флажок Table of Contents Text (Текст оглавления) позволяет импортировать оглавление, автоматически созданное в программе Microsoft Word. Флажок Index Text (Текст алфавитного указателя) дает возможность импортировать созданный алфавитный указатель. Флажки Footnotes (Подстраничные сноски) и Endnotes (Примечания в конце текста) позволяют импортировать два вида сносок-примечаний.
Примечание
Созданные в программе Microsoft Word динамические (то есть отражающие сиюминутную ситуацию) оглавления и указатели импортируются как обычный текст. Они не будут меняться в зависимости от верстки – для создания динамических указателей и оглавлений необходимо использовать средства Adobe InDesign. Подстраничные сноски будут преобразованы в подстраничные сноски Adobe InDesign, перенумерованы и размещены на страницах в соответствии с версткой. Примечания в конце текста будут помещены как обычный текст.
Флажок Use Typographer's Quotes (Использовать типографические кавычки), вынесенный в область Options (Настройки), используется для замены символов дюйма и фута знаками, принятыми в типографике.
Настройки из области Formatting (Форматирование) управляют преобразованием оформления импортируемого файла в форматирование InDesign. В частности, эти настройки позволяют определить, будут ли распознаваться и использовать ся стили оформления (о них мы будем говорить в третьей части книги).
Основной выбор определяется положениями переключателя – Remove Styles and Formatting from Text and Tables (Убрать форматирование с текста и таблиц) или Preserve Styles and Formatting from Text and Tables (Сохранять стили и форматирование текста и таблиц). В зависимости от сделанного выбора нам доступны разные дополнительные настройки – либо те, которые касаются преобразования оформления, либо те, которые касаются его удаления.
Предпочтя удалить оформление, мы можем, тем не менее, часть его сохранить. Флажок Preserve Local Overrides (Сохранить перекрытие форматирования) позволяет сохранить то оформление, которое было указано вручную для отдельных слов абзаца. Таким образом, уничтожая оформление абзаца в целом, мы все же можем сохранить выделения.
Раскрывающийся список Convert Tables To (Конвертировать таблицы в) позволяет настроить преобразование таблиц, которые могут встретиться в тексте формата RTF и DOC. Вариант Unformatted Tables (Неформатированные таблицы) преобразует таблицы – правильно – в таблицы InDesign, без какого бы то ни было специального оформления. Вариант Unformatted Tabbed Text (Неформатированный текст с табуляциями) вместо таблиц использует отдельные строки текста, где текст из разных ячеек отделен знаками табуляции.
Сделав выбор в пользу сохранения форматирования текста, мы получаем доступ к большему количеству настроек. Нам придется указать, какие способы форматирования будут сохранены и как именно они будут использованы программой.
Раскрывающийся список Manual Page Breaks (Ручное разбиение страниц) заведует тем, как будет обработано внесенное пользователем разбиение на страницы. (Это не касается, например, заголовков, начинающихся с новой страницы, – такие эффекты достигаются с помощью настроек абзацев.) Нам доступно три варианта выбора:
• Preserve Page Breaks (Сохранить разбиение страниц), при котором разбиение будет сохранено;
• Convert to Column Breaks (Преобразовать в разрывы колонок), при котором текст после разрыва может начинаться с новой колонки (или с нового текстового фрейма), а не обязательно на новой странице;
• No Breaks (Нет разбиения), при котором вся информация о разбиении на страницы уничтожается.
Флажок Import Inline Graphics (Импортировать внутристрочную графику) позволит импортировать изображения, вставленные внутрь строки, между буквами – этот прием применяется, как правило, для имитации редких или уникальных символов. Естественно, в таком случае рекомендуется импортировать изображения, чтобы в тексте не появились «провалы».
Нижеизложенные настройки касаются импорта стилей оформления, которые будут рассмотрены в третьей части книги.
Флажок Import Unused Styles (Импортировать неиспользуемые стили) позволяет включить в документ все стили импортируемого документа вне зависимости от того, используются ли они в тексте. Если флажок снят, стили будут добавляться в документ Adobe InDesign по мере того, как они встречаются в тексте.
Флажок Track Canges (Отслеживать изменения) позволяет отслеживать изменения в документе при редактировании его другими пользователями с помощью Adobe InCopy[3].
Установив флажок Convert Bullets & Numbers to Text (Преобразовывать нумерованные и маркированные списки в текст), мы импортируем нумерованные и маркированные списки как текст, а не как нумерованные или маркированные абзацы InDesign. Это позволяет точнее передать оформление оригинального документа, однако лишает возможности, к примеру, автоматически перенумеровать абзацы после добавления или удаления текста.
Строка Style Name Conflicts (Конфликты названий стилей) позволяет узнать, не содержит ли импортируемый документ стилей с названиями, уже использованными в документе Adobe InDesign. Справа показывается количество таких конфликтов (на рис. 9.7 конфликтов нет и стоит 0). Для разрешения конфликтов предназначены два положения переключателя – Import Styles Automatically (Импортировать стили автоматически) и Customize Style Import (Настроить импорт стилей).
Во втором случае мы можем использовать кнопку Style Mapping (Соответствие стилей), чтобы определить, какие стили импортируемого документа каким стилям документа InDesign будут соответствовать. В первом же случае Adobe InDesign будет добавлять новые стили в документ, а при возникновении конфликтов руководствоваться двумя раскрывающимися списками, находящимися ниже.
Списки Paragraph Style Conflicts (Конфликты стилей абзацев) и Character Style Conflicts (Конфликты стилей символов) позволяют настроить отдельно преобразование двух видов стилей оформления. Для каждого из видов можно выбрать одно из трех значений:
• Use InDesign Style Definition (Использовать определение стиля InDesign) – при совпадении стилей будет использовано оформление, созданное в программе InDesign;
• Redefine InDesign Style (Изменить стиль InDesign) – при совпадении стилей стиль InDesign будет изменен так, чтобы соответствовать оформлению стиля импортируемого документа;
• Auto Rename (Автоматически переименовать) – при совпадении стилей название стиля импортируемого документа будет изменено так, чтобы избежать конфликта.
Импорт документов в формате Excel
Программа Microsoft Excel – это табличный процессор, применяемый для вычислений, построения графиков и т. д., поэтому при импорте из формата XLS мы получим не текст, а таблицу формата InDesign. Поскольку InDesign не является полноценным табличным процессором, ячейки с автоматическим вычислением значений не будут так действовать в InDesign, их значения будут фиксированными.
При импорте мы можем указать интересующую нас часть документа в области Options (Настройки) и способ оформления в секции Formatting (Форматирование) (рис. 9.8).
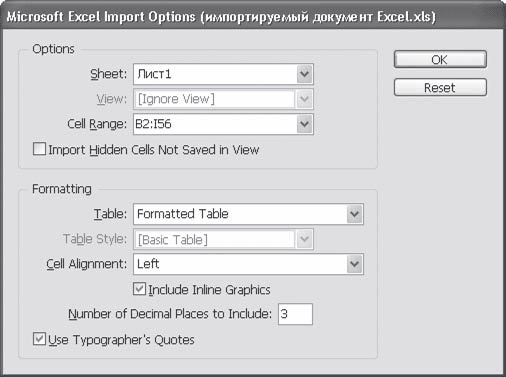
Рис. 9.8. Настройки импорта формата Microsoft Excel
Примечание
Некоторые из нижеперечисленных функций требуют знания специфики работы в Microsoft Excel.
Раскрывающийся список Sheet (Страница) позволяет выбрать один из листов (страниц) документа Excel для импорта. InDesign может импортировать только по одной таблице за раз.
Список View (Вид) дает выбрать один из созданных пользователем способов просмотра или игнорировать их.
С помощью списка Cell Range (Диапазон ячеек) указываются или выбираются импортируемые ячейки: можно импортировать только часть данных или включить в процедуру импорта пустые ячейки. Выбор осуществляется с использованием принятой в Excel буквенно-цифровой системы нумерации ячеек.
Флажок Import Hidden Cells Not Saved in View (Импортировать скрытые ячейки, не включенные в просмотр) позволяет импортировать все ячейки, включая те, которые скрываются при отображении в Microsoft Excel.
Раскрывающийся список Table (Таблица) в области Formatting (Форматирование) позволяет выбрать способ оформления создаваемой таблицы InDesign.
При варианте Formatted Table (Форматированная таблица) оформление таблицы будет приближено к ее оформлению в импортируемом документе. Если изменить таблицу и обновить связь с документом Excel, InDesign восстановит оформление по образцу Excel. При выборе этого значения становятся доступны дополнительные настройки (см. ниже).
Выбрав вариант Unformatted Table (Неформатированная таблица), мы «проигнорируем» оформление Excel и создадим таблицу в стиле InDesign. Это значение активизирует список Table Style (Стиль таблицы) со стилями таблицы, которые есть в документе. Пока у нас нет созданных стилей (их можно создать впоследствии), поэтому в списке доступны только два значения – [No Table Style] (Без стиля) и [Basic Table] (Основной стиль).
При варианте Unformatted Tabbed Text (Неформатированный текст с табуляциями) программа не создает таблицу, а импортирует данные как отдельные строки с разделением данных из разных ячеек с помощью табуляций.
Выбрав вариант Formatted Only Once (Единожды форматированная таблица), мы дадим команду InDesign повторить оформление Excel – но только один раз. При обновлении связи с импортируемым документом оформление Excel заимствоваться больше не будет.
При выборе импорта данных в виде форматированной таблицы (значения Formatted Table (Форматированная таблица) и Formatted Only Once (Единожды форматированная таблица)) становятся доступными раскрывающийся список Cell Alignment (Выключка ячеек), позволяющий выбрать выключку текста в ячейках, и флажок Include Inline Graphics (Включать внутристрочную графику), позволяющий импортировать изображения, размещенные между буквами.
В поле Number of Decimal Places to Include (Количество знаков после запятой) можно определить точность, с которой будут указаны числа в ячейках таблицы.
Флажок Use Typographer's Quotes (Использовать типографические кавычки) позволяет преобразовать знаки дюйма и фута в знаки кавычек и апострофов, принятые в типографике.
При работе с текстом нам часто будет требоваться использовать какой-нибудь специальный символ. Причем это касается не только малоупотребимых символов, которые можно вызвать с помощью Таблицы символов, но и особых знаков, используемых программой Adobe InDesign в служебных целях.
Специальные символы могут быть введены в текст (на текущей позиции курсора) с помощью одной из команд меню Type (Текст):
• Insert Special Character (Вставить специальный символ), которая содержит несколько подменю: Symbols (Символы), Markers (Разметка), Hyphens and Dashes (Переносы и тире), Quatation Marks (Кавычки), Other (Другие);
• Insert White Space (Вставить пробел);
• Insert Break Character (Вставить разрыв).
Часть этих символов не отображается на экране, если не включен параметр показа непечатаемых символов: Type → Show Hidden Character (Текст → Показывать скрытые символы); и даже в этом случае они не выводятся на печать и не экспортируются.
Примечание
Большинство специальных символов также имеет клавиатурное сокращение для вызова, которое можно увидеть в строке меню.
Подменю Type → Insert Special Character → Symbols (Текст → Вставить специальный символ → Символы) содержит следующие специальные символы:
• Bullet Character (Маркер) – символ маркера: круглая жирная точка в середине строки: •;
• Copyright Symbol (Символ «копирайт») – символ, применяющийся для обозначения авторских прав: ©;
• Ellipsis (Многоточие) – специальный символ, заменяющий три последовательных точки;
• Paragraph Symbol (Американский символ «абзац») – ¶;
• Registered Trademark Symbol (Знак зарегистрированной торговой марки) – ®;
• Section Symbol (Знак раздела) – знак раздела в американской типографике, использующийся в русской типографике для обозначения параграфа: §;
• Trademark Symbol (Знак торговой марки) – буквы TM, вынесенные в верхний регистр: ™.
Подменю Type → Insert Special Character → Markers (Текст → Вставить специальный символ → Разметка) содержит такие символы:
• Current Page Number (Автоматическая нумерация страниц) – на месте этого символа будет отображаться номер текущей страницы;
• Next Page Number (Номер следующей страницы) – на его месте будет отображаться номер страницы, следующей за текущей;
• Previous Page Number (Номер предыдущей страницы) – на месте этого символа будет отображаться номер страницы, предшествующей текущей;
• Section Marker (Название раздела) – на его месте будет появляться название или аббревиатура раздела (обычно ставится перед номером страницы), если название раздела было определено;
• Footnote Number (Обозначение ссылки) – этот символ можно вставить в текст подстраничного примечания, и на его месте будет отображаться номер или другое обозначение данной ссылки.
В подменю Type → Insert Special Character → Hyphens and Dashes (Текст → Вставить специальный символ → Переносы и тире) собраны такие символы:
• Em Dash (Тире шириной в заглавную букву M);
• En Dash (Тире шириной в заглавную букву N);
• Discretionary Hyphen (Дискретный перенос) – обозначение места в слове, где можно поставить перенос, причем сам символ не отображается, а если слово переносится на следующую строку, то на его месте появляется знак «дефис»;
• Nonbreaking Hyphen (Неразрывный перенос) – отображается как знак «дефис», но запрещает переносить слово в этом месте.
Подменю Type → Insert Special Character → Quatation Marks (Текст → Вставить специальный символ → Кавычки) содержит такие символы:
• Double Left Quotation Marks (Двойная открывающая кавычка-«лапка»);
• Double Right Quotation Marks (Двойная закрывающая кавычка-«лапка»);
• Single Left Quotation Mark (Одиночная открывающая кавычка-«запятая»);
• Straight Double Quotation Marks (Прямые двойные кавычки);
• Straight Single Quotation Mark (Apostrophe) (Прямая одиночная кавычка (апостроф)).
В подменю Type → Insert Special Character → Other (Текст → Вставить специальный символ → Другие) собраны следующие символы:
• Tab (Знак табуляции) – символ для обозначения места переноса на следующую позицию табуляции, не отображается;
• Right Indent Tab (Выровнять по правой границе) – символ для выравнивания остального текста в строке по правой границе фрейма или колонки, не отображается;
• Indent to Here (Отступ) – символ для установки левого отступа абзаца, причем имеет преимущество перед настройками абзаца и стиля, не отображается;
• End Nested Style Here (Конец вложенного стиля) – символ для принудительного окончания вложенного стиля, не отображается.
Меню Type → Insert White Space (Текст → Вставить пробел) содержит такие специальные символы:
• Em Space (Пробел шириной в заглавную букву M);
• En Space (Пробел шириной в заглавную букву N);
• Nonbreaking Space (Неразрывный пробел) – пробел, запрещающий разносить слова на разные строки, ставится между инициалом и фамилией, цифрами и единицами измерения и т. д.;
• Nonbreaking Space (Fixed Width) (Неразрывный пробел фиксированной ширины);
• Hair Space (Волосяной пробел) – пробел шириной в 1/24 величины кегля;
• Sixth Space (Пробел в 1/6 заглавной буквы M) – пробел шириной в 1/6 величины кегля;
• Thin Space (Тонкий пробел) – пробел шириной в 1/8 величины кегля;
• Quarter Space (Пробел в 1/4 заглавной буквы M) – пробел шириной в 1/4 величины кегля;
• Third Space (Пробел в 1/3 заглавной буквы M) – пробел шириной в 1/3 величины кегля;
• Punctuation Space (Пунктуационный пробел) – его ширина равна ширине восклицательного знака, двоеточия, точки;
• Figure Space (Цифровой пробел) – пробел шириной в цифру, применяющийся для выравнивания цифровых данных;
• Flush space (Пробел до конца строки) – специальный символ, ставящийся в конце абзаца и отдающий команду выровнять последний символ (или несколько символов) по правой границе фрейма или колонки, не отображается.
В меню Type → Insert Break Character (Текст → Вставить разрыв) расположены следующие специальные символы:
• Column Break (Разрыв колонки) – переносит текст после символа в новую колонку (или связанный фрейм, если колонки не используются);
• Frame Break (Разрыв фрейма) – выносит текст после символа в следующий связанный фрейм (но не в другую колонку того же фрейма);
• Page Break (Разрыв страницы) – переносит текст после символа в связанный фрейм, обязательно находящийся на следующей странице;
• Odd Page Break (Перенос на нечетную страницу) – выносит текст после символа в связанный фрейм, обязательно находящийся на следующей нечетной странице;
• Even Page Break (Перенос на четную страницу) – переносит текст после символа в связанный фрейм, обязательно находящийся на следующей четной странице;
• Paragraph Return (Конец абзаца) – аналогичен нажатию клавиши Enter для завершения абзаца;
• Forced Line Break (Принудительный перенос строки) – выносит текст после символа на следующую строку вне зависимости от заполнения текущей.
Объекты Adobe InDesign
Научившись добавлять в документы текст, мы сразу сталкиваемся с желанием его чем-нибудь украсить. Конечно, мы можем использовать сам текст как оформление – менять гарнитуры, начертания, даже применять специальные оформительские шрифты. Однако для наших нужд создатели программы Adobe InDesign заготовили целый набор инструментов, с помощью которых документу можно придать более профессиональный и приятный глазу вид.
Кроме стандартных объектов, мы можем создавать в Adobe InDesign произвольные объекты достаточно высокой сложности с помощью векторной графики. Эта тема не будет рассматриваться в данной главе, и к ней мы вернемся в третьей части книги, поскольку она достаточно сложная и может быть интересна и актуальна не для всех наших читателей.
Adobe InDesign позволяет создавать четыре типа стандартных объектов: линии, прямоугольники, эллипсы и многоугольники.
Следует отдельно оговорить, что под словом «линия» в данный момент понимается прямая линия. Кривые, изогнутые, любой желаемой формы линии мы сможем нарисовать позже, познакомившись с законами векторной графики.
Для создания четырех типов стандартных объектов будут использоваться четыре инструмента: Line (Линия), Rectangle (Прямоугольник), Ellipse (Эллипс) и Polygon (Многоугольник). Инструмент Line (Линия) легко найти на панели инструментов, а три остальных собраны в одну кнопку чуть ниже.
Базовые техники работы со всеми инструментами примерно одинаковы. Нажав и удерживая кнопку мыши, мы «растягиваем» фигуру на странице и отпускаем кнопку мыши, когда добьемся нужных размеров. Конечно же, на глаз точно добиться нужного размера практически невозможно, поэтому впоследствии мы узнаем, как скорректировать размеры нарисованной фигуры.
Инструмент Line (Линия) простейший для использования и понимания. Его назначение – рисовать прямые линии определенной длины под определенным углом (рис. 10.1). Все параметры линии (толщина, цвет, сплошная или пунктирная) мы можем установить в палитре Stroke (Абрис), о которой речь пойдет в главе 11.
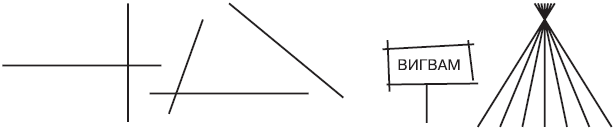
Рис. 10.1. Линии в Adobe InDesign
Мы начинаем рисовать линию из одной точки в другую и определяем ее длину дальностью перемещения мыши. В то же время можно использовать управляющие клавиши для изменения режима рисования.
Удерживание клавиши Shift во время создания линии позволяет рисовать ее строго вертикально, горизонтально или под углом 45°.
Удерживание клавиши Alt во время создания линии позволяет рисовать ее не от начала, а от середины; таким образом, линия растягивается в обе стороны симметрично от точки начала рисования.
Инструмент Rectangle (Прямоугольник) создает прямоугольники и квадраты (рис. 10.2). В обычном режиме мы рисуем фигуру от угла до угла, например, растягивая ее от верхнего левого угла до нижнего правого.

Рис. 10.2. Прямоугольники и квадраты в Adobe InDesign
Удерживая клавишу Shift, мы создадим прямоугольник с равными сторонами, то есть квадрат.
Удерживая клавишу Alt, нарисуем прямоугольник не от угла, а от центра фигуры, симметрично во все стороны.
Щелчок кнопкой мыши в любом месте страницы при активном инструменте Rectangle (Прямоугольник) приводит к появлению диалогового окна инструмента (рис. 10.3). Здесь мы можем с максимальной точностью установить ширину (Width) и высоту (Height) будущей фигуры. После нажатия кнопки ОК фигура с заданными параметрами появится на странице.
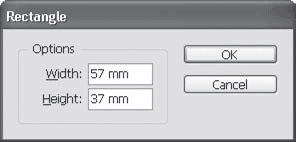
Рис. 10.3. Диалоговое окно инструмента Rectangle (Прямоугольник)
Инструмент Ellipse (Эллипс) позволяет создавать эллипсы и круги (рис. 10.4). Как и при работе с инструментом Rectangle (Прямо угольник), удерживание клавиши Shift приводит к рисованию с равными сторонами (эллипс превращается в круг), а клавиша Alt позволяет рисовать фигуру из центра. Как и для инструмента Rectangle (Прямоугольник), щелчок кнопкой мыши при включенном инструменте Ellipse (Эллипс) в любом месте страницы выводит его диалоговое окно.
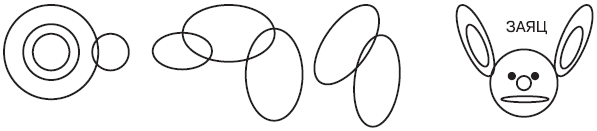
Рис. 10.4. Эллипсы и круги в Adobe InDesign
Для эллипса, как и для прямоугольника, можно выставить ширину и высоту будущего объекта.
Инструмент Polygon (Многоугольник) позволяет создавать симметричные многоугольники. У этого инструмента настроек, конечно же, больше, чем у двух предыдущих.
Примечание
Несимметричные многоугольники во всем их многообразии можно легко создать с помощью инструментов векторной графики.
При создании многоугольника вы можете использовать знакомые уже клавиши Shift и Alt для рисования фигуры с равными сторонами и из центра соответственно. Однако для многоугольника добавляются и новые параметры: число сторон (вершин) и степень их вдавленности (рис. 10.5). Для контроля этих параметров используются новые кнопки управления, клавиши управления курсором.
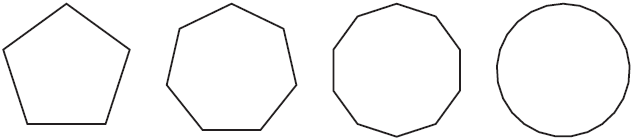
Рис. 10.5. Многоугольники с разным количеством сторон (5, 7, 10, 25)
В момент рисования вы можете использовать клавиши управления курсором ↑ (стрелка вверх) и ↓ (стрелка вниз) для увеличения и уменьшения количества сторон (вершин) фигуры. Минимальное количество сторон (вершин) – 3, максимальное – 100 (вероятно, более чем достаточно).
Второй параметр является объяснением того, почему в предыдущих абзацах после слова «стороны» всегда писалось в скобках слово «вершина». InDesign, как и большинство графических программ, не делает особой разницы между правильными многоугольниками и звездами. Параметр вдавленности сторон превращает многоугольник в звезду с лучами, и соответственно сторон в такой фигуре становится вдвое больше, а считать нужно уже вершины звезды (рис. 10.6).
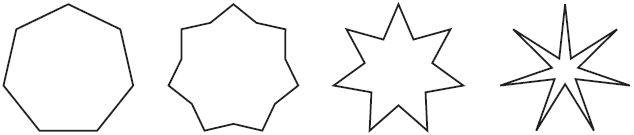
Рис. 10.6. Правильный многоугольник (слева) и звезды с различной остротой вершин
При рисовании можно использовать клавиши управления курсором ← (стрелка влево) и → (стрелка вправо), чтобы уменьшить или увеличить степень вдавленности сторон многоугольника (либо – чтобы уменьшить или увеличить степень остроты вершин).
Щелчок кнопкой мыши при активном инструменте Polygon (Многоугольник) в любом месте страницы выводит диалоговое окно инструмента (рис. 10.7). В полях Polygon Width (Ширина многоугольника) и Polygon Height (Высота многоугольника) устанавливается размер будущей фигуры.
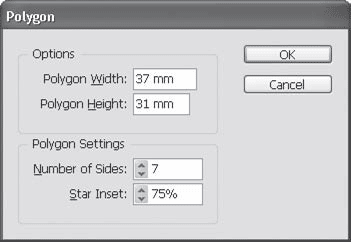
Рис. 10.7. Диалоговое окно инструмента Polygon (Многоугольник)
Поле Number of Sides (Количество сторон) позволяет установить количество сторон правильного многоугольника (или количество вершин звезды). Поле Star Inset (Острота лучей) позволяет установить степень вдавленности сторон (или остроту лучей) в процентах: 0 % даст правильный многоугольник, а 100 % – звезду с максимально острыми лучами.
Как мы уже говорили в главе 9, фреймы используются для размещения текста. В главе 12 мы узнаем, как (и зачем) использовать фреймы для размещения графических файлов. В этой же главе нам предстоит понять, что не существует сколько-нибудь значительной разницы между объектами InDesign и фреймами.
Примечание
Конечно же, это не касается линий, поскольку в них никакого текста или графики поместить нельзя.
Прежде всего, обратим внимание на три инструмента, собранных в кнопке слева от инструментов рисования объектов: Rectangle Frame (Прямоугольный фрейм), Ellipse Frame (Эллиптический фрейм) и Polygon Frame (Многоугольный фрейм). Способы работы с ними, их настройки, клавиши управления – все полностью совпадает с инструментами рисования объектов. Более того, меню Object (Объект) содержит подменю Content (Содержимое), которое позволяет превратить текстовый фрейм в графический, графический фрейм в обычный объект, а обычный объект назначить фреймом. Выделив нарисованную геометрическую фигуру и обратившись к меню Object → Content (Объект → Содержимое), мы увидим, что для выделенного объекта определено значение Unassigned (Не присвоено). Выбрав команду Graphic (Графика), мы превратим объект в графический фрейм, а выбрав команду Text (Текст) – в текстовый. Точно так же можно осуществить и другие преобразования.
Понимание этого важно, если вы хотите в полной мере использовать возможности фреймов Adobe InDesign. Простейшие объекты, которые позволяет рисовать Adobe InDesign, не исчерпывают возможностей фреймов; прочитав разделы, посвященные логическим операциям между объектами и векторной графике, и зная, что объекты и фреймы суть одно и то же, вы можете существенно обогатить свои возможности в оформлении текстовых блоков (рис. 10.8).

Рис. 10.8. Текстовый фрейм сложной формы
Видеокурс
О создании текстовых фреймов различной сложности вы также сможете узнать, просмотрев видеоурок «Текстовые фреймы».
Работа с объектами
Теперь, когда мы научились создавать объекты Adobe InDesign, поговорим о том, что с ними делать. Этот разговор вынесен в отдельную главу по очень простой причине: все операции по перемещению, трансформации, копированию выполняются, по сути, одинаково как для объектов, созданных самим InDesign, так и для, например, графических объектов. Мы рассматриваем подобные операции на примере стандартных объектов потому, что так проще. Но законы работы – общие для разных типов объектов.
Примечание
Импортированным графическим объектам (иллюстрациям) по понятным причинам нельзя назначить заливку и абрис, и невозможно провести логические операции между растровыми картинками.
Объект может иметь заливку, то есть быть закрашенным. Некоторые объекты закрашены быть не могут (например, прямая линия) – вернее, закрашены-то они будут, но увидеть этого нельзя.
В Adobe InDesign, как и в других программах Adobe, замкнутость векторной кривой не является критичной для присвоения заливки. Иными словами, незамкнутая фигура тоже может быть закрашена (рис. 11.1).
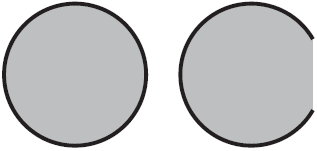
Рис. 11.1. Замкнутая (слева) и незамкнутая (справа) фигуры с назначенной заливкой
Абрис (то есть контурная линия) может быть назначен для любой фигуры, и ограничений никаких не существует. Как абрис, так и заливка могут быть не назначены, и объект будет прозрачным (совершенно невидимым, если не назначены ни заливка, ни абрис).
Для изучения свойств заливки абриса нам понадобятся четыре плавающие палитры: Color (Цвет), Swatches (Образцы цвета), Gradient (Градиент) и Stroke (Абрис).
Существует несколько способов назначить цвет заливки объекту (или даже фрагменту текста). Для управления цветом можно использовать панель управления, специальные палитры и инструмент Gradient (Градиент).
Заливка сплошным цветом
Один из способов назначения цвета – использование элементов интерфейса, размещенных на панели инструментов. В нижней части панели (рис. 11.2) мы можем увидеть текущие цвета заливки и абриса, а также назначить новую заливку и абрис. Дополнительно можно использовать клавиатурные сокращения, дублирующие элементы интерфейса на панели инструментов.

Рис. 11.2. Панель инструментов, кнопки управления абрисом и заливкой
Выбрать цвет, с которым мы работаем и который изменяем (цвет заливки или абриса), можно мышью или нажатием клавиши X (делает активным второй цвет). Кнопка в виде изогнутой стрелки меняет местами цвета заливки и абриса, например: черный объект без абриса превратить в прозрачный объект с черным абрисом. То же действие можно осуществить комбинацией клавиш Shift+X. Назначить цвета по умолчанию (без заливки, черный абрис) можно клавишей D.
Примечание
Не лишним будет напомнить, что одиночные клавиатурные эквиваленты по понятным причинам не действуют в режиме работы с текстом.
Клавиши «запятая», «точка» (в английской раскладке клавиатуры) и «косая черта» («слэш») служат для быстрого назначения цвета абриса и заливки и дублируют три маленькие кнопки в нижней части рассматриваемой области панели инструментов. Клавиша «запятая» назначает сплошной цвет, клавиша «точка» назначает градиент, клавиша «косая черта» («слэш») отменяет назначенный цвет и делает объект или абрис прозрачным.
При работе с текстом следует обратить внимание на кнопки, выбирающие объект для закрашивания. Мы можем назначать отдельно цветб заливки и абриса для текста, находящегося во фрейме, а отдельно – цветб для самого фрейма.
Двойной щелчок кнопкой мыши на цвете заливки или цвете абриса в палитре инструментов откроет диалоговое окно выбора цвета (рис. 11.3).
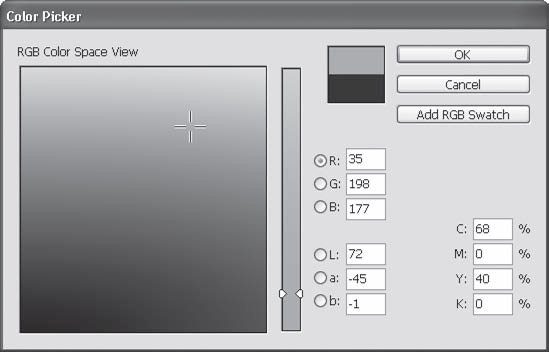
Рис. 11.3. Диалоговое окно выбора цвета
Здесь мы можем выбрать цвет на глаз с помощью окон выбора цвета или ввести его в числовой форме с помощью полей в правой части окна. Кнопка Add RGB Swatch (Добавить образец цвета) позволяет сохранить выбранный цвет в палитре Swatches (Образцы цвета) для быстрого использования его в дальнейшем.
Выбор цвета с помощью диалогового окна предоставляет наибольшие возможности, однако такой способ не всегда удобен. Для быстрого выбора цвета можно использовать палитру Color (Цвет) (рис. 11.4).
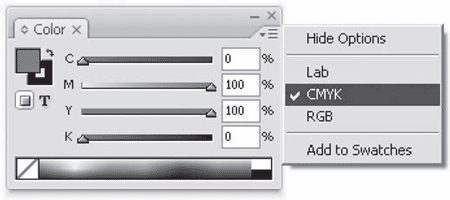
Рис. 11.4. Палитра Color (Цвет) и ее меню
В палитре Color (Цвет) мы можем использовать только одну цветовую систему за раз (RGB – при подготовке электронных документов, которые будут просматриваться на экране, CMYK – при подготовке документов для печати в типографии); выбирается цветовая система в меню палитры. Соответственно меняется количество и назначение ползунков и полей для выбора цвета (на рис. 11.4 приведен внешний вид палитры при работе с системой исчисления цвета CMYK).
С помощью палитры Color (Цвет) мы можем назначать цвет абриса и заливки (переключатель в верхней левой части палитры), цвет текста во фрейме или самого фрейма (кнопки под переключателем абриса и заливки). В нижней части окна палитры нам доступна цветная полоска для быстрого, но неточного выбора оттенков, а также поля для выбора черного и белого цветов (внизу справа) и для отмены заливки или абриса (внизу слева).
В меню палитры также присутствует команда Add to Swatches (Добавить в палитру Swatches (Образцы цвета)), которая позволяет сохранить выбранный цвет как запись в палитре Swatches (Образцы цвета) и быстро обращаться к нему при дальнейшей работе.
Палитра Swatches (Образцы цвета) содержит сохраненные образцы цвета, которые можно использовать, выбирая на палитре. Такой подход позволяет ускорить работу (не нужно каждый раз вручную выбирать цвет), а также дает уверенность в том, что мы не совершим ошибки при выборе цвета и все объекты будут окрашены абсолютно одинаково.
Каждому оттенку цвета, сохраненному в палитре, соответствуют название, числовые значения в той или иной системе исчислений цвета, а также некоторые условные обозначения, выводимые в строке палитры. На рис. 11.5 вы можете видеть, как в палитре помечаются цвета систем RGB и CMYK, составные и плашечные цвета.
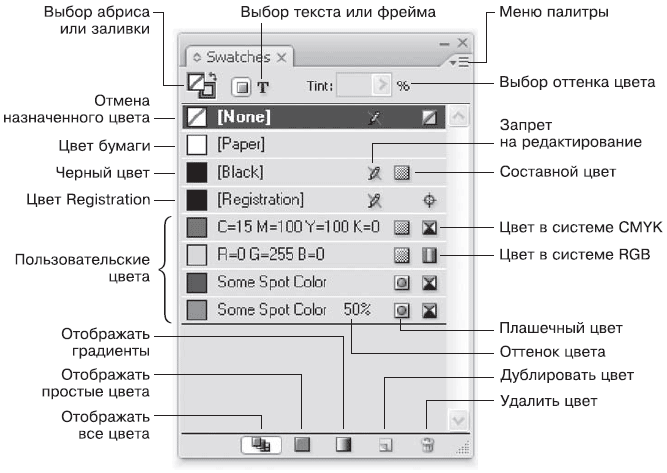
Рис. 11.5. Палитра Swatches (Образцы цвета)
В начале работы в палитре уже существуют некоторые предопределенные цвета, и по ходу дела мы можем добавлять новые оттенки, удалять старые, изменять их, переименовывать и т. д. Значения None (Нет цвета), Paper (Бумага), Black (Черный) и Registration удалить нельзя.
Нельзя также изменять эти цвета: черный всегда останется черным, отсутствие цвета не превратится в зеленый, а непонятный и непереводимый цвет Registration всегда будет значить, что объект закрашивается всеми типографскими цветами (применение этого цвета ограничено техническими надобностями).
Цвет Paper (Бумага) все же можно изменить, это заставит «страницу» в окне документа изменить цвет, подобно тому как мы бы работали с цветными листами бумаги.
В InDesign разделяются составные и плашечные цвета (как и в большинстве графических программ). Разница между ними исключительно важна, если вы планируете печатать документ в типографии. Составные цвета на печати синтезируются из стандартных типографских цветов с помощью смешивания красок. Плашечные цвета необходимо печатать отдельно, для каждого плашечного цвета используется особая, уже готовая краска. Использование плашечных цветов удорожает печать, однако повышает качество печатной продукции.
Внимание!
Использование плашечных цветов предполагает определенные познания в технологиях печати и допечатной подготовке. Не рекомендуется использовать плашечные цвета в работе, если вы не имеете опыта работы в полиграфии.
С помощью команды меню палитры New Color Swatch (Новый образец цвета) мы можем добавить новую запись в палитру (рис. 11.6).
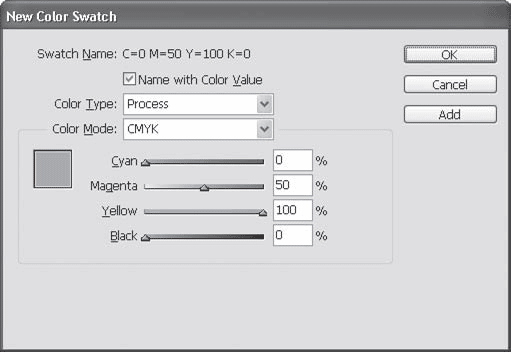
Рис. 11.6. Диалоговое окно добавления цвета на палитру Swatches (Образцы цвета)
Флажок Name with Color Value (Называть значениями цвета) позволяет автоматически назвать новый оттенок, используя буквенно-цифровое обозначение цвета. При снятом флажке мы можем ввести более «человеческое» название цвета.
Раскрывающийся список Color Type (Тип цвета) позволяет определить, будет ли этот цвет составным (Process) или плашечным (Spot). Раскрывающийся список Color Mode (Цветовой режим) позволяет выбрать систему исчисления цвета, которая будет применяться при выборе цвета: RGB, CMYK, Lab или одна из цветовых библиотек. В последнем случае выбор сводится фактически к выбору из большого списка предопределенных цветов.
После выбора цвета мы можем нажать кнопку OK, чтобы закрыть окно и добавить цвет в палитру, или же кнопку Add (Добавить), чтобы добавить цвет в палитру, но не закрывать окно и продолжить выбирать и добавлять цвета.
Помимо разных цветов, мы можем также использовать оттенки цвета (Tints). В обычной речи мы употребляем слово «оттенок» в значении «цвет». В Adobe InDesign слово «оттенок» используется в значении «осветленный вариант другого цвета».
Иными словами, когда мы создаем оттенок цвета в палитре Swatches (Образцы цвета), мы создаем осветленную копию существующего цвета. Таким образом, если мы впоследствии изменим оригинальный цвет, изменится и его оттенок (или все оттенки, если их было несколько).
Добавить новый оттенок можно с помощью команды меню палитры New Tint Swatch (Новый образец-оттенок) (рис. 11.7). Перед этим необходимо выделить в палитре тот цвет, оттенок которого нам нужен, – к сожалению, выбрать родительский цвет в диалоговом окне будет нельзя.
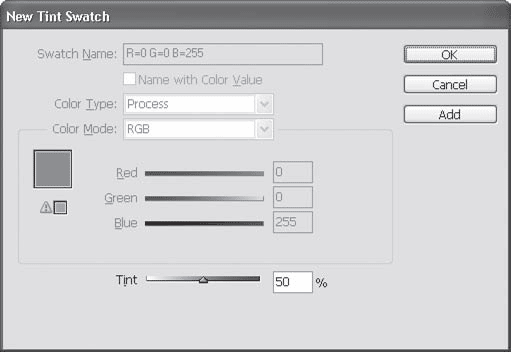
Рис. 11.7. Диалоговое окно создания нового оттенка цвета
Единственный активный элемент управления в диалоговом окне создания нового оттенка – ползунок Tint (Оттенок), который позволяет указать процентную величину оттенка. 100 % означают цвет, который не отличается от оригинала, а 0 % – белый цвет. Все остальные элементы управления заблокированы и отображают настройки родительского цвета.
Все существующие образцы цвета можно изменить, дважды щелкнув на названии цвета кнопкой мыши. Параметры изменения цвета полностью идентичны параметрам создания образцов.
При изменении оттенка цвета будет изменен цвет всех объектов, для покраски которых использовался данный образец цвета.
Заливка градиентом
Помимо простых цветов, нам доступно использование градиентов – заливок с плавным переходом между несколькими цветами. Adobe InDesign поддерживает два вида градиентов – линейный и радиальный (рис. 11.8).
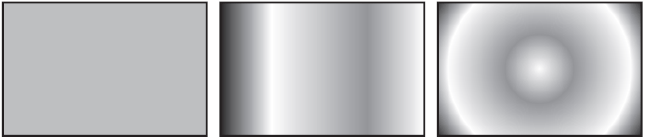
Рис. 11.8. Объекты, закрашенные сплошным цветом (слева), линейным градиентом (в центре) и радиальным градиентом (справа)
Создается новый образец градиента с помощью меню палитры Swatches (Образцы цвета), командой New Gradient Swatch (Новый образец градиента).
В диалоговом окне создания нового образца (рис. 11.9) мы можем указать название образца градиента в поле Swatch Name (Название образца). Раскрывающийся список Type (Тип) позволяет выбрать тип градиента: Linear (Линейный) или Radial (Радиальный).
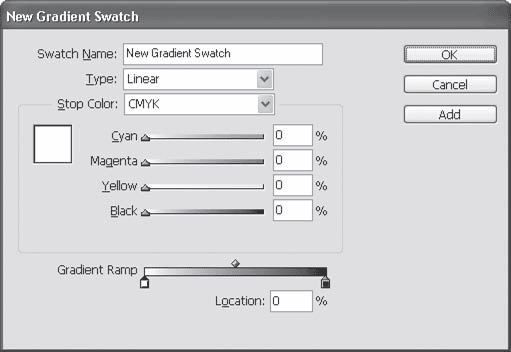
Рис. 11.9. Диалоговое окно создания нового образца градиента
В нижней части диалогового окна производится собственно настройка градиента. Каждый цвет, используемый в градиенте, показывается отдельным маркером под градиентной полоской. Вы можете добавлять новые цвета (щелкнув на свободном месте) и удалять старые («стащив» их с помощью мыши с полоски). Помните, что в градиенте не может быть менее двух цветов, ведь иначе не будет и плавного перехода между цветами.
Поле Location (Положение) отображает положение маркера на градиенте и может быть использовано для ввода точного значения.
Каждый цвет настраивается в средней части окна с помощью ползунков и списка Stop Color (Цвет маркера), в котором, кроме знакомых нам названий систем исчисления цвета, появляется еще одно значение – Swatches (Образцы), позволяющее назначить маркеру цвет одного из сохраненных образцов цвета.
Над градиентной полоской присутствуют ромбовидные маркеры, управляющие плавностью перехода между цветами. Смещение маркера приведет к созданию неравномерного перехода, когда один из цветов будет иметь большее влияние на градиент.
Назначить градиент для объекта можно щелчком на записи из палитры Swatches (Образцы цвета) или с помощью инструмента Gradient (Градиент). Инструмент позволяет создавать линейные градиенты, занимающие только часть объекта, и радиальные градиенты со смещенным центром (рис. 11.10).
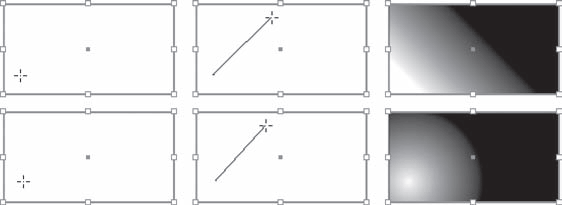
Рис. 11.10. Использование инструмента Gradient (Градиент)
Для большей точности работы (а может быть, и для большего удобства) мы можем обратиться к палитре Gradient (Градиент) (рис. 11.11). На ней продублированы настройки, которые нам знакомы по окну создания нового образца градиента. Однако здесь мы можем индивидуально настроить каждый градиент – для этого необязательно создавать новые образцы, что удобно, если в дизайне используется большое количество разных градиентов.
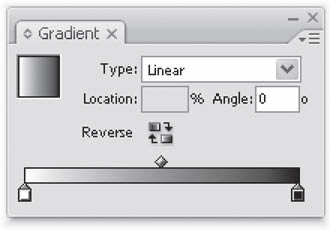
Рис. 11.11. Палитра Gradient (Градиент)
На палитре представлены два новых для нас элемента: кнопка Reverse (Реверс), которая позволяет реверсировать градиент, то есть повернуть его зеркально относительно объекта, если он линейный, или поменять внутренний и наружный цвета, если градиент радиальный. Вторым «открытием» будет поле Angle (Угол), с помощью которого мы можем точно указать угол наклона линейного градиента (для радиального градиента такая настройка не имеет смысла, потому поле будет неактивным).
Видеокурс
Подробнее о настройках цвета в Adobe InDesign и работе с палитрами Color (Цвет), Swatches (Образцы) вы сможете узнать, просмотрев видеоурок «Создание образцов цвета», а видеоролик «Назначение заливки» покажет, как работать со сплошной и градиентной заливкой.
Настройки абриса
Хотя в процессе изучения работы с цветами мы уже познакомились с некоторыми возможностями по настройке цвета абриса, самое интересное еще только начинается. Дело в том, что цветом настройки абриса далеко не исчерпываются.
Для доступа к настройкам абриса нам потребуется обратиться к палитре Stroke (Абрис) (рис. 11.12).
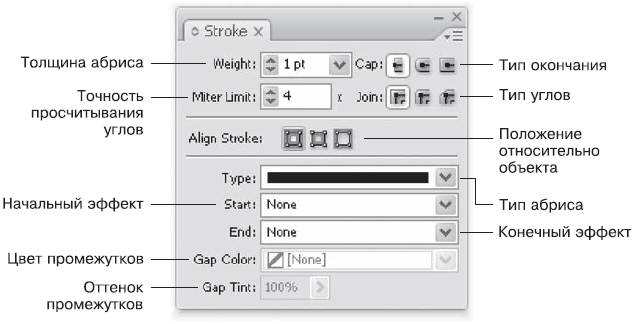
Рис. 11.12. Палитра Stroke (Абрис)
Наиболее простые и чаще всего используемые параметры абриса – цвет, толщина и тип абриса (или стиль). Мы уже умеем назначать цвет абриса, а с помощью палитры Stroke (Абрис) или панели управления имеем возможность воспользоваться полем Weight (Толщина) и раскрывающимся списком Type (Тип), чтобы установить толщину и стиль абриса (рис. 11.13). Толщина линий традиционно измеряется в пунктах, как и кегль шрифта.
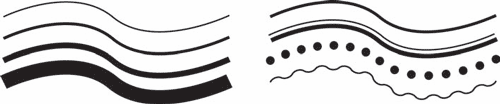
Рис. 11.13. Линии с абрисом разной толщины (слева) и разного типа (справа)
Примечание
При работе с выделенным объектом также можно быстро назначить толщину и тип абриса, обратившись к панели управления.
Внимание!
Линии толщиной менее 1 пункта (например, 0,25 пунктов) могут вызывать проблемы при печати (становиться прерывистыми, серыми, исчезать вообще). Это объясняется особенностями принтера, чаще встречается при печати на принтерах с низким разрешением (например, 300 точек на дюйм). Перед использованием тонких линий желательно проверить, нормально ли они выводятся на печать на вашем оборудовании.
В палитре Stroke (Абрис) мы можем установить разные типы окончания линий (точные, закругленные или немного продленные, чтобы добиться наложения линий «внахлест» (рис. 11.14)) с помощью кнопок группы Cap (Окончание). Это имеет смысл, если мы используем линии значительной толщины, в противном случае результата настроек мы, вероятнее всего, не увидим.
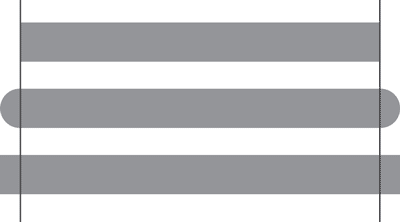
Рис. 11.14. Три варианта окончания линий
Точно так же с помощью кнопок группы Join (Соединения) мы можем выбрать один из трех способов прорисовки углов фигуры. Углы могут быть прямыми, закругленными или скошенными (рис. 11.15).

Рис. 11.15. Разные типы соединений линий
Первый тип углов наиболее часто используется, однако может вызывать проблемы при обрисовке неправильно нарисованных шрифтов (в некоторых местах из углов букв торчат длинные острые края абриса). Это не проблема Adobe InDesign или любой другой программы, это следствие неправильно выполненного построения символов в шрифте. В большинстве случаев проблему можно решить назначением закругленных или скошенных углов. В остальных же случаях их можно использовать в оформительских целях.
Кнопки группы Align Stroke (Прилегание абриса) позволяют управлять положением абриса относительно объекта. По умолчанию центр абриса совпадает с границей объекта, однако в этом случае при утолщении абриса объект, по сути, увеличивается, а часть его площади перекрывается абрисом. При абрисе значительной толщины и некрупных объектах (например, буквах) объект может полностью скрыться под абрисом. Нам доступны еще два варианта положения абриса: снаружи объекта (площадь объекта никогда не скрывается под абрисом) и внутри объекта (объект никогда не увеличивается за счет абриса) (рис. 11.6).

Рис. 11.16. Три варианта положения абриса: по центру (слева), снаружи (в центре) и внутри (справа) объекта
Подобно тому как мы использовали разные формы окончания линий, можно применить специальные эффекты для начала и конца линии. С помощью раскрывающихся списков Start (Начало) и End (Конец) можно создавать на концах линий стрелки и другие декоративные элементы (рис. 11.7).

Рис. 11.17. Разные эффекты на концах линий
Наконец, при использовании пунктирных линий мы можем выбрать не только цвет самой линии, но и цвет промежутков между точками, вернее, цвет «подложки», находящейся под линией (рис. 11.18). Делается это с помощью раскрывающегося списка Gap Color (Цвет промежутков) и поля Gap Tint (Оттенок промежутков).

Рис. 11.18. Пунктирные линии с разным цветом подложки
Видеокурс
Подробнее о настройке абриса вы сможете узнать, просмотрев видеоурок «Назначение и настройки абриса».
Начав работать с объектами, вы быстро узнаете, что практически невозможно сразу нарисовать объект нужного размера и в нужном месте. Поэтому, как только мы начинаем создавать объекты, сразу же необходимо учиться их перемещать, увеличивать, уменьшать, поворачивать и т. д.
Все эти понятия объединяются в слове «трансформация». И в этом разделе мы научимся трансформировать объекты различными способами, выбирая те, которые будут для нас более удобными. Работая с трансформацией объектов, мы будем использовать панель управления, специализированную плавающую палитру Transform (Трансформация), специализированные инструменты.
При выделении графического объекта или фрейма панель управления отображает элементы интерфейса, касающиеся размеров и положения объекта (рис. 11.19). Мы можем вводить новые значения в поля и таким образом перемещать или трансформировать объект.

Рис. 11.19. Панель управления в режиме работы с объектом
Палитра Transform (Трансформация) также позволяет трансформировать объекты, а ее меню содержит некоторые полезные команды и настройки (рис. 11.20).

Рис. 11.20. Палитра Transform (Трансформация)
При простом выделении объекта отображается рамка выделения с маркерами, за которые можно «ухватиться» мышью и растянуть объект до желаемых размеров (рис. 11.21). Этот способ хорош в тех случаях, когда не требуется особая точность или же вам удобно подбирать новый размер и пропорции объекта «на глаз».
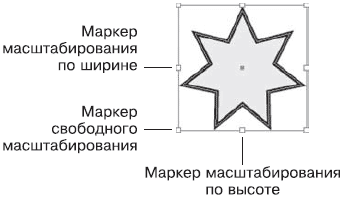
Рис. 11.21. Рамка выделения объекта
И конечно же, на панели инструментов есть целых четыре инструмента для трансформации объектов (рис. 11.22).

Рис. 11.22. Инструменты трансформации
Перемещение
В простейшем случае перемещение объектов выполняется с помощью мыши: «хватаем» объект и тащим куда нужно. Однако такой способ недостаточно точен: далеко не всегда перемещение можно выполнять на глаз. К примеру, если необходимо расположить одинаковые объекты на определенном расстоянии друг от друга, то с помощью мыши выполнять это никак нельзя, слишком легко заметить неточности, разрушающие построение дизайна.
Для более точной работы можно использовать направляющие линии, сетки, специальные процедуры выравнивания и распределения объектов, о которых пойдет речь дальше. Или же можно прибегнуть к числовому методу.
На панели управления и на палитре Transform (Трансформация) (см. рис. 11.20) есть поля, обозначенные буквами X и Y, – они указывают положение объекта по ширине и высоте соответственно. Изменение чисел в этих полях повлечет за собой перемещение объекта. Таким способом можно добиться высочайшей точности размещения объектов.
Единственное, о чем следует помнить: цифры в полях X и Y необязательно означают координаты центра объекта. С таким же успехом они могут указывать нам на положение одного из углов объекта или середины одной из сторон. Это очень удобно: мы можем не тратить время на вычисления, где окажется угол объекта, а просто указать координаты для него. Однако можно запутаться в настройках и показаниях палитры.
Существуют специальные кнопки для установки точки отсчета – как на панели управления, так и на палитре Transform (Трансформация) (см. рис. 11.19, 11.20). Черная точка означает точку объекта (угол, середина стороны или центр), для которой показываются координаты. По кнопкам можно ориентироваться, для какой части объекта отображаются координаты; вы можете вручную переключать точку отсчета для позиционирования объекта.
Еще один способ перемещения объектов – использование клавиш управления курсором. Нажимая их, вы можете перемещать объект; нажатие с удерживаемой клавишей Shift перемещает на расстояние в 10 раз большее (равнозначно 10 обычным нажатиям клавиш).
Примечание
Дальность перемещения объекта клавишами управления курсором выставляется в окне Units and Increments (Единицы измерения и величины), вызываемом командой меню Edit → Preferences → Units and Increments (Редактирование → Настройки → Единицы измерения и величины); настройки этого окна были рассмотрены в главе 7.
Масштабирование
Мы можем выполнить масштабирование объектов тремя разными способами:
• с помощью палитры Transform (Трансформация) или панели управления;
• с помощью выделения мышью и использования рамки выделения;
• задействовав специальный инструмент Scale (Масштаб).
Первый из способов очень похож на перемещение объектов. Мы можем использовать поля палитры Transform (Трансформация) или панели управления, помеченные буквами W и H (то есть Width и Height – высота и ширина). Вводя новые числа, мы изменяем размер объекта. Этот способ очень точный и удобный, если нам требуется довести размер объекта до известных величин.
Используя поля ширины и высоты, мы можем обратиться к уже известным нам кнопкам установки точки отсчета. При изменении размера выбранная точка объекта будет оставаться неподвижной, то есть изменение размера будет производиться относительно какой-то его части. Мы можем увеличить объект во все стороны от центра, а можем увеличить от одного из углов (рис. 11.23).

Рис. 11.23. Схематическое изображение изменения размера при разных положениях точки отсчета (показана черным кружком)
Следует помнить, что кроме абсолютного размера (исчисляемого в миллиметрах, сантиметрах, дюймах) существует и относительный (исчисляемый в процентах). На палитре Transform (Трансформация) и на панели управления доступны поля относительного размера объекта, с помощью которых можно легко увеличить или уменьшить объект в полтора, два, три – сколько угодно раз, не прибегая к вычислениям будущего размера.
Для относительного размера (а на панели управления – и для абсолютного) существуют кнопки выдерживания пропорций (см. рис. 11.19, 11.20). При нажатой кнопке изменение ширины или высоты объекта повлечет за собой изменение второго параметра так, чтобы пропорции объекта не изменились и он не был искажен.
Точно так же при использовании рамки выделения (см. рис. 11.21) результат зависит от того, за какой из маркеров на углах или сторонах объекта мы ухватились мышью. Трансформации происходят относительно противоположного маркера; то есть растягивая рамку выделения за левый нижний угол, мы оставляем правый верхний в той же точке, где он был.
При масштабировании с помощью рамки выделения вы можете удерживать клавишу Shift для того, чтобы не нарушать пропорции.
Активизировав инструмент Free Transform (Свободная трансформация), мы не увидим особой разницы: вокруг объекта будет присутствовать та же рамка выделения. Однако теперь она обладает несколько бульшими возможностями: теперь мы можем удерживать клавишу Alt для трансформаций относительно центра.
Использование инструмента Scale (Масштабирование) дает наибольшие возможности по изменению размера объекта. Хотя при работе с инструментом и трудно достичь такой точности, как при работе с числовыми значениями в полях палитры Transform (Трансформация), однако только инструмент Scale (Масштабирование) позволяет масштабировать объект относительно любой его точки (рис. 11.24).
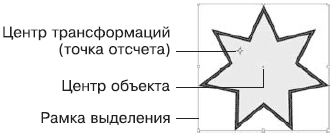
Рис. 11.24. Рамка выделения при работе с инструментом Scale (Масштабирование)
Процедура работы с инструментом достаточно проста («хватаем» мышью и тащим), однако кроет несколько «подводных камней». Прежде всего результат зависит от того, в каком месте мы «захватили» объект инструментом. Если указатель мыши находился прямо над или прямо под центром трансформации, объект будет масштабировать только по высоте; если указатель находился между углом объекта и центром трансформации – масштабироваться будут обе координаты.
Второй секрет кроется в том, что центр трансформации (он же – точка отсчета) может быть установлен в любое место объекта, и даже за его пределами! Для этого достаточно сделать одиночный щелчок инструментом перед началом масштабирования (или перетащить мышью маркер центра трансформаций); после этого масштабирование будет осуществляться так, чтобы все изменения происходили относительно центра масштабирования.
Удерживание клавиши Shift при работе с инструментом Scale (Масштабирование) имеет два назначения. Во-первых, в зависимости от направления движения указателя мыши можно переключаться от масштабирования одной координаты (ширины или высоты) к масштабированию по обеим координатам; во-вторых, при масштабировании по обеим координатам не нарушаются пропорции объекта.
Видеокурс
Напомним, что и об этих операциях вы также сможете узнать из видеоурока «Трансформация объектов».
Поворот
Поворот объектов мы можем также выполнить тремя способами:
• с помощью палитры Transform (Трансформация) или панели управления;
• инструмента Free Transform (Свободная трансформация);
• инструмента Rotate (Поворот).
Первый способ сводится к введению угла поворота в поле палитры Transform (Трансформация) или панели управления (см. рис. 11.19, 11.20). Как и масштабирование, поворот будет производиться относительно точки отсчета (рис. 11.25).
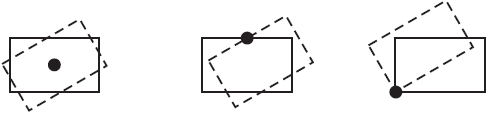
Рис. 11.25. Схематическое изображение поворота на 30° при разных точках отсчета (показана черным кружком)
Мы также можем поворачивать объект с помощью инструмента Free Transform (Свободная трансформация). Как уже говорилось, этот инструмент предоставляет бульшие возможности, чем простая рамка выделения, появляющаяся вокруг объекта. В частности, при выводе указателя мыши за границы объекта он принимает вид полукруглой стрелки, и в этот момент мы можем повернуть объект относительно его центра.
Примечание
При работе с инструментом Free Transform (Свободная трансформация) нельзя изменить точку отсчета для вращения, оно всегда осуществляется относительно центра объекта.
Удерживая клавишу Shift, можно поворачивать объект на значения, кратные 45°.
Используя инструмент Rotate (Поворот), мы можем назначить произвольную точку отсчета, относительно которой будет производиться вращение объекта. Выполняется это идентично тому, как мы делали с инструментом Scale (Масштабирование). Удерживание клавиши Shift позволяет точно поворачивать объект на значения, кратные 45°.
Скашивание
Скашивание объектов также выполняется тремя способами:
• с помощью палитры Transform (Трансформация) или панели управления;
• инструмента Free Transform (Свободная трансформация);
• инструмента Shear (Скашивание).
На палитре Transform (Трансформация) и панели управления мы вводим желаемый угол скашивания и можем использовать кнопки установки точки отсчета (рис. 11.26).

Рис. 11.26. Схематическое изображение скашивания на 15° при разных точках отсчета (показана черным кружком); на крайнем примере справа – скашивание по обеим координатам одновременно
Инструмент Free Transform (Свободная трансформация) позволяет скашивать объекты при удерживании клавиши Ctrl; а при одновременном удерживании клавиши Alt скашивание будет происходить по обеим координатам относительно центра объекта.
Инструмент Shear (Скашивание) позволяет производить скашивание объекта относительно любой точки – ее можно установить перед началом работы подобно тому, как устанавливается точка отсчета при работе с инструментами Rotate (Поворот) и Scale (Масштабирование). Удерживание клавиши Shift позволяет ограничить скашивание только одной координатой (только по горизонтали или только по вертикали) при перемещении указателя в горизонтальной или вертикальной плоскости.
Видеокурс
В завершении темы о трансформации объектов еще раз скажем, что посмотреть на все его виды и способы «в действии» (в том числе и на скашивание) можно в видеоуроке «Трансформация объектов».
Копирование и дублирование объектов
При работе часто требуется создать копию объекта – для сравнения, для подстраховки (запасную копию) или же если просто нужно несколько одинаковых объектов. В Adobe InDesign существуют разные способы дублировния объектов.
Прежде всего, даже не знакомый с Adobe InDesign человек может создать копию объекта, используя комбинацию команд Edit → Copy (Редактирование → Скопировать) и Edit → Paste (Редактирование → Вставить). В этом случае новый объект будет помещен в центр страницы. Команда Edit → Paste in Place (Редактирование → Вставить в то же место) поместит новый объект на то же место, откуда он был скопирован – поверх исходного объекта.
Более удобная и быстрая команда Edit → Duplicate (Редактирование → Дублировать). Новый объект появляется в стороне от исходного.
Примечание
При использовании команды Duplicate (Дублировать) новый объект будет появляться с разным смещением относительно оригинала. Расстояние и направление смещения копии зависят от того, как в последний раз был дублирован объект во время перемещения или при использовании команды Step and Repeat (Сместить и повторить).
Команду Duplicate (Дублировать) можно использовать для повторения последней операции дублирования, выполненной вручную (непригодно для повторения дублирования в момент трансформации).
Дублировать объект можно и во время какой-нибудь операции – например, при перемещении или трансформации объекта. Удерживание клавиши Alt во время выполнения операции применит данную трансформацию к копии объекта, оставив нетронутым оригинал (рис. 11.27).
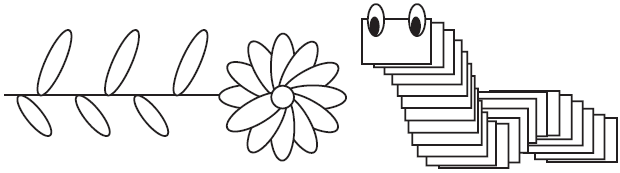
Рис. 11.27. Фигуры, созданные дублированием объектов
Примечание
Этот способ дублирования работает с инструментами Scale (Масштабирование), Rotate (Поворот), Shear (Скашивание) и при перемещении объекта мышью и клавишами управления курсором. Он не работает при трансформации с помощью рамки выделения, даже если используется инструмент Free Transform (Свободная трансформация).
При использовании палитры Transform (Трансформация) или панели управления объект можно продублировать, введя новое значение в одно из полей и нажав комбинацию клавиш Alt+Enter. В этом случае новое значение размера, положения или трансформации будет применено к созданной копии объекта.
При необходимости создать большое количество копий объекта можно прибегнуть к команде Edit → Step and Repeat (Редактирование → Сместить и повторить) (рис. 11.28).
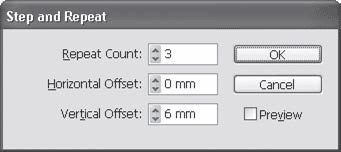
Рис. 11.28. Диалоговое окно Step and Repeat (Сместить и повторить)
Поля Horizontal Offset (Горизонтальное смещение) и Vertical Offset (Вертикальное смещение) позволяют установить, на каком расстоянии в каком направлении от оригинального объекта будут появляться дубликаты. Поле Repeat Count (Количество повторений) определяет количество дубликатов.
На рис. 11.29 показан пример использования команды Step and Repeat (Сместить и повторить). Исходный объект был дублирован 4 раза со смещением по горизонтали; затем полученные объекты были сгруппированы и продублированы 2 раза по вертикали.

Рис. 11.29. Дублирование объектов командой Step and Repeat (Сместить и повторить)
Видеокурс
О копировании и дублировании объектов вы также сможете узнать из видеоурока «Копирование и дублирование объектов».
Научившись перемещать объекты в плоскости (по высоте и ширине), мы должны научиться перемещать объекты и по третьей координате – «глубине». Речь идет о том, что объекты в InDesign могут и будут перекрывать друг друга, если находятся в одном районе страницы, а перемещение их по «глубине» позволяет определить, как.
Более правильным термином будет не «глубина» (мы же не подводным плаванием занимаемся), а положение в стопке объектов. Происхождение термина «стопка объектов» будет ясно, если взглянуть на рис. 11.30.
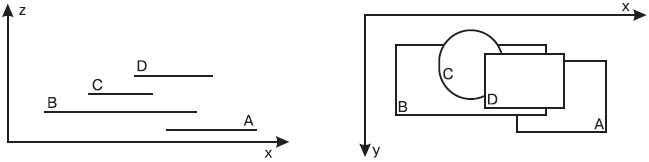
Рис. 11.30. Стопка объектов (слева) и перекрывающие друг друга объекты (справа) на странице
Справа показаны объекты, перекрывающие друг друга, а слева мы как бы «взглянули» на них сбоку. Хорошо видно, что объекты находятся один над другим. К сожалению, взглянуть на них под таким углом в InDesign не получится, и нам придется судить о положении объектов исключительно по тому, какой из них перекрывает остальные. С другой стороны, беда невелика: если объекты не перекрывают друг друга, то какая разница, который из них выше?
По умолчанию каждый новый создаваемый объект оказывается выше предыдущих, то есть они как бы «складываются» в стопку объектов. Однако при необходимости мы можем изменить положение объектов с помощью команд меню Object → Arrange (Объект → Расположить):
• Bring to Front (Поместить наверх) – делает выделенный объект самым верхним в стопке объектов;
• Bring Forward (Переместить выше) – перемещает выделенный объект в стопке объектов на одну «ступеньку» выше;
• Send Backward (Переместить ниже) – перемещает выделенный объект в стопке объектов на одну «ступеньку» ниже;
• Send to Back (Поместить в самый низ) – делает выделенный объект самым нижним в стопке объектов.
Каждой из этих команд соответствуют клавиатурные сокращения, которые можно посмотреть в меню рядом с названием команды.
Примечание
Помимо взаимного расположения объектов, мы можем использовать слои, разделяющие объекты по высоте. С помощью клавиатурных сокращений нельзя переместить объект с одного слоя на другой или заставить его перекрыть объект, находящийся на вышерасположенном слое. Работу со слоями мы рассмотрим в третьей части книги.
Видеокурс
Посмотреть, как управлять стопкой объектов, вы сможете в видеоуроке «Стопка объектов».
При работе часто приходится использовать большое количество объектов и на определенной стадии мы начинаем оперировать не отдельными объектами, а их группами, объединяя по нескольку объектов в один.
К примеру, создав колонтитул с использованием текста и графических объектов для оформления, впоследствии мы обычно воспринимаем колонтитул как нечто цельное. Adobe InDesign позволяет нам объединить такие объекты, чтобы и работа с ними выглядела как с одним цельным объектом (рис. 11.31).

Рис. 11.31. Выделенные объекты (вверху) и выделенная группа объектов (внизу)
Такое объединение называется группировкой объектов и постоянно применяется при работе.
Создать группу объектов можно, выделив объекты и использовав команду меню Object → Group (Объект → Группировать). После этого вы можете перемещать и трансформировать группу как цельный объект.
Примечание
При группировке может быть нарушено положение некоторых объектов в стопке объектов: она рассматривается как цельный объект, и другие объекты не могут оказываться «между» объектами группы, поэтому при создании группы все объекты будут сведены вместе. Точно так же при работе со слоями все объекты будут перемещены в один слой перед группировкой.
При необходимости мы можем отменить группировку командой Object → Ungroup (Объект → Разгруппировать) и работать с каждым объектом отдельно.
Точно так же мы можем использовать инструмент Direct Selection (Выделение напрямую), чтобы временно игнорировать группу и работать с одним из ее объектов.
Мы можем использовать многоуровневую группировку – создавать группы из других групп. Таким образом, группировать большое количество объектов и тем не менее сохранять их относительную иерархию.
Видеокурс
Традиционно, рассказав об очередной операции, отсылаем вас к видеокурсу: про группировку объектов смотрите в видеоуроке «Группировка объектов».
Для создания объектов более сложных, чем изначальные звезды, прямоугольники и эллипсы, мы можем использовать логические операции. Это гораздо проще, чем полноценная векторная графика, где мы будем создавать фигуры с нуля.
Для выполнения логических операций нам потребуется палитра Pathfinder (Следопыт) (рис. 11.32).
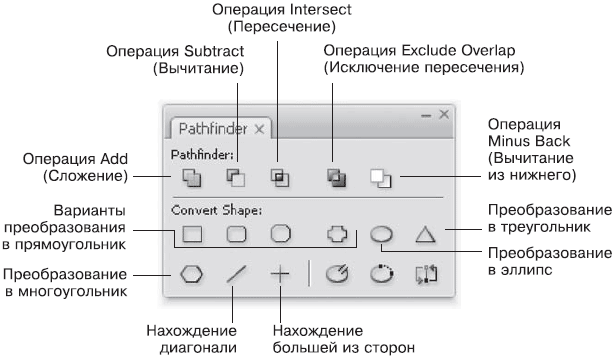
Рис. 11.32. Палитра Pathfinder (Следопыт)
Примечание
На самом деле название палитры означает совсем другое. Оно составлено из слов «path» и «find». Первое слово означает «путь», «тропинка» – и в то же время используется для обозначения векторных кривых. Слово «find» означает «находить». Вот и получается, что английское слово «следопыт» также может обозначать «находящий векторные кривые». Наша палитра находит суммы и разницы векторных кривых.
Нижняя часть палитры занята кнопками, не вполне относящимися к предмету нашей беседы: они позволяют превратить одну фигуру в другую. К примеру, эллипс можно превратить в прямоугольник (с прямыми, скругленными, срезанными или вдавленными углами) – заменить одну фигуру другой того же размера. Можно также заменить фигуру линией, которая соответствует диагонали фигуры или размеру большей стороны. Эти функции, конечно же, полезны при работе, однако ничего кардинально нового с их помощью мы не сделаем.
Примечание
Разные формы углов прямоугольника достигаются за счет применения команды Object → Corner Options (Объект → Настройки оформления углов).
При использовании команд преобразования объектов исходный объект не сохраняется.
В нижнем правом углу находятся три кнопки, значение которых мы сейчас не будем рассматривать, поскольку они потребуются нам только при полноценной работе с векторной графикой.
Верхняя часть палитры занята пятью кнопками логических операций, которые, собственно, нам и нужны. С их помощью мы можем создавать новые, более сложные, формы на основе базовых объектов.
Операция Add (Сложение) позволяет «объединить» несколько объектов в новый объект более сложной формы (рис. 11.33, 11.34).
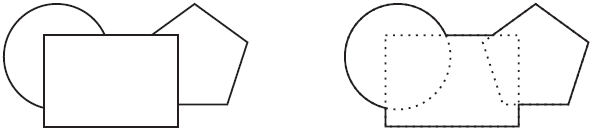
Рис. 11.33. Исходные объекты (слева) и результаты операции Add (Сложение) (справа)

Рис. 11.34. Использование операции Add (Сложение) для создания объектов сложной формы
Операции Subtract (Вычитание) и Minus Back (Вычитание из нижнего) позволяют «вырезать» один или несколько объектов из другого (рис. 11.35, 11.36).
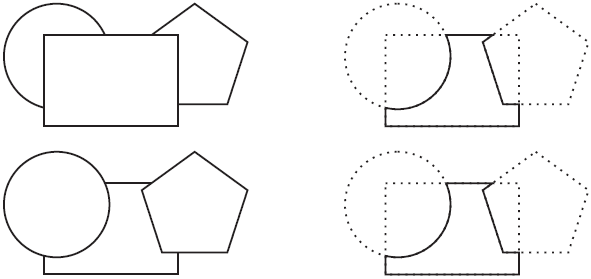
Рис. 11.35. Исходные объекты и результаты операций Subtract (Вычитание) (вверху) и Minus Back (Вычитание из нижнего) (внизу)
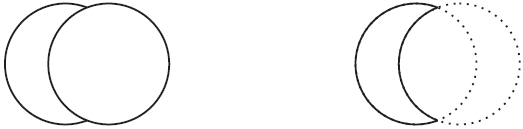
Рис. 11.36. Использование операций вычитания для создания объектов сложной формы
Эти операции отличаются только тем, какой из выделенных объектов считается «главным». Операция Subtract (Вычитание) вырезает один или несколько объектов из самого верхнего среди выделенных; операция Minus Back (Вычитание из нижнего) вырезает объекты из нижнего среди выделенных.
Операция Intersect (Пересечение) оставляет от нескольких объектов только общую, пересекающуюся область (рис. 11.37, 11.38).
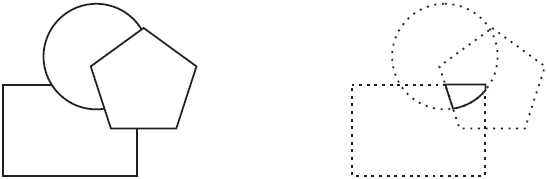
Рис. 11.37. Исходные объекты (слева) и результаты операции Intersect (Пересечение) (справа)
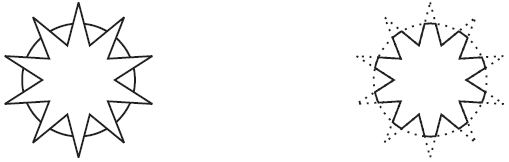
Рис. 11.38. Использование операции Intersect (Пересечение) для создания объектов сложной формы
Операция Exclude Overlap (Исключение пересечений) позволяет создавать объект, вырезая из него области пересечения исходных объектов; иными словами, на месте пересечений остаются дырки (рис. 11.39). Эта операция применяется для создания отверстий в формах (рис. 11.40).
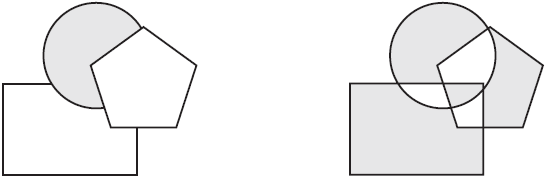
Рис. 11.39. Исходные объекты (слева) и результаты операции Exclude Overlap (Исключение пересечений) (справа)
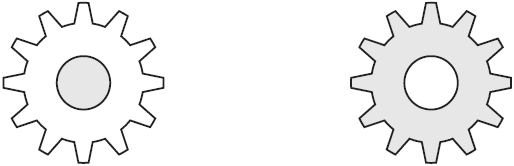
Рис. 11.40. Использование операции Exclude Overlap (Исключение пересечений) для создания объектов сложной формы
Еще одним способом создать отверстие в векторной форме может быть использование команды Object → Path → Make Compound Path (Объект → Пути → Создать составной путь). Результатом действия этой команды будет преобразование нескольких векторных путей в один; в том случае, если векторные пути пересекаются, область их пересечения окажется «прозрачной», «вырезанной» из площади полученной в результате векторной фигуры.
Adobe InDesign не сможет выполнить логические операции вычитания, пересечения и исключения пересечений, если объекты не пересекаются. При применении операции пересечения все использованные объекты должны пересекаться друг с другом одновременно.
На рис. 11.41 приведены правильная (есть область пересечения всех объектов) и неправильная (нет области, где бы все три объекта пересекались одновременно) комбинации объектов для операции Intersect (Пересечение).
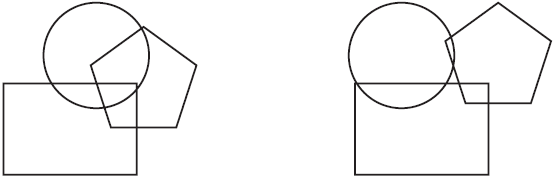
Рис. 11.41. Правильная (слева) и неправильная (справа) комбинации объектов для применения операции Intersect (Пересечение)
Видеокурс
Подробнее о работе с палитрой Pathfinder (Следопыт) вы сможете узнать, просмотрев видеоурок «Логические операции».
Использование направляющих и сетки
При работе мы можем использовать направляющие линии и сетки для большей точности (рис. 11.42). Их настройку мы рассматривали в главе 7, говоря о настройках программы.
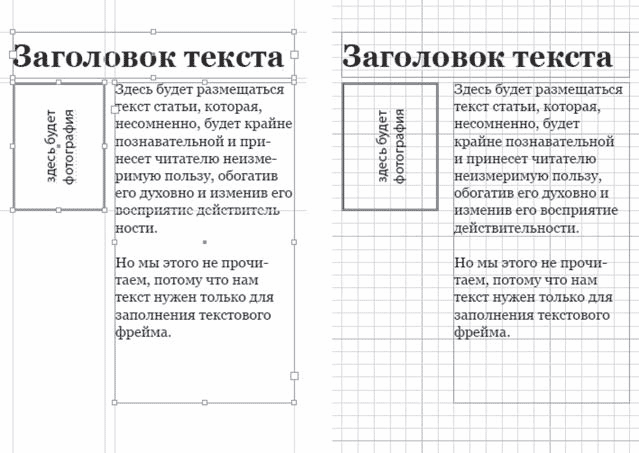
Рис. 11.42. Использование направляющих (слева) и сетки документа (справа) для разметки и позиционирования объектов дизайна
Создавать направляющие мы можем прямо во время работы. Достаточно нажать кнопку мыши на полоске линейки, «вытащить» из нее направляющую линию и расположить ее в желаемом месте страницы. Горизонтальные направляющие линии «вытаскиваются» из горизонтальной линейки (в правой части окна документа), а вертикальные – из вертикальной линейки (в левой части окна документа).
Мы можем перемещать созданные направляющие линии, перетаскивая их с помощью мыши. Направляющую линию можно также выделить щелчком кнопкой мыши и воспользоваться информацией на панели управления, чтобы точно установить ее положение в числовой форме (рис. 11.43).

Рис. 11.43. Панель управления при работе с выделенной направляющей
Удерживая клавишу Shift, мы можем добиться того, чтобы направляющая линия при перемещении «привязывалась» к делениям линейки – то есть избежать расположения направляющей линии на дробных значениях и повысить точность.
Удалить направляющую можно, выделив ее и нажав клавишу Delete.
Управлению направляющими и сеткой посвящено целое подменю Grids & Guides (Сетки и направляющие), находящееся в меню View (Просмотр) и содержащее команды:
• Show/Hide Guides (Показать/Скрыть направляющие) – управляет отображением направляющих на экране;
• Lock Guides (Запретить редактирование направляющих) – запрещает или разрешает изменять положения направляющих линий и их удалять;
• Lock Column Guides (Запретить редактирование линий колонок) – разрешает или запрещает изменять ширину колонок, автоматически намеченных направляющими линиями в зависимости от настроек количества колонок в диалоговом окне создания нового файла (см. главу 8);
• Snap to Guides (Привязываться к направляющим) – заставляет объекты при перемещении «прилипать» к направляющим, исключая возможность неточного расположения объектов по направляющим;
• Show/Hide Baseline Grid (Показать/Скрыть сетку строк) – управляет отображением на экране сетки строк (запланированного положения базовых линий строк текста);
• Show/Hide Document Grid (Показать/Скрыть сетку документа) – управляет отображением сетки документа;
• Snap to Document Grid (Привязываться к направляющим) – заставляет объекты при перемещении «прилипать» к линиям сетки, облегчая точное позиционирование на странице.
В тех случаях, когда необходимо расположить объекты с высокой точностью по отношению друг к другу (например, ровно в ряд на равном расстоянии), но точность расположения на странице не требуется, мы можем прибегнуть к процедурам выравнивания и распределения. Для их использования нам потребуется палитра Align (Выравнивание) (рис. 11.44).
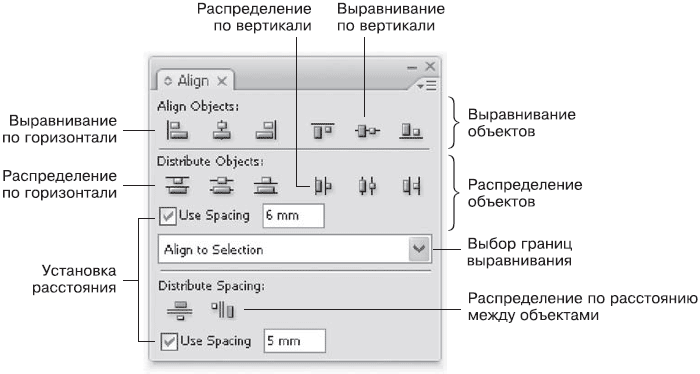
Рис. 11.44. Палитра Align (Выравнивание)
Термин выравнивание означает, что объекты будут расположены таким образом, чтобы какая-то сторона (или центр) каждого объекта находилась на одной линии. Мы можем выровнять объекты по вертикали или по горизонтали, выбрав одну из сторон объектов или их центры (рис. 11.45).

Рис. 11.45. Выравнивание объектов по вертикали (по нижней границе объектов)
Точка отсчета для выравнивания в InDesign выставляется автоматически: при выравнивании по нижней границе точкой отсчета служит нижняя граница самого нижнего объекта, при выравнивании по левой границе – левая граница самого левого объекта и т. д.
Термин распределение означает, что объекты будут расположены так, чтобы расстояния между их центрами (или сторонами) были одинаковыми (рис. 11.46).

Рис. 11.46. Распределение объектов по вертикали (по нижней границе объектов)
Положение крайних объектов при распределении не меняется (по сути, область распределения задается положением крайних объектов).
Флажок Use Spacing (Использовать расстояние) и числовое поле, доступное при его установке, позволяют расположить объекты на заданном расстоянии друг от друга. Для расположения объектов на заданном расстоянии необходимо установить флажок, ввести желаемое расстояние в поле и затем выполнить распределение объектов. При этом положение крайних объектов будет игнорироваться, и они будут расположены так, чтобы расстояние между сторонами или центрами объектов (в зависимости от того, какую из кнопок мы использовали) равнялось введенной величине.
Видеокурс
Как все вышеперечисленные настройки работают на практике, вы сможете узнать из видеоурока «Выравнивание и распределение объектов».
Работа с графическими файлами
Что делать в тех случаях, когда стандартных объектов и фигур Adobe InDesign для создания оформления нам не хватает? И самое главное: что делать, если нам не нужны кружочки и звездочки, а нужна фотография?
В этой ситуации мы с вами должны обратиться к другим файлам. Неважно, будет ли это фотография или какой-то рисунок, подготовленный в векторном редакторе, – важно то, что изображение находится в отдельном файле. Наша задача в этой главе – добавить новый файл в документ.
На самом деле мы уже рассматривали подобную задачу. В главе 9, говоря о тексте, мы научились импортировать существующий текст в документ, вместо того чтобы печатать его «ручками». Подобным же способом мы можем включить в документ и графический файл – хотя, конечно же, различия будут.
Adobe InDesign может импортировать графические файлы различных форматов – как наиболее распространенные AI, BMP, EPS, GIF, JPEG, PDF, PSD, TIFF, так и более редкие DCS, EMF, PCX, PICT, PNG, SCT (ScitexCT), WMF.
Все графические форматы и файлы разделяются по типу информации, которую они содержат. Компьютерная графика бывает либо растровой, либо векторной – соответственно и графические файлы мы называем векторными либо растровыми. Некоторые форматы могут содержать оба вида информации (в первую очередь это касается форматов файлов графических программ).
Оба типа изображений имеют свои плюсы и минусы, поэтому нельзя сказать, что использовать нужно только какой-то один из них. Другое дело, что в зависимости от задачи, которая перед нами стоит, мы можем выбрать более или менее удачный формат файла.
Растровая графика строится по принципу мозаики: она состоит из отдельных «квадратиков», называемых пикселами (иногда ее так и называют – пиксельная графика). Каждый пиксел в точности похож на все остальные и по форме, и по размеру, но отличается цветом, и, естественно, каждый из них стоит на определенном месте. Если размер пикселов достаточно мал, то мы не различаем их по отдельности, а видим изображение в целом (рис. 12.1).
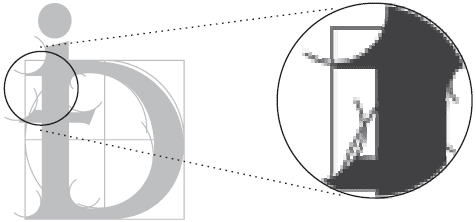
Рис. 12.1. Увеличенный фрагмент растрового изображения
Векторная графика от начала до конца «компьютерное» изобретение. В ней используются математические формулы для описания форм, из которых состоит изображение, а из отдельных форм-объектов составляется конечное изображение, которое мы с вами видим (рис. 12.2).
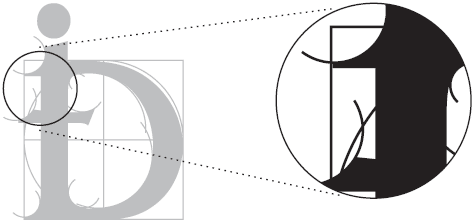
Рис. 12.2. Увеличенный фрагмент векторного изображения
Существенным недостатком растровой графики является тот факт, что при увеличении изображения увеличиваются и пикселы, а значит, в определенный момент становятся заметны невооруженным глазом, и иллюзия цельности изображения нарушается. Векторная графика лишена такого недостатка: формулы, описывающие контуры изображения, всегда могут быть просчитаны заново с нужной точностью. Поэтому векторная графика позволяет нам намного смелее изменять размер изображения, чем растровая (см. рис. 12.1, 12.2).
В то же время у векторной графики есть другой недостаток, не менее значительный. Поскольку векторная графика совершенно «искусственная», создать векторный рисунок можно только в компьютере. Мы не можем взять фотографию или рисунок, положить на сканер и превратить их в векторное изображение – необходимо все делать вручную. Растровая же графика без проблем может быть получена из реальных объектов – через сканер, цифровой фотоаппарат, видеокамеру или веб-камеру.
Примечание
На самом деле получить векторный рисунок из растровой графики возможно – этот процесс называется трассировкой. Однако по ряду причин результат будет только приближенным, точное преобразование математически невозможно.
Создать векторный рисунок, на котором нарисован кружок, точка, точка и запятая, несложно. Нарисовать фотореалистичный, не отличимый от фотографии портрет с помощью векторной графики – задача титаническая, на выполнение которой могут уйти месяцы работы профессионального дизайнера. Поэтому реалистичность – прерогатива растровой графики, а векторная чаще используется для выполнения чертежей, надписей, схем и рисунков, не претендующих на реалистичность (рис. 12.3).
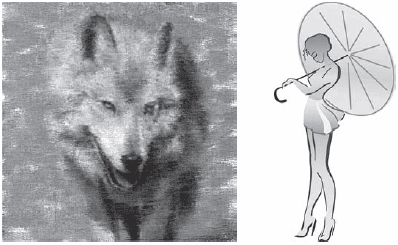
Рис. 12.3. Типичные изображения для растровой (слева) и векторной (справа) графики
Конечно же, при импорте готовых файлов в программу InDesign нам не придется выбирать формат файла: он ведь уже существует и готов. Однако стоит понимать некоторые принципы компьютерной графики, чтобы знать, чего ожидать от файлов при работе.
К растровым форматам, понимаемым Adobe InDesign, относятся:
• BMP (BitMap Picture) – это самый примитивный графический формат, который используется в основном операционной системой Windows в служебных целях и редко применяется в профессиональной графике;
• DCS (Desktop Color Separations) – профессиональный формат файла, позволяющий сохранять дополнительную информацию (например, о плашечных цветах), используемую впоследствии при печати в типографии;
• GIF (Graphic Interchange File) – формат, распространенный в веб-дизайне, позволяющий использовать прозрачность и анимацию, однако ограниченный всего 256 цветами;
• JPEG (Joint Photographic Experts Group) – очень широко распространенный формат, используемый для хранения фотографий и подобных им изображений и позволяющий достичь высокого (в 10 и более раз) сжатия информации при сохранении (и соответственно уменьшения размера файла) путем некоторого ухудшения качества изображения;
• PCX – устаревший формат изображений, вытесненный из употребления форматами TIFF и JPEG;
• PICT – растровый формат, используемый операционной системой компьютеров Macintosh и применяемый для обмена информацией с компьютерами на базе операционной системы Windows;
• PNG (Portable Network Graphics) – формат файлов для веб-графики, пришедший на смену формату GIF, однако используемый в настоящее время наравне с ним;
• SCT (ScitexCT) – профессиональный формат рабочих графических станций фирмы Scitex;
• TIFF (Tagged Image File Format) – профессиональный формат для сохранения изображений, позволяющий использовать сжатие информации без потери качества, хотя и не такое сильное, как у формата JPEG.
К векторным форматам, понимаемым Adobe InDesign, относятся форматы EMF (Enhanced MetaFile) и WMF (Windows MetaFile) – два очень близких формата, которые являются стандартом векторной графики в программах офисного уровня, например в семействе офисных продуктов фирмы Microsoft.
К универсальным форматам относятся:
• AI (Adobe Illustrator) – формат программы Adobe Illustrator, который может хранить как векторную, так и растровую информацию;
• EPS (Encapsulated PostScript) – профессиональный универсальный векторно-растровый формат, используемый всеми профессиональными графическими программами;
• PDF (Portable Document Format) – формат программы Adobe Acrobat, который может содержать растровую и векторную графику, а также текстовую информацию.
В профессиональной работе, как правило, используются форматы EPS, JPEG и TIFF, не считая, конечно, форматов других программ фирмы Adobe.
При работе в Adobe InDesign мы можем добавить в публикацию графический файл с помощью команды File → Place (Файл → Поместить). Она уже знакома вам из главы 9. Точно так же, как мы включали в публикацию текст из текстовых форматов, мы обращаемся к графическим форматам для включения в публикацию графики.
При работе с программами Adobe Illustrator и Adobe Photoshop вы можете использовать буфер обмена для добавления графики в документ, однако по ряду причин такой способ нельзя рекомендовать как основной. Например, в этом случае отсутствует файл картинки – она существует только в документе InDesign, и если потребуется ее изменить, процесс будет сопряжен с бульшими трудностями.
Графический файл, как и текст, не может существовать «сам по себе». При импорте графического файла мы можем предварительно выделить фрейм, в который он будет помещен, или же фрейм будет создан автоматически.
Как и при импорте текста, установив в диалоговом окне помещения файлов флажок Show Import Options (Показывать настройки импорта), мы дадим программе команду показывать дополнительное диалоговое окно, в котором можно выбрать разные варианты импорта изображения в документ.
Большинство форматов файлов отображают унифицированные настройки: например, почти все они содержат флажок Preview (Предварительный просмотр), позволяющий составить впечатление о документе.
Примечание
Предварительный просмотр документа возможен только при установленном флажке Show Preview (Показывать предварительный просмотр).
Однако некоторые форматы обладают и уникальными настройками, например форматы EPS, PNG и PSD. Поскольку настройки повторяются от формата к формату, будем рассматривать их, привязываясь не к форматам, а к отображаемым в диалоговом окне вкладкам с параметрами.
Почти все форматы отображают вкладку Image (Изображение), на которой можно определить, будет ли файл иметь прозрачные области (рис. 12.4).

Рис. 12.4. Диалоговое окно импорта изображения, вкладка Image (Изображение)
Многие форматы не позволяют напрямую сохранять информацию о прозрачности и часто лишь имитируют прозрачные области по краям изображения за счет сохранения в файле векторного пути, обозначающего фигурный контур картинки. Использовать векторный путь для создания фигурной границы можно, установив флажок Apply Photoshop Clipping Path (Применить контур границы).
Другой способ имитации прозрачности (часто используемый в формате TIFF и встречающийся при экспорте изображений из программ трехмерной графики) – использование дополнительного альфа-канала, в котором хранится информация о прозрачных и даже полупрозрачных областях. Выбрать и использовать альфа-канал в изображении можно из раскрывающегося списка Alpha Channel (Альфа-канал).
Еще одна вкладка, которая присутствует практически у всех форматов, – Color (Цвет); в ней содержатся настройки отображения цвета (рис. 12.5).
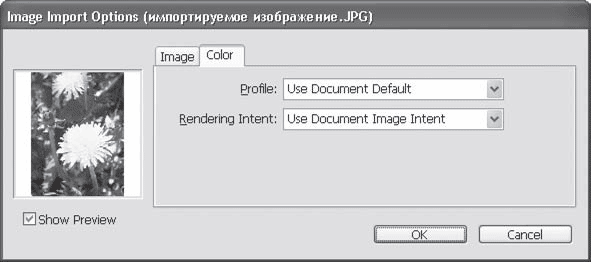
Рис. 12.5. Диалоговое окно импорта изображения, вкладка Color (Цвет)
Раскрывающийся список Profile (Профиль) дает возможность применить цветовой профиль, сохраненный в документе, или же выбрать другой профиль, более соответствующий ситуации (цветовые профили используются для корректировки отображения цветов на экране и печати).
В списке Rendering Intent (Алгоритм преобразования) можно выбрать один из нескольких алгоритмов преобразования цветов, которые дают различные результаты.
При импорте файла EPS-формата (векторного формата) предлагается совсем другое диалоговое окно (рис. 12.6).

Рис. 12.6. Окно, открывающееся при импорте файла формата EPS
Флажок Read Embedded OPI Image Links (Читать включенные в документ ссылки на изображения) позволяет найти и включить в документ InDesign растровые изображения, которые не были сохранены в файле EPS и на которые просто были поставлены ссылки при сохранении.
Установив флажок Apply Photoshop Clipping Path (Применить контур границы), мы создадим фигурную границу изображения за счет сохраненного в файле векторного контура.
Переключатель Proxy Generation (Создание изображения предварительного просмотра) позволяет выбрать один из двух способов отображения содержимого файла: EPS-файлы обычно не показываются в программах макетирования и на их месте помещается изображение-копия с низким качеством. При установке переключателя в положение Use TIFF or PICT Preview (Использовать значок в формате TIFF или PICT) для отображения изображения будет использована сохраненная в нем же растровая копия с низким разрешением. Если же она не была сохранена в изображении или если нужен предварительный просмотр более высокого качества, можно установить переключатель в положение Rasterize the PostScript (Растеризовать файл) – будьте готовы к тому, что процесс растеризации и создания изображения для предварительного просмотра может занять несколько минут, если вы работаете со сложным файлом большого размера.
При импорте файла в PDF-формате можно указать, какие из страниц нужно импортиро вать, и включить или отключить импорт отдельных слоев в файле (рис. 12.7, 12.8).
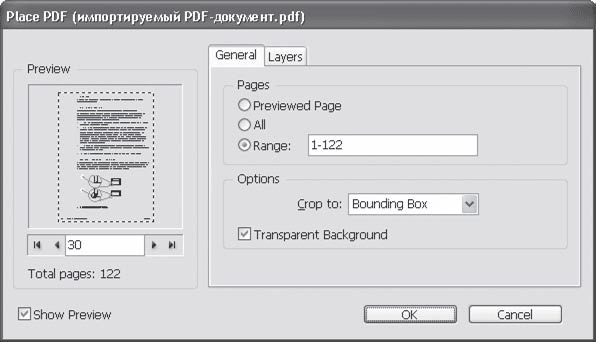
Рис. 12.7. Окно с настройками для импорта файла в формате PDF, вкладка General (Общие)
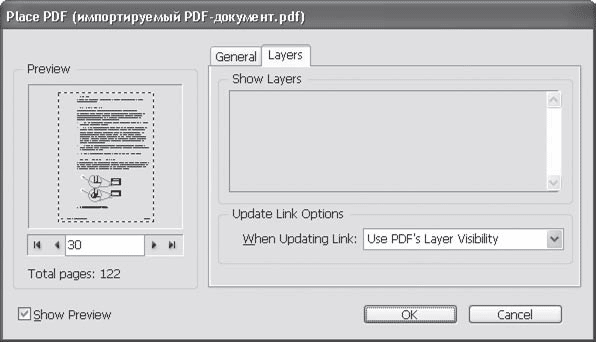
Рис. 12.8. Окно с настройками для импорта файла в формате PDF, вкладка Layers (Слои)
Под окошком предварительного просмотра добавляются числовое поле и стрелки, позволяющие перемещаться по страницам PDF-документа.
На вкладке General (Общие) можно выбрать основные параметры импорта, а на вкладке Layers (Слои) – управлять импортом с разных слоев PDF-документа (большинство PDF-документов, впрочем, не содержит разных слоев).
С помощью переключателя Pages (Страницы) мы можем указать страницы, которые будем импортировать из документа. Доступны три варианта: Previewed Pages (Страница, отображаемая в окне предварительного просмотра), All (Все страницы) и Range (Диапазон). При выборе последнего вы можете указать в поле ввода диапазон страниц для импорта (можно использовать знаки «запятая» и «дефис» для перечисления страниц и указания интервала соответственно).
Раскрывающийся список Crop to (Обрезать до) в области Options (Настройки) позволяет выбрать один из вариантов обрезки документа при помещении – Bounding Box (Все объекты), Art (Графика), Media (По границам страницы) и т. д. При установке флажка Transparent Background (Прозрачный фон) мы можем импортировать документ без «страницы», на которой он размещен, что позволяет наложить его на произвольный фон.
При импорте файла в PNG-формате выводятся стандартные настройки, однако добавляется вкладка PNG Settings (Настройки формата PNG). На этой вкладке содержатся специфические для формата настройки (рис. 12.9).

Рис. 12.9. Окно с настройками для импорта файла в формате PNG, вкладка PNG Settings (Настройки формата PNG)
Флажок Use Transparency Information (Использовать информацию о прозрачности) позволяет импортировать файл, не уничтожая прозрачные области. Благодаря переключателю под флажком можно выбрать, будут ли граничные «полупрозрачные» пикселы отображаться из расчета белого фона или из расчета, указанного в файле.
Флажок Apply Gamma Correction (Применить гамма-коррекцию) и поле Gamma Value (Значение гаммы) позволяют осветлить или затемнить файл, компенсируя погрешности оборудования и программ.
Наконец, при импорте файла формата Adobe Photoshop в окно настроек добавляется вкладка Layers (Слои), в которой можно выбрать, какие слои документа следует импортировать (рис. 12.10).
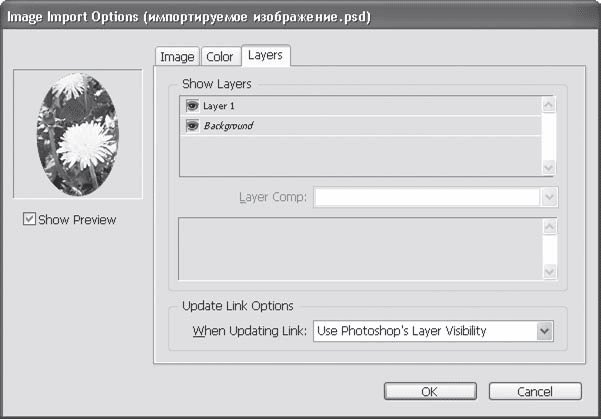
Рис. 12.10. Окно с настройками для импорта файла в формате Adobe Photoshop, вкладка Layers (Слои)
В поле Show Layers (Просмотреть слои) можно увидеть, какие слои существуют в документе (если они существуют, конечно же). Более того, раскрывающийся список Layer Comp (Наборы слоев) позволяет выбрать один из наборов слоев, которые можно создать в Photoshop, и таким образом отключить или включить несколько слоев одновременно в осмысленных комбинациях.
В раскрывающемся списке When Updating Link (При обновлении ссылки) можно выбрать, изменять ли настройки отображения слоев при изменении оригинального PSD-файла и включении или отключении слоев в графическом редакторе.
Видеокурс
Об импорте графики вы также сможете узнать, просмотрев видеоурок «Импорт изображений и помещение их во фреймы».
После помещения изображения во фрейм мы можем работать отдельно с фреймом и отдельно с его содержимым – картинкой. Инструмент Direct Selection (Выделение напрямую), которым мы пользовались для того, чтобы «достать» до отдельных объектов группы, и здесь придет нам на помощь. В то время как обычная «стрелка» – инструмент Selection (Выделение) – всегда выделяет фрейм, инструмент Direct Selection (Выделение напрямую) позволяет нам выделить содержимое контейнера.
Выделив картинку инструментом Direct Selection (Выделение напрямую), мы можем использовать любой из известных нам способов (палитры, инструменты, рамку выделения) для трансформации и перемещения содержимого фрейма, а не самого фрейма. С помощью несложных манипуляций можно изменить фрейм, но оставить нетронутой картинку. Разница между этими вариантами трансформаций показана на рис. 12.11.
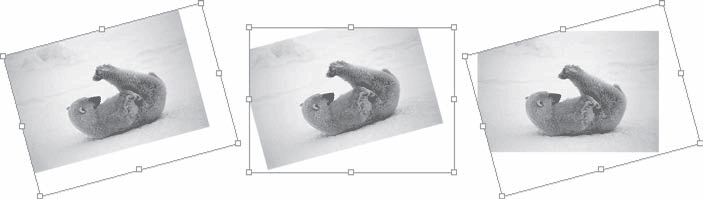
Рис. 12.11. Варианты совместной (слева) и раздельной (в центре и справа) трансформации фрейма и содержимого
Обратите внимание на то, что содержимое фрейма не всегда видно полностью. Мы можем использовать границы фрейма для того, чтобы скрыть часть картинки – например, в оформительских задачах или с банальной целью спрятать неровно обрезанный край фотографии.
В меню Object (Объект) существует подменю Fitting (Размещение), которое включает команды по работе с фреймами и содержимым: они позволяют «подогнать» размер фрейма под содержимое, и наоборот – изменить размер содержимого, согласовав его с размером фрейма.
Команды Fit Content to Frame (Уместить содержимое во фрейме) и Fit Content Proportionally (Уместить пропорционально содержимому) изменяют размер содержимого и «подгоняют» его к размерам фрейма. Вторая команда не будет нарушать пропорции изображения при масштабировании и постарается уместить изображение полностью (часть фрейма может остаться незаполненной).
Команда Fit Frame Proportionally (Уместить пропорционально фрейму) также изменяет размер изображения, не нарушая пропорции, – однако теперь главной задачей будет заполнить фрейм, и часть изображения может остаться невидимой. Команда Fit Frame to Content (Подогнать фрейм к содержимому) изменяет размер фрейма таким образом, чтобы он соответствовал размеру содержимого.
Команда Center Content (Центрировать содержимое) размещает содержимое точно по центру фрейма, не изменяя размеров и пропорций ни фрейма, ни содержимого.
При работе с фреймами панель управления содержит кнопки, дублирующие рассмотренные команды и операции с инструментами (рис. 12.12).
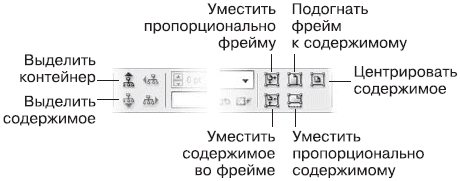
Рис. 12.12. Панель инструментов при работе с фреймами
Примечание
При разрешении экрана 1024 × 768 точек эти кнопки могут не отображаться – они попросту могут не «поместиться» на панели управления в отведенной для нее ширине.
Видеокурс
Подробнее о размещении графики во фреймах вы узнаете также из видеоурока «Импорт изображений и помещение их во фреймы».
В связи с тем что в профессиональной графике файлы изображений могут достигать большого размера – действительно большого, десятки и сотни мегабайт, – многие программы макетирования и верстки не включают файлы изображений в документ. Так поступает и InDesign. Файл продолжает храниться на жестком диске, а документ «помнит», где находится файл, и обращается к нему при необходимости – например, если вы экспортируете документ или выводите его на печать.
Несомненное достоинство такого подхода – малый объем файла программы InDesign и легкость редактирования изображений, используемых в верстке. С другой стороны, файл может быть изменен или удален, и тогда печать и экспорт документа станут невозможными: изображения в документе больше нет.
Поэтому при необходимости можно принудительно включить файл в тело документа InDesign.
Между файлом, который находится на диске, и изображением в документе существует связь. InDesign способен отслеживать все, что происходит с используемыми файлами, и отображать эту информацию на палитре Links (Связи) (рис. 12.13). С помощью этой палитры мы можем узнать, где в документе (на какой странице) находится каждый из файлов, не устарели ли изображения, использованные нами, и не потерялся ли какой-нибудь из необходимых нам файлов.

Рис. 12.13. Палитра Links (Связи)
С помощью палитры Links (Связи) мы также можем выполнить некоторые действия: обновить изображение, если оно устарело, назначить новый файл изображению (обновленную версию или совершенно новый).
Видеокурс
Подробнее о связях с файлами вы сможете узнать из видеоурока «Связанные файлы».
Настройки текста
Наконец мы с вами рассмотрим настройки текста, которые доступны при работе с Adobe InDesign. Мы делаем это только сейчас потому, что данная тема достаточно сложная, и надо признать, что некоторые знания нам еще какое-то время не понадобятся на практике. Поэтому данная глава тоже может рассматриваться как справочная: к ней еще придется не раз возвращаться, чтобы освежить в памяти те или иные настройки.
По итогам прочтения этой главы (а стало быть, и всей второй части книги) мы с вами будем готовы к практическому применению своих знаний. Часть четвертая данной книги содержит примеры верстки типичных изданий, и читатели, жаждущие практики, могут после главы о настройках текста перейти к изучению примера верстки рекламной листовки.
Во многом информация в этой главе уже будет вам знакома: большинство настроек текста вы должны представлять себе после прочтения первой части книги, посвященной типографике.
Настройки текста принято разделять на настройки символов и настройки абзацев. Настройки символов – это те параметры, которые можно установить для каждого символа отдельно (гарнитура, начертание, кегль). Настройки абзацев – это те параметры, которые можно установить только для абзацев (выключка строк, отбивки, отступы). В отдельную категорию выделяется табуляция, которую мы рассмотрим чуть позже и которая как бы «объединяет» работу с символами и абзацами.
Для изменения настроек символов мы будем пользоваться палитрой Character (Символы) (рис. 13.1) и панелью управления (рис. 13.2) в режиме работы с текстом (возможно, ее придется переключить в режим отображения настроек символов с помощью кнопок в левой части палитры).

Рис. 13.1. Палитра Character (Символы)
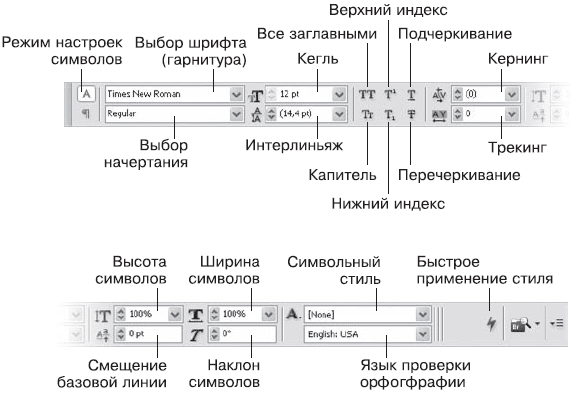
Рис. 13.2. Панель управления в режиме работы с текстом (вверху левая часть палитры, внизу – правая)
Можно заметить, что настройки, вынесенные на палитру Character (Символы), касаются в первую очередь все же настроек групп символов. Так, на палитре нам недоступны некоторые виды выделения (подчеркивание, перечеркивание, смещение символов), хотя их и можно найти в меню палитры. Панель управления же больше ориентирована на работу с отдельными (выделенными) символами.
В конечном итоге, однако, возможности панели управления меньше, чем возможности палитры, – если, конечно, мы обратимся к меню палитры. Здесь можно выбрать режимы подчеркивания и перечеркивания, и даже более того – воспользоваться настройками линий, используемых при этом, и подчеркивать текст линиями разной толщины и типа. Эти параметры задаются с помощью пунктов меню Underline Options (Настройки подчеркивания) и Strikethrough Options (Настройки перечеркивания).
Большинство настроек, как уже говорилось, знакомы нам по первой части книги, посвященной типографике. Однако некоторые из терминов и понятий, используемых Adobe InDesign, для нас являются новыми. К примеру, расстояние между символами выглядит как две настройки – трекинг и кернинг. Эти параметры различаются, прежде всего, количеством символов, к которым они применяются.
Трекинг – это обычное расстояние между символами. Мы можем использовать трекинг (рис. 13.3) для того, чтобы создать выделение разрядкой либо чтобы увеличить или уменьшить расстояние между символами – например, для компенсации неудачно размеченного шрифта. Обычно он применяется к словам, строкам и целым абзацам.

Рис. 13.3. Текст с разными значениями трекинга
Кернинг также может применяться к фрагментам текста, однако если разобраться как следует, то применяется он каждый раз отдельно к двум символам. Кернинг – это поправки к размещению пар символов, которые позволяют нашему тексту выглядеть лучше.
Некоторые комбинации букв сложной формы должны располагаться ближе или дальше друг от друга. Классический пример символов, нуждающихся в кернинге, – сочетание латинских букв «A» и «V», которые должны находиться ближе друг к другу, чем другие сочетания символов (рис. 13.4).
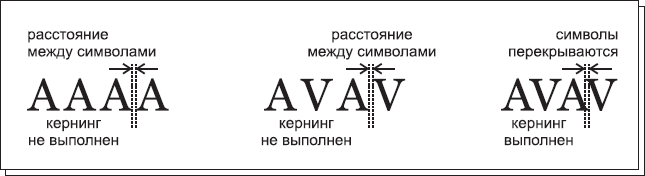
Рис. 13.4. Сочетание символов
На рис. 13.4 вы можете видеть, что при отсутствии кернинга символы «А» нормально выстраиваются в строке, однако символы «A» и «V» находятся на чрезмерно большом расстоянии. На самом деле расстояние абсолютно такое же, но из-за форм символов видимое расстояние слишком большое. Видимое расстояние важнее, чем истинное – мы же не будем линейкой измерять текст, будем читать его. Поэтому в третьем варианте мы добились нормального видимого расстояния между символами – ценой того, что символы фактически наложились друг на друга. Если бы мы так поставили другие буквы, они бы слились и плохо читались, однако специфическая форма позволяет буквам «A» и «V» выглядеть нормально.
Соответственно в каждом шрифте могут быть особые пары символов, которые требуют индивидуального подхода. В рукописных шрифтах буквы «A» и «V» совсем не обязательно будут такой же формы, а значит, и правила кернинга неуниверсальны. По правилам, каждый шрифт должен содержать таблицу кернинговых пар – то есть пар символов, которые требуют расположения на большем или меньшем расстоянии.
При выделении нескольких символов (больше двух) в палитре Character (Символы) доступно только три варианта кернинга: None (Нет кернинга), Metrics (По таблице кернинговых пар) и Optical (Оптический).
Первый вариант руководствуется правилами, прописанными в файле шрифта, – это оптимальный вариант, если шрифт грамотно размечен создателем. Однако если таблица кернинговых пар неполная, неточная или вообще отсутствует (это часто бывает в «самодельных» шрифтах, созданных энтузиастами или просто непрофессиональными художниками), то первый вариант ничего хорошего не сделает.
Вариант Optical (Оптический) дает возможность InDesign самостоятельно попытаться расположить символы на правильных расстояниях. Для этого программы Adobe используют сложный механизм оценки формы символов и добиваются неплохих результатов – хотя, конечно же, человек мог бы сделать и лучше. Этот вариант можно рекомендовать во всех случаях, когда способ Metrics (По таблице кернинговых пар) дает неудовлетворительный результат.
Мы можем выставить кернинг вручную, установив курсор между проблемными символами. В поле кернинга мы увидим текущее значение (цифры в скобках означают, что это значение было выставлено программой автоматически согласно таблице кернинговых пар или согласно своим вычислениям). Значение можно изменить (выбрать из списка или ввести вручную).
Как кернинг, так и трекинг исчисляются в тысячных долях ширины символа «М» данного шрифта. Таким образом, значение кернинга –20 в разных шрифтах будет отличаться в зависимости от пропорций символов.
Наклон шрифта мы можем использовать, чтобы имитировать наклонный шрифт. Иногда в оформительских целях можно предпочесть наклонное начертание курсивному – однако не во всех шрифтах есть одновременно и курсивное, и наклонное начертания (честно говоря, почти ни в каких шрифтах такого нет). С помощью поля наклона символов мы можем самостоятельно создать наклонное начертание, при котором форма символов не будет меняться (в отличие от курсивного варианта) (рис. 13.5).
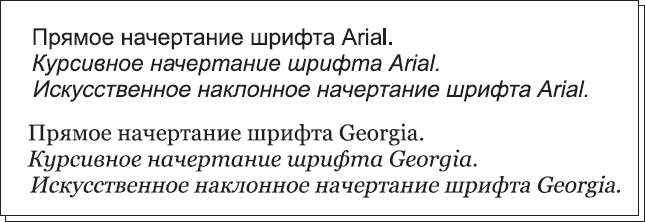
Рис. 13.5. Прямое, курсивное и наклонное начертания символов
Adobe InDesign позволяет отдельно изменять ширину и высоту символов для создания специальных эффектов (рис. 13.6). Конечно же, лучше пользоваться специальными широкими и узкими вариантами шрифтов, однако в тех случаях, когда это невозможно, приходится как-то выкручиваться.
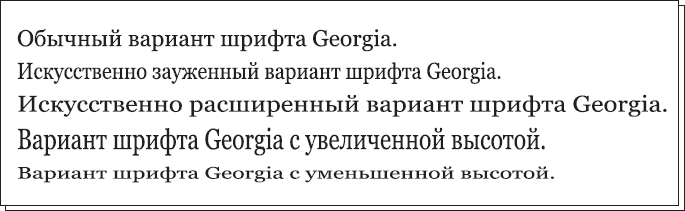
Рис. 13.6. Варианты шрифта с изменением ширины и высоты
Помните, что изменение высоты символов влечет за собой изменение видимого кегля шрифта, то есть кажется, что вы сузили шрифт, увеличив кегль, хотя вместо этого вы просто увеличили высоту символов. Разумеется, изменять одновременно ширину и высоту не имеет смысла, поскольку после этого размер символов не имеет никакого отношения к цифрам кегля.
Видеокурс
О том, как работать с палитрой Character (Символы) на практике, вы узнаете из видеоурока «Настройки текста в палитре Character».
Примечание
Настройки языка, проверки орфографии и настройки, связанные с использованием стилей оформления, мы рассмотрим в дальнейших разделах книги.
Для изменения настроек абзацев можно воспользоваться палитрой Paragraph (Абзац) (рис. 13.7) и панелью управления (рис. 13.8) в режиме работы с текстом (возможно, ее придется переключить в режим отображения настроек абзаца с помощью кнопок в левой части палитры).
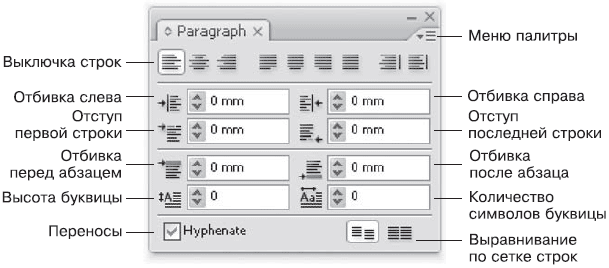
Рис. 13.7. Палитра Paragraph (Абзац)
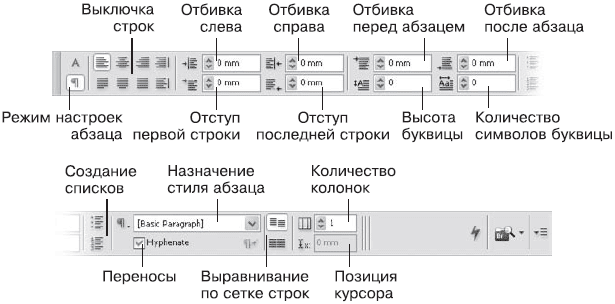
Рис. 13.8. Панель управления в режиме работы с текстом (вверху левая часть палитры, внизу – правая)
Многие из настроек, присутствующих на палитре Paragraph (Абзац) или панели управления, уже знакомы нам и понятны после прочтения первой части книги, посвященной типографике. Однако следует учесть, что Adobe InDesign содержит несколько новых, оригинальных настроек, и некоторые настройки ориентированы на иностранные традиции типографики, в то время как мы фокусировались на изучении традиций типографики русской. Так, например, Adobe InDesign содержит целых девять вариантов выключки строк. Кроме уже знакомых нам выключки по левой и правой стороне, выключки по центру и выключки по формату, присутствует несколько новых понятий.
Выключку по формату можно произвести, оставляя последнюю строку слева, справа или по центру. В русском языке используется только выключка по формату с последней строкой слева, оставшиеся же два варианта применяются либо в не-европейских языках, либо в оформительских целях. Точно так же существует выключка по формату всех строк.
Интерес представляет появившаяся в последних версиях InDesign возможность выключки строк относительно разворота. Таким образом, мы можем установить выключку строк не по принципу «влево – вправо», а по принципу «наружу – внутрь», что можно использовать при работе с врезками, колонтитулами, подписями к иллюстрациям и подобными элементами дизайна: на разных страницах они будут форматироваться по-разному.
Кроме привычных нам отбивки абзацев слева и справа, отступов перед абзацем и после, а также отступа первой строки (для выделения абзаца), InDesign позволяет создавать отступ последней строки. Этот прием не используется в русской типографике, поскольку связан с восточными языками, в которых принято форматирование строк вправо (там и строки пишутся справа налево).
Adobe InDesign также может автоматически создавать буквицы. Этот вопрос мы рассмотрим подробно, когда будем говорить о стилях текста, сейчас же ограничимся упоминанием о том, что размер буквицы измеряется в строках (в InDesign приняты утопленные в тексте буквицы), и мы можем дополнительно указать количество символов буквицы (это применяется в тех случаях, когда абзац начинается с цитаты или прямой речи, и в буквицу необходимо включить знаки препинания) (рис. 13.9).

Рис. 13.9. Буквица из одного (слева) и из двух (справа) символов
При работе с настройками символов обычно не приходится обращаться к меню палитры Character (Символы), поскольку большинство команд меню дублируется на панели управления или же касается специфических настроек шрифтов OpenType, которые не используются в русскоязычных текстах. При работе с настройками абзаца нам придется обращаться к меню палитры Paragraph (Абзац), поскольку там находятся настройки правил, по которым Adobe InDesign производит автоматическую верстку.
В меню мы можем выбрать один из вариантов автоматической верстки: Adobe Paragraph Composer (Поабзацная верстка) или Adobe Single-line Composer (Построчная верстка).
Первый вариант дает более качественный результат, поскольку работает с каждым абзацем целиком и расставляет переносы и изменяет трекинг при форматировании строк таким образом, чтобы добиться оптимального результата.
Во втором случае (с построчным подходом) InDesign работает с каждой строкой по очереди, никогда не возвращаясь к предыдущим строкам. Иногда это мешает добиться оптимального результата: поставленный в предыдущей строке перенос (удачный с точки зрения этой строки) может помешать правильно сверстать следующую строку. Однако построчный метод позволяет точно локализовать место возникновения проблемы в автоматической верстке, поскольку InDesign не будет исправлять такие проблемы, переверстывая весь абзац.
В меню также присутствуют команды вызова диалоговых окон Justification (Выключка по формату), Keep Option (Настройки удерживания), Hyphenation (Переносы), Drop Caps and Nested Styles (Буквицы и вложенные стили), Paragraph Rules (Линейки абзацев) и Bullets and Numbering (Маркированные и нумерованные списки). Эти настройки можно использовать при работе с текстом, однако на самом деле они являются составными частями описания стиля абзаца, и мы рассмотрим их подробно в последующих разделах, когда будем говорить о стилях оформления.
Видеокурс
Вы можете также обратиться к видеоуроку «Настройки текста в палитре Paragraph», в котором рассказывается о настройках абзацев и использовании палитры Paragraph (Абзац).
Один из приемов высокопрофессиональной верстки – висячая пунктуация. Этот прием широко распространен в англоязычной типографике, а в русской по ряду причин практически не использовался. В последнее время он приобретает популярность и в русской традиции верстки: одним из ярых апологетов использования висячей пунктуации является известный российский дизайнер Артемий Лебедев.
Поскольку знаки препинания «точка», «запятая», «дефис», «тире» обладают меньшей оптической плотностью (то есть их рисунок занимает небольшую часть высоты строки), выравнивание этих знаков по границам фрейма приводит к иллюзии неровности границ текста. В тех местах, где строка начинается или заканчивается со знака препинания, граница текста как бы «проваливается» внутрь текстового блока. Для компенсации этого эффекта знаки препинания могут выноситься за пределы текстового блока полностью или частично (рис. 13.10). Как и кернинг, применяемый между буквами, этот эффект отдает приоритет видимой правильности верстки перед фактической.

Рис. 13.10. Текст, сверстанный обычным образом (слева) и с использованием висячей пунктуации (справа)
Существует два подхода к созданию висячей пунктуации. Первый предполагает вынос знаков препинания полностью за границу текстового блока; второй – частичный вынос знаков, в зависимости от того, насколько велика их оптическая плотность. Второй вариант представляется более правильным, так как полный вынос угловых кавычек, скобок или тире нарушает границу текста теперь уже в обратную сторону – слишком хорошо заметно свисание знаков.
Одной из причин, по которой висячая пунктуация редко использовалась до недавнего времени, является то, что ее требовалось выполнять вручную. Adobe InDesign позволяет автоматически выполнять верстку с висячей пунктуацией, причем программа автоматически определяет оптическую плотность знаков и сама решает, насколько далеко выносить их из фрейма. Для этого следует использовать палитру Story (Текст) (рис. 13.11).
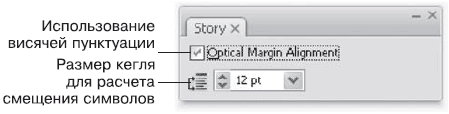
Рис. 13.11. Палитра Story (Текст)
На палитре Story (Текст) можно установить флажок Optical Margin Alignment (Оптическое прилегание к границе), чтобы активизировать режим верстки с висячей пунктуацией. Дополнительно мы можем воспользоваться число вым полем для установки кегля шрифта, относительно которого будут производить ся расчеты, – это помогает компенсировать различный видимый размер симво лов разных шрифтов, о чем мы говорили в первой части книги.
Настройки текстовых фреймов мы выделяем в отдельную категорию, поскольку есть существенная разница между настройками содержимого и настройками самого фрейма. Частично эти настройки дублируют настройки текста, а частично – являются новыми для нас.
Настройки текстового фрейма доступны на панели управления (рис. 13.12), если выделить текстовый фрейм с помощью мыши, или через меню Object → Text Frame Options (Объект → Настройки текстового фрейма).

Рис. 13.12. Панель управления при работе с текстовым фреймом
Примечание
Разрешение экрана монитора 1024 х 768 больше не является оптимальным для программ Adobe, и при этом разрешении часть настроек может просто не поместиться на панели настроек, в том числе и настройки текстового фрейма. Для того чтобы увидеть эти настройки, необходимо установить большее разрешение экрана.
Панель управления содержит лишь небольшую долю настроек, но, хотя ее удобно использовать во время работы, не все действия могут быть правильно выполнены с ее помощью. Мы будем рассматривать настройки текстовых фреймов на примере диалогового окна Text Frame Options (Настройки текстового фрейма) (рис. 13.13).
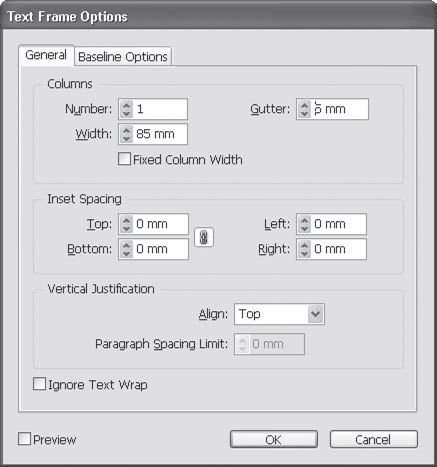
Рис. 13.13. Диалоговое окно Text Frame Options (Настройки текстового фрейма), вкладка General (Общие)
На вкладке General (Общие) этого диалогового окна мы можем управлять количеством колонок и положением текста во фрейме.
Мы уже говорили о том, каким образом можно создавать многоколоночную верстку с помощью нескольких связанных текстовых фреймов. Однако с таким же успехом мы можем задействовать один текстовый фрейм, используя настройки которого мы создадим несколько колонок текста (рис. 13.14). Для этого мы будем использовать группу настроек Columns (Колонки). В поле Number (Количество) устанавливается количество колонок, в поле Gutter (Средник) – расстояние между колонками (это и называется «средник»), поле Width (Ширина) управляет шириной колонок (все они будут одинаковой ширины).
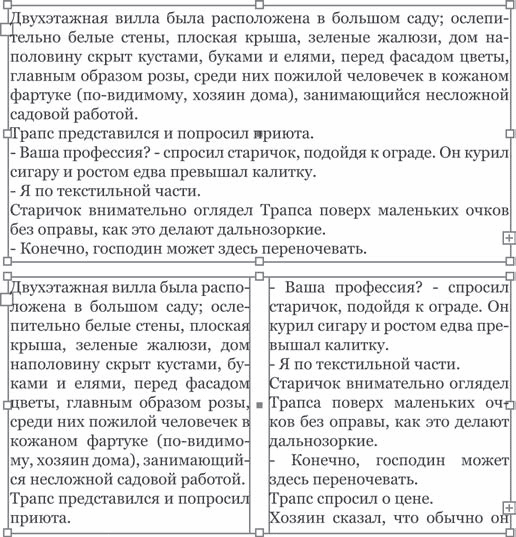
Рис. 13.14. Текстовый фрейм с одной колонкой (вверху) и с двумя колонками (внизу)
Мы можем трансформировать текстовый фрейм с несколькими колонками, однако результат трансформации будет зависеть от состояния флажка Fixed Column Width (Фиксированная ширина колонок). При снятом флажке колонки будут менять ширину вместе с текстовым фреймом, а при установленном колонки всегда будут определенной ширины, и при трансформации фрейма будет меняться их количество.
Настройки из области Inset Spacing (Отступы от фрейма) позволяют создать отступы текста от границ фрейма. На рис. 13.13 вы можете видеть четыре поля отступов (отдельно сверху, снизу, слева и справа). Однако если мы будем использовать фрейм непрямоугольной формы, то поле будет всего одно – Inset (Отступ), и расстояния от всех границ фрейма будут одинаковыми.
Настройки из области Vertical Justification (Вертикальная выключка) управляют тем, как текст заполняет фрейм, если текст помещается во фрейме с запасом. По умолчанию текст заполняет фрейм сверху вниз, однако мы можем сместить текст вниз фрейма, расположить его по центру или принудительно «растянуть» текст по всему фрейму за счет изменения межстрочного расстояния (интерлиньяжа) (рис. 13.15). Раскрывающийся список Align (Выравнивание) позволяет выбрать один из четырех вариантов вертикальной выключки текста. Поле Paragraph Spacing Limit (Ограничение расстояния между абзацами) доступно при использовании «растягивания» текста по фрейму и позволяет ограничить максимальное расстояние между абзацами.

Рис. 13.15. Варианты вертикальной выключки текста во фрейме
Вкладка Baseline Options (Настройки базовой линии) диалогового окна Text Frame Options (Настройки текстового фрейма) (рис. 13.16) также позволяет управлять положением текста во фрейме и частично связана с изученной нами группой настроек Inset Spacing (Отступы от фрейма).

Рис. 13.16. Диалоговое окно Text Frame Options (Настройки текстового фрейма), вкладка Baseline Options (Настройки базовой линии)
Настройки из области First Baseline (Первая базовая линия) управляют тем, на каком расстоянии от границ фрейма находится базовая линия первой строки. В некоторых случаях небольшие фрагменты букв могут оказываться как бы «за пределами» фрейма – например, надбуквенные диакритические знаки, выступающие элементы символов и т. д., что довольно неприятно.
Раскрывающийся список Offset (Смещение) позволяет выбрать один из нескольких вариантов положения первой строки:
• Ascent (Выносные элементы) – верхние выносные элементы букв всегда будут помещаться внутри фрейма;
• Cap Height (Высота заглавных букв) – заглавные буквы всегда будут помещаться внутри фрейма;
• Leading (Интерлиньяж) – расстояние между базовой линией первой строки и границей фрейма всегда равно величине интерлиньяжа;
• x Height (Высота строчной буквы «x») – расстояние между базовой линией первой строки и границей фрейма равно высоте строчных букв без учета выносных элементов и диакритических знаков;
• Fixed (Фиксированное) – расстояние между базовой линией первой строки и границей фрейма равно значению в поле Minimum (Минимум).
В остальных случаях (кроме фиксированного расстояния) поле Minimum (Минимум) является «страховкой» и позволяет установить минимальное расстояние, меньше которого расстояние никогда не будет независимо от величины букв или интерлиньяжа.
Настройки из области Baseline Grid (Сетка строк) позволяют использовать для данного текстового фрейма уникальную сетку строк (см. главу 11).
Мы можем определить шаг сетки в поле Increment Every… (Сетка каждых…), цвет сетки в списке Color (Цвет). Начальное смещение сетки устанавливается в поле Start (Начало), а раскрывающийся список Relative To… (Относительно…) определяет точку отсчета, то есть относительно чего устанавливается начальное положение сетки строк; список предоставляет четыре варианта: Top of Page (Верхний край страницы), Top Margin (Верхний отступ), Top of Frame (Верхний край фрейма) и Top Inset (Верхний отступ внутри фрейма).
Для форматирования некоторых видов текстов нам необходимо использовать табуляцию. В тех случаях, когда в строке должен быть разрыв (например, при составлении оглавления, где в одной строке написано название главы и номер страницы, и они разделены точками или пробелами), без использования табуляции не обойтись.
Для работы с табуляцией понадобится палитра Tabs (Табуляция) (рис. 13.17), которая вызывается командой меню Type → Tabs (Текст → Табуляция).
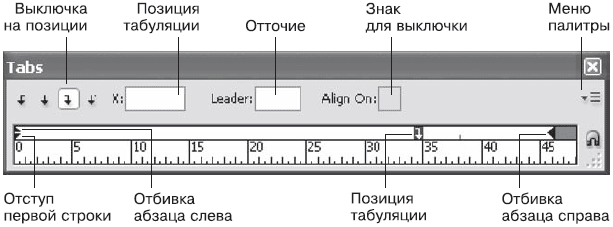
Рис. 13.17. Палитра Tabs (Табуляция)
Табуляция может быть выставлена для каждого абзаца индивидуально (или для многих абзацев, или для всего текста), но не может быть выставлена для строки абзаца или нескольких символов. Перед началом работы с палитрой Tabs (Табуляция) следует выделить тот фрагмент текста, для которого мы будем устанавливать настройки табуляции.
В абзаце может быть несколько позиций табуляции, то есть воображаемых «точек», куда будет сдвигаться текст по нажатию клавиши Tab на клавиатуре.
Установить позицию табуляции на линейке палитры можно вручную, а для более точного расположения можно ввести значение в поле X (Положение по оси X).
Для каждой позиции табуляции можно назначить отточие с помощью поля Leader (Отточие), просто введя нужные символы. В этом случае расстояние между текстом и позицией табуляции будет заполнено какими-то символами – чаще всего используются точки, откуда и происходит термин «отточие», но с таким же успехом это могут быть другие знаки.
На рис. 13.18 приведен пример оглавления книги, оформленного с применением табуляций. Установлена одна позиция табуляции, на которую переносятся номера страниц. Расстояние между строкой текста и номером страницы заполняется точками. В качестве отточия были использованы два знака – точка и пробел (чтобы точки не находились слишком близко). Строки, использующие табуляцию, были набраны с помощью клавиши Tab, которую нажимали перед вводом номера страницы.
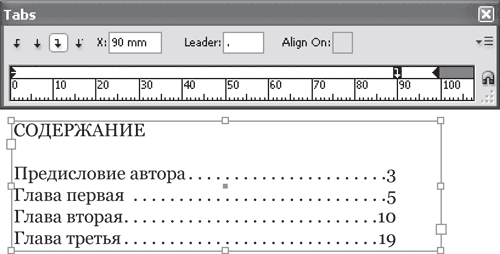
Рис. 13.18. Работа с палитрой Tabs (Табуляция)
Примечание
Как вы узнаете в следующей части книги, оглавления создаются автоматически, чтобы номера страниц всегда точно соответствовали положению разделов в документе. Однако принцип оформления их точно такой же, как в приведенном примере.
При установке позиции табуляции мы можем использовать четыре типа выключки (рис. 13.19).
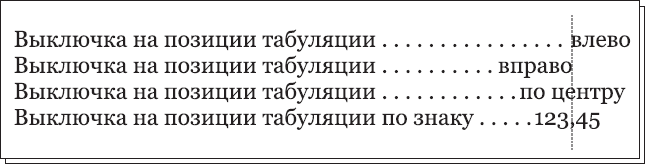
Рис. 13.19. Варианты выключки текста на позиции табуляции
Эта настройка не влияет на выключку строки, она определяет то, как будет размещаться текст после знака табуляции относительно позиции табуляции.
Мы можем форматировать текст на позиции табуляции по левой границе, по правой, по центру и по какому-то знаку, определяемому в поле Align On… (Ровнять по…) – последний вариант чаще всего используется для форматирования числовой информации, например дробных чисел или денежных сумм.
Видеокурс
Практическое применение табуляции отражено в видеоуроке «Работа с табуляцией».
Профессиональная работа с Adobe InDesign
Во второй части книги мы познакомились с основами работы в программе Adobe InDesign. Обладая теперь знаниями об общих принципах работы, мы можем решить большинство задач. Однако богатый арсенал средств и инструментов программы на этом не исчерпывается, а это означает, что многие техники и приемы нам еще не известны.
Таким образом, текущий уровень знаний о программе не позволит нам выполнить многие задачи оптимальным образом. Начальный уровень знаний позволит решить большинство задач – но решить их нерационально. Возможно, результат не будет отличаться от результата работы профессионала – но количество затраченного времени и усилий различаться будут.
Поэтому в третьей части книги мы сфокусируем свое внимание на профессиональных аспектах работы – различных приемах и техниках, которые позволят экономить время и усилия, добиться тех же результатов легче и быстрее.
Следует помнить о том, что знакомство с этой частью книги предполагает ваше уверенное знание основ работы в Adobe InDesign, поскольку изложение материала, относящегося к углубленному изучению программы, будет достаточно сжатым и кратким.
Векторная графика
В первой главе части, посвященной профессиональной работе, мы познакомимся с основами векторной графики, что позволит нам проще и быстрее работать с объектами в тех случаях, когда нам, например, потребуются объекты или текстовые фреймы сложной формы.
Говоря «основы векторной графики», мы не имеем в виду, что ограничимся только базовыми знаниями об этом разделе InDesign; скорее, следует признать, что InDesign не обладает тем внушительным арсеналом инструментов и команд работы с векторной графикой, каким могут похвастать специализированные программы. Поскольку первоочередная задача программы InDesign – работа с текстом, было бы наивным ожидать, что и в других областях компьютерной графики он будет демонстрировать такое же разнообразие приемов и техник работы, как и в своей «основной» области.
Программы Adobe Illustrator или CorelDRAW, конечно же, превосходят программы макетирования в удобстве и разнообразии техник работы с векторной графикой. Однако возможностей InDesign нам хватит в большинстве случаев. С помощью Adobe InDesign мы можем решить наиболее часто встречающиеся задачи: создание фреймов произвольной формы, объектов нестандартной формы, чтобы использовать их в качестве подложек на странице, и т. д.
Те из наших читателей, которые владеют программой Adobe Illustrator на хорошем уровне, могут пропустить этот раздел или ознакомиться с ним конспек тивно, поскольку инструменты и техники, применяющиеся в InDesign для работы с векторной графикой, идентичны инструментам и техникам, применяющимся при работе в других программах Adobe.
Как мы уже упоминали, говоря о форматах графических файлов, существует два принципиально разных вида графики: векторная и растровая. (Есть, конечно, еще как минимум трехмерная, но это совсем-совсем другой разговор.) Обе они имеют свои плюсы и минусы, и векторная графика как нельзя лучше подходит для построения фигур – то есть для создания контуров будущих текстовых фреймов, фигурных границ цветной или серой подложки под текст и прочих графических элементов, которые нам могут понадобиться при работе в Adobe InDesign.
Основой векторной графики являются математические формулы. Формулы эти называются кривыми Безье третьего порядка – по имени математика Безье, который их придумал; а «третий порядок» означает, что мы будем использовать самую сложную (но и самую богатую возможностями) разновидность этих формул.
Радует то, что самих формул мы не увидим. Всеми расчетами будет заниматься программа, а мы с вами будем работать с уже визуализированными результатами; то есть мы будем видеть точки, линии, кривые – только графическое представление всей математики, с которой придется иметь дело программе.
Кривые Безье третьего порядка в обиходной речи называются векторными кривыми – значит это, в принципе, одно и то же, но произносить куда проще. Именно из векторных кривых строится любое векторное изображение.
Как бы ни был сложен тот или иной векторный рисунок (а мастера векторной графики могут нарисовать портрет, почти неотличимый от фотографии), все равно он будет состоять из тех же основных элементов: рисунок распадается на отдельные объекты, объекты состоят из контуров, контуры состоят из точек и соединяющих их линий (рис. 14.1).
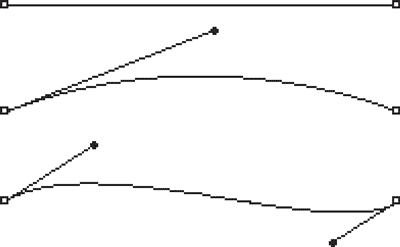
Рис. 14.1. Сегменты векторных кривых различной формы
Две точки соединяются сегментом векторной кривой. В зависимости от настроек (читай: параметров формулы), сегмент может быть прямым или изогнутым. От каждой точки может отходить два сегмента, так что создается «цепочка» из сегментов и выходит более сложная форма; а замкнув сегменты в кольцо, можно получить полноценный векторный контур (рис. 14.2).
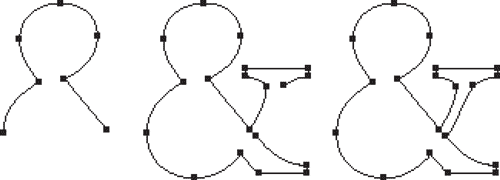
Рис. 14.2. Процесс построения векторного контура
Создавая точки и соединяя их с уже существующими, мы можем получить сколь угодно сложный контур. Собственно говоря, мы это делали ранее, используя логические операции. Результатом логических операций также являются векторные контуры новой формы, различие между их использованием и построением контура вручную – лишь подход к созданию новой формы.
Нам потребуется использовать логические операции, если мы захотим создать фигуру с отверстием, проще говоря – с «дыркой» посередине. Логические операции вычитания позволят превратить два контура в одну фигуру. На рис. 14.2 мы начали рисовать контур знака «амперсанд», а на рис. 14.3 создали вспомогательные контуры, означающие форму отверстий в знаке, и применили логические операции для получения конечной фигуры (слева направо: создание контуров, существование их в виде отдельных залитых объектов, результат применения логической операции).
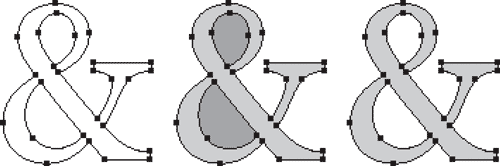
Рис. 14.3. Создание сложной фигуры из трех векторных контуров
Полученная нами фигура с двумя отверстиями является наиболее сложной единицей векторной графики. В терминологии программ Adobe такая фигура носит название compound shape (составная форма). Ее можно получить в результате логических операций или создать с помощью команды меню Object → Paths → Make Compound Path (Объект → Пути → Создать составную форму). Точно так же можно «разобрать» составную форму на векторные контуры с помощью команды меню Object → Paths → Release Compound Path (Объект → Состав ная форма → Раз де лить составную форму).
Каким же образом мы создавали векторные кривые и какие инструменты для этого можно использовать? Созданием и редактированием векторных контуров занимается несколько инструментов (рис. 14.4).
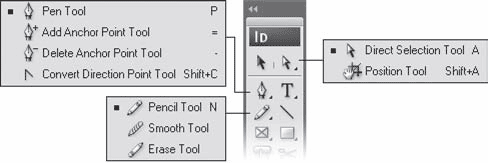
Рис. 14.4. Инструменты Adobe InDesign для работы с векторной графикой
К ним, конечно же, можно добавить инструменты создания простейших форм (прямоугольников, эллипсов и многоугольников), поскольку эти фигуры также являются векторными контурами, и даже инструменты работы с текстом, ведь текст можно превратить в векторные кривые посредством команды меню Type → Create Outlines (Текст → Создать векторные контуры).
Простейшим из инструментов работы с векторными кривыми является Pencil (Карандаш), с помощью которого можно просто «нарисовать» линию желаемой формы. Как видно на рис. 14.5, инструмент Pencil (Карандаш) не только самый простой, но и самый неточный инструмент: полученный векторный контур совсем не такой гладкий, как нам бы хотелось, и содержит очень много точек. Отчасти поправить ситуацию можно, обратившись к настройкам инструмента, которые доступны при двойном щелчке кнопкой мыши на нем.
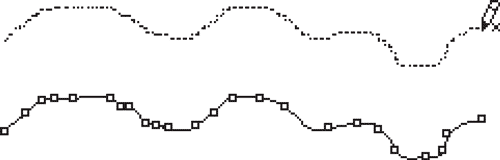
Рис. 14.5. Процесс работы с инструментом Pencil (Карандаш) (вверху) и нарисованный векторный контур (внизу)
Ползунок Fidelity (Качество) определяет, насколько гладкой будет нарисованная нами кривая. Чем больше значение поля, тем более гладкой она будет в результате, поскольку инструмент будет игнорировать небольшие перемещения мыши – например, подрагивание рук. На рис. 14.6 выбрано значение 2,5 пиксела – это значит, что все движения меньше 2,5 пикселов будут просто игнорироваться; чем выше значение, тем более гладким и плавным окажется результат, но мелких «зазубрин» мы нарисовать, возможно, уже не сумеем.
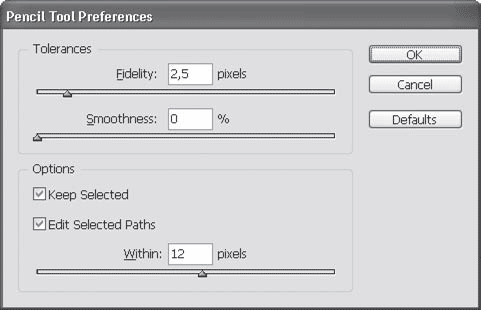
Рис. 14.6. Настройки инструмента Pencil (Карандаш)
Другой способ сгладить нарисованную кривую – это использовать ползунок Smoothness (Сглаживание). После создания векторного контура инструментом Pencil (Карандаш), к нему может быть автоматически применено сглаживание – уменьшение количества точек, упрощение кривой. При значении 0 % сглаживание применяться не будет, а при значении 100 % будет применено максимальное сглаживание.
Основная проблема при работе с инструментами, подобными Pencil (Карандаш), – неизбежный выбор между гладкостью и точностью рисования. Мы можем сохранить кривую именно такой, какой мы нарисовали ее на экране, но получим большое количество точек и мелкие ошибки – ведь будут отображены все подрагивания и неровности движения. Или же, использовав сглаживание, мы можем получить гладкую кривую с небольшим количеством точек, но она уже не будет в точности повторять нарисованный нами контур и мелкие детали нарисованной линии могут сгладиться и исчезнуть.
Подобный выбор присутствует всегда, и добиться точного, гладкого и простого контура одновременно можно, только рисуя вручную, создавая отдельные точки и настраивая сегменты между ними.
Флажок Keep Selected (Оставить выделенным) позволяет автоматически выделить нарисованный контур, так что мы можем продолжить работать с ним, а флажок Edit Selected Paths (Редактировать выделенные кривые) позволяет с помощью инструмента Pencil (Карандаш) дорисовывать фрагменты к уже существующим кривым, замыкать незамкнутые и т .д. (для этого предварительно нужно их выделить любым инструментом). Ползунок Within (В пределах) определяет максимальное расстояние, на котором инструмент будет редактировать существующий векторный контур, а не создавать новый; значение расстояния задается в пикселах.
Примечание
Во всех случаях, когда настройки чувствительности инструментов задаются в пикселах, имеются в виду экранные пикселы. Таким образом, чем больше масштаб отображения и чем крупнее изображение на экране, тем точнее (по отношению к векторному контуру) мы можем работать.
Инструмент Smooth (Сглаживание) позволяет вручную сгладить нарисованную кривую – упростить ее и уменьшить количество использованных точек (рис. 14.7). Однако в отличие от автоматического сглаживания мы можем активно влиять на процесс: сгладить какие-то фрагменты кривой сильнее, проведя по ним инструментом несколько раз, или вообще не сглаживать какой-то фрагмент, не проводя по нему инструментом.
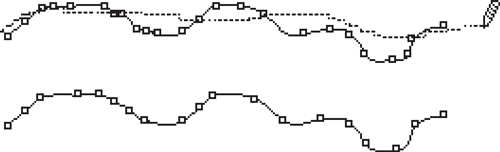
Рис. 14.7. Процесс работы с инструментом Smooth (Сглаживание) (вверху) и сглаженный векторный контур (внизу)
Настройки инструмента Smooth (Сглаживание) (рис. 14.8), также вызываемые двойным щелчком на инструменте, идентичны настройкам инструмента Pencil (Карандаш), но проще: инструмент Smooth (Сглаживание) не может применяться для «дорисовывания» кривых и не имеет таких настроек.
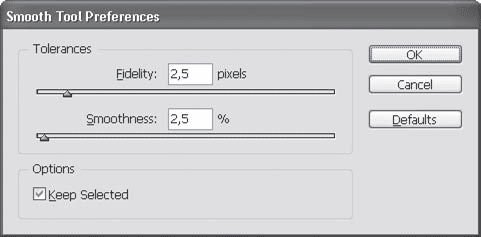
Рис. 14.8. Настройки инструмента Smooth (Сглаживание)
Наконец, инструмент Erase (Стирание) позволяет удалить часть существующего контура, как бы «стереть» его (рис. 14.9). Этот инструмент не имеет настроек.
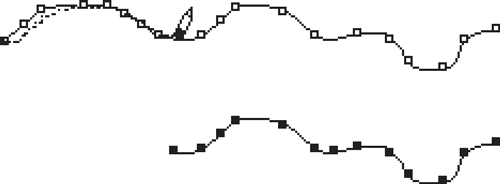
Рис. 14.9. Процесс работы с инструментом Erase (Стирание) (вверху) и векторный контур с удаленной частью (внизу)
Видеокурс
Об инструментах Pencil (Карандаш), Smooth (Сглаживание) и Erase (Стирание) вы также сможете узнать, просмотрев видеоурок «Инструменты Pencil, Smooth и Erase».
Рассмотренные инструменты, конечно же, пригодны для построения только простейших, неточных и неаккуратных контуров. Если вместо мыши мы будем использовать графический планшет, то точность повысится, однако традиционным методом все же является использование других инструментов. Чтобы полностью понимать механизм работы этих инструментов, мы еще раз ненадолго обратимся к теории векторных кривых.
Как видно на рис. 14.10, существует еще один важный элемент кривой – собственно вектор, от которого и пошло название всей технологии. Длина и направление вектора определяют форму сегмента кривой. Если у сегмента есть только один вектор (с одной из сторон), то он может плавно изогнуть сегмент в какую-нибудь сторону; два вектора (с обеих сторон сегмента) могут изогнуть сегмент более сложным образом, и даже завязать в петлю. (Проверить можно, использовать не рекомендуется: это может вызвать ошибки в обработке кривых при дальнейшей работе.)
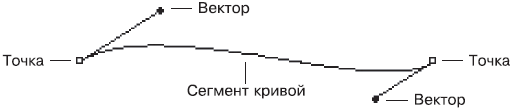
Рис. 14.10. Строение векторной кривой
При настоящей, профессиональной работе с векторной графикой мы будем постоянно иметь дело с точками и векторами: добавлять, удалять и перемещать точки для создания требуемого контура, изменять длину и направление векторов для достижения требуемой формы сегментов.
Для работы с точками используется инструмент Direct Selection (Выделение напрямую), о котором мы уже упоминали при работе с группами объектов. В отличие от обычного инструмента Selection (Выделение), который выделяет кривые целиком, инструмент Direct Selection (Выделение напрямую) выделяет отдельные точки, сегменты и векторы – и, соответственно, работает с ними.
На рис. 14.11 показано, как можно изменить форму объекта (прямоугольник, нарисованный соответствующим инструментом) с помощью перетаскивания точки инструментом Direct Selection (Выделение напрямую). Точно так же можно изменить форму любой векторной кривой – просто выделить точку или несколько точек инструментом Direct Selection (Выделение напрямую) и перетащить их в другое место.
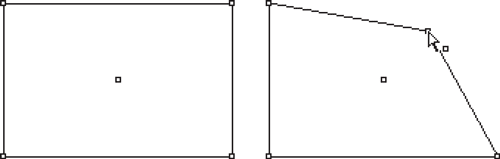
Рис. 14.11. Изменение формы контура перетаскиванием точки с помощью инструмента Direct Selection (Выделение напрямую)
Примечание
На примере, приведенном на рис. 14.11, все сегменты кривых имеют прямую форму, поскольку векторы точек – нулевой длины, они не видны и не оказывают воздействия на форму сегментов. Чуть позже мы узнаем, как превратить прямой сегмент кривой в изогнутый.
Выделив точку или сегмент, мы можем видеть векторы, определяющие форму соседних сегментов. Тем же инструментом можно переместить точку на конце вектора, изменяя его длину и направление, а значит – изменяя форму сегмен тов кривой. Пример такого редактирования показан на рис. 14.12.
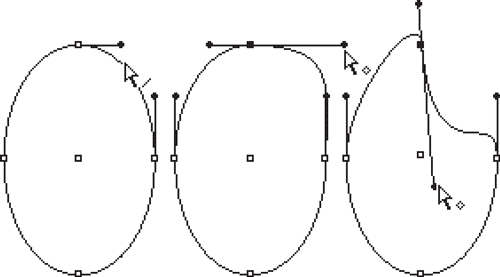
Рис. 14.12. Редактирование формы сегментов кривой инструментом Direct Selection (Выделение напрямую): выделение сегмента (слева), изменение длины вектора (в центре), изменение длины и направления вектора (справа)
В последнем примере на рис. 14.12 можно заметить, что изменение направления вектора повлияло сразу на два сегмента, поскольку направление изменили оба вектора, выходящие из точки. Это произошло потому, что данная точка векторной кривой была гладкой (smooth). Оба вектора такой точки всегда находятся под углом 180ー друг к другу – это позволяет быть уверенным в том, что кривая всегда будет проходить через эту точку плавно.
С другой стороны, такая точка не позволит нам создать угол – для него требуется, чтобы векторы одной точки были направлены в разные стороны. Такая точка будет называться перегибом (cusp), и создать ее можно, если разорвать связь между двумя векторами (рис. 14.13). Для этого мы можем удерживать клавиши Ctrl и Alt при перетаскивании вектора или воспользоваться специальным инструментом Convert Direction Point (Смена типа точки).
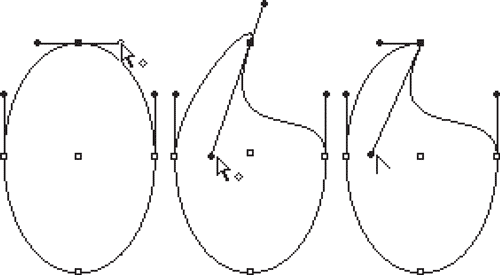
Рис. 14.13. Редактирование формы кривой с сохранением (в центре) и с разрывом (справа) связи между векторами
Однажды уничтоженную связь между векторами можно восстановить и превратить точку с перегибом в гладкую точку – снова с помощью того же инструмента Convert Direction Point (Смена типа точки), которым можно «вытащить» из точки новую пару векторов на смену старой. Новые векторы снова будут связаны, а точка станет гладкой. Таким же способом можно превратить прямые сегменты в изогнутые, создав векторы в тех точках, где их не было раньше (вернее, где длина векторов была нулевой) (рис. 14.14).
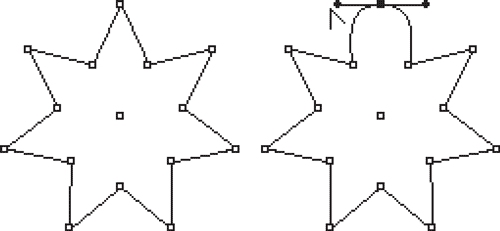
Рис. 14.14. Превращение прямых сегментов в изогнутые инструментом Convert Direction Point (Смена типа точки)
Созданием новых точек и новых векторных контуров занимается инструмент Pen (Перо). Щелкая инструментом на свободном месте страницы, мы можем создавать точку за точкой, а если удержать клавишу мыши нажатой и провести инструментом в сторону – мы создадим векторы для новой точки (рис. 14.15).
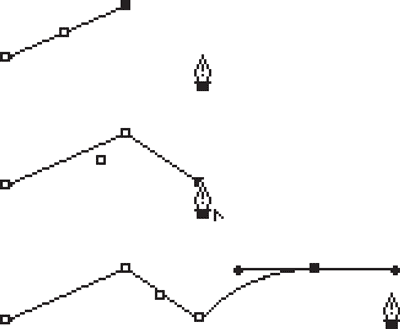
Рис. 14.15. Процесс создания нового векторного пути инструментом Pen (Перо)
Создавая точку за точкой и вернувшись в исходную точку (с которой начали), мы можем замкнуть векторную кривую. Точно так же мы можем использовать инструмент Pen (Перо) для «дорисовывания» существующих векторных кривых, замыкания незамкнутых контуров и т. д.
По канонам «традиционной» векторной графики незамкнутым кривым нельзя назначить заливку. Такого подхода до сих пор придерживаются некоторые программы (например, программы фирмы Corel: в них можно назначить заливку незамкнутому объекту, но отображаться она не будет). В программах Adobe нам разрешено назначать заливку любым объектам, что позволяет создавать интересные эффекты, например залитый объект с абрисом, занимающим только часть контура (рис. 14.16).

Рис. 14.16. Незамкнутые векторные контуры с назначенными заливкой и абрисом
Редактировать созданные векторные кривые мы можем не только инструментом Direct Selection (Выделение напрямую). В тех случаях, когда требуется добавить точки в векторный путь или удалить из него, мы обращаемся к инструментам Add Anchor Point (Добавить точку) и Delete Anchor Point (Удалить точку) (рис. 14.17).

Рис. 14.17. Добавление и удаление точек векторного пути
Используя все рассмотренные методы, мы можем создать векторный путь практически любой сложности. Для точной работы и правильного построения фигур можно использовать направляющие линии или сетку документа, которые помогут нам точно расположить точки векторной кривой.
Видеокурс
О работе с инструментом Pen (Перо) и о применении контуров и точек вы узнаете также из видеоурока «Работа с векторными контурами».
В следующем примере мы задействуем практически все методы работы с векторными кривыми, чтобы создать несложный рисунок – ключ к английскому замку. Мы будем использовать сетку документа для большей точности работы и расположения объектов и точек, а «заготовкой» для рисунка нам послужат две фигуры, объединенные с помощью логических операций, как то показано на рис. 14.18.
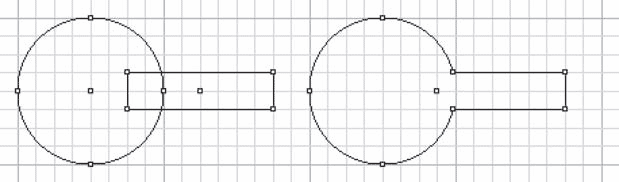
Рис. 14.18. Создание заготовки с помощью логических операций
Первым шагом, как уже было сказано, станет создание двух фигур (круга и прямоугольника) и объединение их с помощью логической операции сложения. Если рисовать на совесть, то стоило бы взять за образец реальный ключ и измерить его пропорции, но сейчас мы этого делать не будем и нарисуем хоть какой-нибудь ключик – просто как пример несложной формы, которую можно создать с помощью векторных кривых.
Вторым шагом мы создадим новые точки на векторном пути и с помощью инструмента Direct Selection (Выделение напрямую) переместим их так, чтобы получить требуемую форму (рис. 14.19).
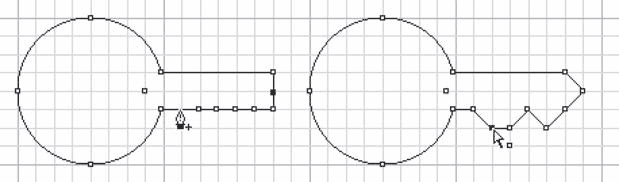
Рис. 14.19. Добавление точек к векторному пути и усложнение формы контура
Придать немного больше реализма (и немного меньше геометричности) можно, воспользовавшись инструментом Convert Direction Point (Смена типа точки) и искривив прямые сегменты кривой. Слабое искривление линий и сглаживание острых углов придаст большую убедительность нашему рисунку (рис. 14.20).
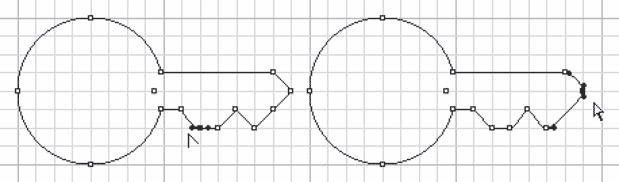
Рис. 14.20. Усложнение формы контура искривлением прямых сегментов
Конечной стадией работы будет создание небольшого эллипса и «вырезание» его из контура, чтобы получить ушко ключа (рис. 14.21). Для этого можно воспользоваться логическими операциями или создать составную форму с помощью соответствующей команды меню.
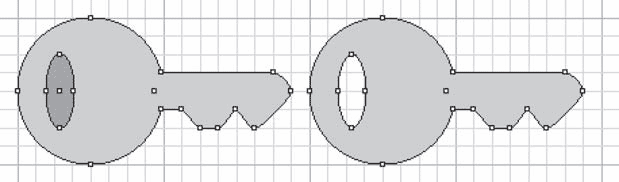
Рис. 14.21. Использование логических операций для создания отверстия в фигуре
Результатом действий явился векторный рисунок нужной нам формы. Конечно же, мы не ставили себе целью создать реалистичный рисунок – не так-то просто добиться реалистичности даже в специализированной программе по работе с векторной графикой, а в InDesign такая задача осложнялась бы еще и отсутствием многих средств работы с векторными кривыми. Однако даже такой примитивный и «условный» рисунок можно использовать.
Еще одно применение векторных кривых – создание текста на кривой. Иными словами, в отличие от обычной работы с текстом, когда строки всегда идут по прямой линии, мы можем заставить их изгибаться, следовать вдоль какой-то формы, закручиваться в спирали – практически все что угодно, насколько хватит нашей фантазии и умения работать с векторными кривыми.
Векторные кривые в данной задаче имеют ключевое значение: мы используем кривую как направляющую линию для текста. Для создания текста на векторной кривой используется инструмент Type on a Path (Текст на кривой), сгруппированный вместе с инструментом Type (Текст) на панели инструментов. К сожалению, ограничения, которые есть у текста на кривой, делают невозможным «привязывание» уже существующего текста к кривой.
Для создания текста на кривой мы должны создать (или выбрать существующую) векторную кривую, щелкнуть на ней кнопкой мыши при активном инструменте Type on a Path (Текст на кривой) и набрать желаемый текст. На рис. 14.22 вы можете видеть пример создания текста на кривой.
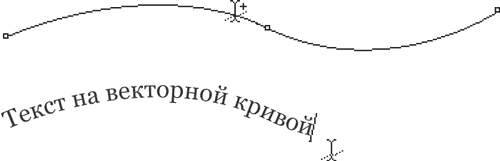
Рис. 14.22. Работа с инструментом Type on a Path (Текст на кривой)
Примечание
Если выбранная кривая имела настройки абриса и заливки, они никуда не денутся после добавления текста. Для создания текста на невидимой кривой следует отменить настройки абриса и заливки у кривой либо предварительно, либо после добавления текста – для этого нужно воспользоваться инструментом Direct Selection (Выделение напрямую). На рис. 14.22 мы создали текст на невидимой кривой, без заливки и абриса, поэтому в конечном варианте ее не видно.
Текст на кривой может состоять только из одной строки, так что создать абзац или целую страницу волнообразных линий таким образом невозможно (хотя, конечно же, можно создать очень много отдельных строк с текстом на кривой). Весь текст, который не вместился в длину кривой, будет скрыт, и увидеть его будет нельзя.
Текст на кривой может иметь разнообразные настройки, выполняемые разными способами. Прежде всего это, конечно же, настройки самого текста; они выполняются точно так же, как и раньше, за исключением того, что выделять отдельные символы нужно инструментом Type on a Path (Текст на кривой).
Но, кроме настроек текста, существуют и специфические настройки, связанные с расположением текста на кривой. Часть из них выполняется мышью с помощью элементов интерфейса, которые появляются при выделении текста на кривой (рис. 14.23).
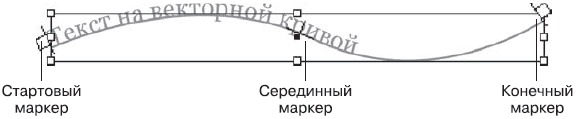
Рис. 14.23. Элементы управления текстом на кривой
Стартовый и конечный маркер используются для того, чтобы задать «границы» текста подобно тому, как работали границы фрейма. Их также можно использовать для задания положения текста (сдвинув левый маркер, мы изменим точку, где начинается текст), но основное их предназначение – установка границ текста при выключке по ширине и «срезание» части текста, которая не вмещается в отведенное место. Серединный маркер используется для того, чтобы «двигать» текст вдоль кривой (он смещает текст, стартовый и конечный маркеры).
Серединный маркер также можно использовать, чтобы радикально изменить положение текста, – на примере, показанном на рис. 14.23, текст размещается сверху кривой, а перетащив серединный маркер вниз, мы можем повернуть текст на 180° – теперь он будет идти под кривой, «вверх ногами», начинаясь справа.
Еще более интересные настройки «спрятаны» в меню Type → Type on a Path → Options (Текст → Текст на кривой → Настройки). Таким образом можно вызвать диалоговое окно Type on a Path Options (Настройки текста на кривой) (рис. 14.24).
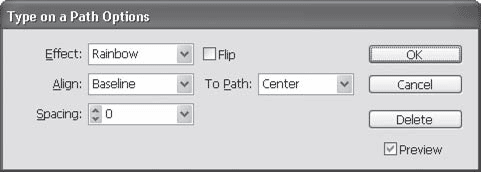
Рис. 14.24. Диалоговое окно Type on a Path Options (Настройки текста на кривой)
Раскрывающийся список Effect (Эффект) позволяет выбрать один из пяти вариантов размещения текста (отдельных его символов) на кривой (рис. 14.25):
• Rainbow (Радуга) – буквы поворачиваются без искажений и смещаются, следуя за кривой;
• Skew (Скашивание) – вертикальные линии букв не искажаются;
• 3D Ribbon (Объемная лента) – горизонтальные линии букв не искажаются;
• Stair Step (Ступеньки) – буквы не искажаются и не поворачиваются, меняется только их положение;
• Gravity (Гравитация) – применяются все искажения.
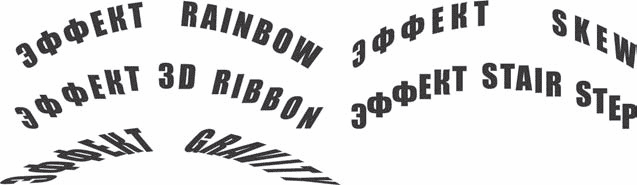
Рис. 14.25. Различные эффекты при размещении текста на кривой
Флажок Flip (Зеркальное положение) позволяет «перевернуть» текст относительно кривой, как мы это делали с помощью серединного маркера.
Раскрывающийся список Align (Выравнивание) позволяет указать, какая часть строки будет выравниваться по векторному контуру: Ascender (Верхние выносные элементы символов), Descender (Нижние выносные элементы символов), Center (Центр символов) или Baseline (Базовая линия строки).
Поле Spacing (Расстояние) позволяет расположить символы ближе друг к другу или дальше, компенсируя искажения следования за кривой, – так можно, к примеру, избавиться от «пересекающихся» символов.
С помощью текста на кривой можно создавать как чисто оформительские эффекты (например, изгибающиеся заголовки), так и более практичные вещи. К примеру, при создании дизайна печатей (или декоративных «штампов», выдержанных в том же стиле) обязательно используется следование текста за кривой.
При необходимости можно удалить текст с кривой (не удаляя саму кривую) с помощью команды Type → Type on a Path → Delete Type from Path (Текст → Текст на кривой → Удалить текст с кривой).
Видеокурс
О размещении текста по кривой вы также сможете узнать, просмотрев видеоурок «Текст на кривой».
Эффекты Adobe InDesign
При работе в Adobe InDesign мы можем использовать специальные эффекты для работы с векторной графикой. Они, опять-таки, почти полностью совпадают с эффектами другой программы, Adobe Photoshop, хотя в InDesign они представлены в несколько сокращенном виде.
Эффекты, которые мы можем применить к объектам (и даже к тексту!) в InDesign, включают в себя прозрачность, маскирование и группу динамических эффектов – таких, как тень, растушевка, изменение формы углов и др.
Использование этих эффектов, разумеется, уместно далеко не всегда. При создании строгого оформления книги или научного журнала, они будут некстати; а при создании газеты их использование сильно ограничивают полиграфические возможности издания – низкое качество печати большинства газет.
Однако нет причин отказываться от эффектов – их можно, а иногда и нужно использовать при оформлении журналов, рекламных листовок и подобной красочной полиграфической продукции.
При создании какого-то оформления в Adobe InDesign мы можем использовать прозрачность. В терминологии программ Adobe InDesign и Adobe Illustrator прозрачность подразумевает не только объекты, которые не полностью перекрывают другие элементы дизайна. Понятие прозрачности также включает в себя режимы наложения цветов, знакомые тем из наших читателей, кто имеет опыт работы с программой Adobe Photoshop.
Для тех же, кто не знаком с концепцией режимов наложения, кратко осветим ее суть. Речь идет о том, что объекты не только могут закрывать друг друга или же (обладая прозрачностью) частично показывать объекты, лежащие ниже.
Кроме этого, цвета объектов могут взаимодействовать, образуя новые цветовые сочетания. Объекты, лежащие выше, могут по определенным законам затемнять или осветлять нижележащие объекты, воздействовать на их цвет и яркость.
Управлять всеми этими настройками мы можем в разделе Transparency (Прозрачность) диалогового окна Effects (Эффекты) (рис. 15.1), вызываемого командой меню Object → Effects → Transparency (Объект → Эффекты → Прозрачность). (В этом окне в различных разделах собраны и другие эффекты Adobe InDesign, которые мы также рассмотрим.)
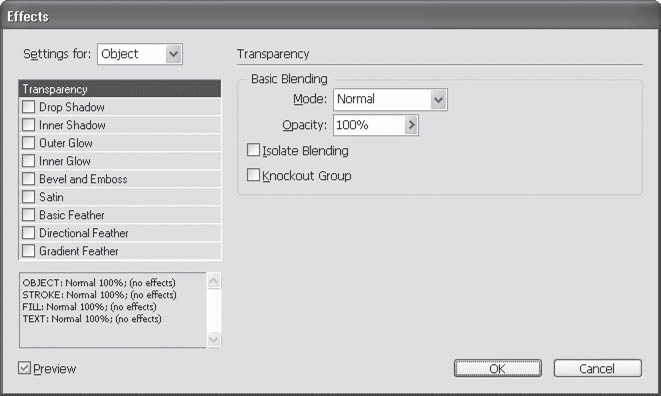
Рис. 15.1. Настройки прозрачности
Список Settings for (Настройки для) позволяет выбрать, к чему именно мы собираемся применить эффекты. К примеру, выделив фрейм с текстом, мы можем применить эффекты либо к фрейму, либо к содержащемуся в нем тексту.
В списке мы можем выбрать одно из возможных значений: Object (Объект), Stroke (Абрис), Fill (Заливка), Text (Текст). Таким образом, чтобы назначить эффект фрейму, нужно выбрать значение Object (Объект), а чтобы назначить текст содержимому фрейма – значение Text (Текст). Можно также назначить разные эффекты одновременно и фрейму, и содержимому.
Информационное поле внизу слева отображает текущее состояние объекта и всех его составных частей (заливки, абриса, содержащегося текста). По умолчанию состояние выглядит примерно так: Object: Normal 100%; (no effects) – это означает, что объекту не назначен никакой режим наложения цветов (вернее, назначен нейтральный режим Normal), непрозрачность объекта – 100 % и не применены эффекты. По мере добавления эффектов к объекту информация о нем будет меняться.
Вернемся к настройкам собственно прозрачности.
Поле Opacity (Непрозрачность) позволяет установить уровень непрозрачности объекта. Значение 100 % означает, что объект не будет прозрачным, а объект с непрозрачностью 0 % не будет виден вообще (рис. 15.2).
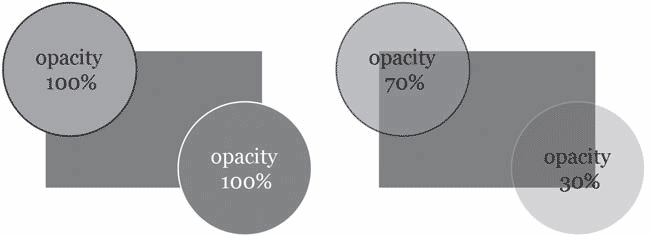
Рис. 15.2. Прозрачность объектов
Раскрывающийся список Mode (Режимы наложения цвета) позволяет установить режим наложения цветов объекта. За счет сложных алгоритмов смешивания цветов даже непрозрачный объект с назначенными ему режимами наложения не будет просто перекрывать нижележащие объекты – их цвета будут взаимодействовать и нижележащие объекты будут «видимы». Поэтому прозрачность в сочетании с режимами наложения цветов используется редко, чаще – просто для ослабления эффекта, созданного с использованием режимов наложения цвета.
Примечание
Не все из режимов наложения имеют смысл при использовании с одноцветными объектами. Будучи заимствованными из программы Adobe Photoshop, многие из них дают наилучшие результаты при использовании с объектами осмысленной окраски – рисунками или фотографиями.
Режим Normal (Обычный) используется во всех случаях, когда специальных эффектов не требуется. При непрозрачном объекте и режиме Normal (Обычный) объекты просто перекрывают друг друга.
Режим Multiply (Затенение) – режим затемняющий. Верхние объекты затемняют нижние максимально реалистичным образом, поэтому режим Multiply (Затенение) используется для создания эффекта тени или затенения.
Режим Screen (Освещение) —режим осветляющий. Верхние объекты осветляют нижние реалистичным образом, подобно тому как взаимодействуют источники света. Этот эффект используется для создания сияний, бликов и других световых эффектов.
На рис. 15.3 нижний правый круг на обоих примерах окрашен в нейтральный серый цвет. При использовании затемняющего режима он окрашивает красный прямоугольник в более темный и блеклый оттенок и остается серым при наложении на белую бумагу (фон). При использовании осветляющего режима серый круг осветляет прямоугольник и не виден на белом фоне – его нельзя осветлить еще больше.
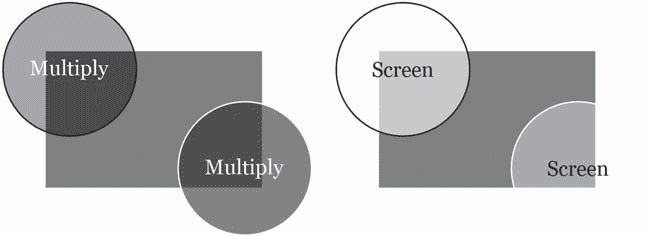
Рис. 15.3. Режимы Multiply (Затенение) и Screen (Освещение)
При использовании цветных объектов (см. верхний левый круг на рисунках) в сочетании с осветляющими и затемняющими режимами наложения мы будем получать новые цвета и оттенки, как это видно на рис. 15.3.
Примечание
Результаты смешения цветов зависят не только от выбранного цвета объекта, но и от цветовой модели, с помощью которой он был создан. Взаимодействие двух объектов с цветами в системе RGB предсказать легче, чем взаимодействие объектов, один из которых окрашен в цвет модели RGB, а второй – в цвет модели CMYK.
На практике можно использовать осветляющие и затемняющие режимы наложения для того, чтобы создать избирательную прозрачность объектов. Черно-белый карандашный рисунок можно наложить поверх цветного фона с использованием режима Multiply (Затенение) – при этом белые фрагменты рисунка станут «прозрачными», ведь они не затемняют фон, а черные линии останутся черными, поскольку затемнят фон до предела. Таким образом, без создания прозрачных областей на рисунке можно создать полную иллюзию прозрачности.
Режим Overlay (Наложение) является комбинированным: он одновременно и осветляющий и затемняющий. Светлые цвета в этом режиме будут осветлять нижние объекты, а темные – затемнять, поэтому обычно такой эффект используется для осмысленных изображений. На рис. 15.4 мы использовали черный и белый объекты в режиме Overlay (Наложение) для осветления и затемнения прямоугольника; менее контрастные цвета дадут еще более мягкий и менее заметный эффект.
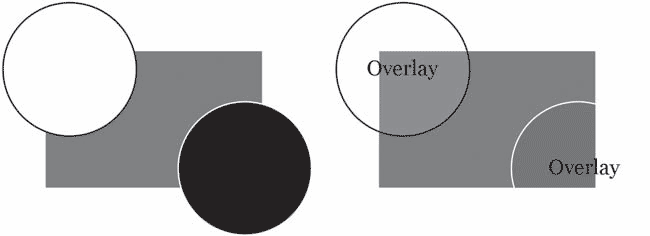
Рис. 15.4. Режим Overlay (Наложение)
Режимы Soft Light (Мягкий свет) и Hard Light (Жесткий свет) также являются комбинированными и отличаются от режима Overlay (Наложение) в основном силой воздействия на нижележащие объекты. Режимы Color Dodge (Цветовое осветление) и Color Burn (Цветовое затемнение) подобны режимам Screen (Освещение) и Multiply (Затенение) соответственно, но при их использовании цвета нижележащих объектов «подчеркиваются» и усиливаются.
Режимы Darken (Условное затемнение) и Lighten (Условное осветление) затемняют и осветляют объекты по любопытному принципу: цвета не смешиваются, но сравниваются. В каждой точке наложения объектов остается либо цвет нижнего объекта, либо цвет верхнего объекта – в зависимости от итога сравнения. В режиме Darken (Условное затемнение) остается более темный из двух цветов, а в режиме Lighten (Условное осветление) – более светлый.
На примерах, показанных на рис. 15.5, строки текста находятся между прямоугольником и кругом, однако все еще видны – благодаря режимам условного затемнения и осветления. Таким образом, этот эффект также можно использовать для создания прозрачных областей в изображении.
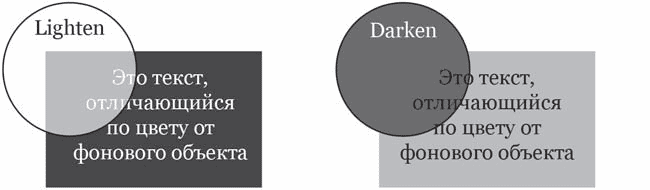
Рис. 15.5. Режимы Lighten (Условное осветление) и Darken (Условное затемнение)
Внимание!
При использовании режимов Darken (Условное затемнение) и Lighten (Условное осветление) с цветными объектами результат будет кардинально отличаться. Сравнение яркостей программа проводит отдельно для каждого цветового канала, а потому цвета будут смешиваться и взаимодействовать.
Режимы Difference (Разница) и Exclusion (Исключение) выполняют инвертирующее действие. При применении такого режима к объекту цвета нижележащих объектов будут изменены на противоположные: черное превратится в белое, красный цвет станет голубым и т. д. Цвет верхнего объекта определяет степень вносимых изменений: черный объект не будет инвертировать цвета, серый – будет их инвертировать как бы «частично», а белый будет производить точную инверсию (при использовании цветных объектов результат будет сложным и малопредсказуемым) (рис. 15.6).
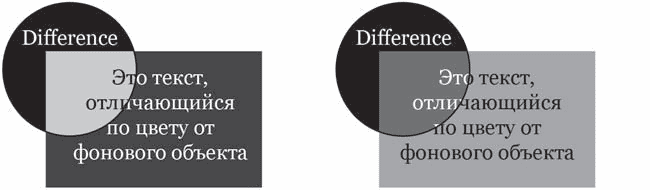
Рис. 15.6. Режим Difference (Разница)
Различие между режимами Difference (Разница) и Exclusion (Исключение) заключается в резкости изменений. Серые оттенки в режиме Difference (Разница) образуют более яркие и кричащие цвета, в то время как в режиме Exclusion (Исключение) они будут образовывать цвета блеклые и нейтральные.
Режимы Hue (Оттенок), Saturation (Насыщенность), Color (Цвет) и Luminosity (Яркость) позволяют раздельно управлять цветом и яркостью объектов. Каждый из этих режимов воздействует только на определенные характеристики цвета (рис. 15.7).

Рис. 15.7. Режимы раздельного управления характеристиками цвета
Используя режим Hue (Оттенок), мы можем изменить оттенок цвета (например, сделать красный зеленым), не затронув яркость и насыщенность цвета (то есть блеклые цвета не станут яркими, а светлые – темными). Режим Saturation (Насыщенность) позволяет управлять насыщенностью цвета, режим Luminosity (Яркость) – менять яркость цветов, не затрагивая собственно окраску объектов. Режим Color (Цвет) как бы «объединяет» режимы Hue (Оттенок) и Saturation (Насыщенность), изменяя цвет полностью, но не затрагивая яркость.
Примечание
Говоря о том, что «цвет» или «яркость» не изменяются, следует понимать, что речь идет о цифровых значениях цвета. В силу особенностей восприятия цветов видимая яркость или окраска объектов все равно будет немного изменяться.
Режимы наложения цветов в InDesign не являются сколько-нибудь важным средством работы и применяются достаточно редко. Наибольшую роль они играют для растровой графики и являются важным элементом при работе в Adobe Photoshop. Использование их в программах макетирования и верстки ограничено тем фактом, что полноценного результата можно добиться лишь для фотографий и рисунков – использование большинства режимов с одноцветными объектами лишено смысла. Присутствие режимов наложения в программе InDesign вызвано скорее взаимоинтеграцией программных продуктов фирмы Adobe, чем реальной необходимостью. Поэтому мы не будем излишне подробно останавливаться на этой теме; желающие же получить глубокие знания о взаимодействии цветов в различных режимах наложения могут обратиться к специализированной литературе по Adobe Photoshop.
Флажок Isolate Blending (Изолированное смешение) позволяет распространять действие режима наложения цвета, примененного к одному из объектов, не на все объекты, находящиеся ниже, а только на те, которые находятся в той же группе. Иными словами, сгруппировав два объекта и применив к верхнему из них какой-нибудь режим наложения цвета, например затемняющий режим Multiply (Затенение), с помощью флажка Isolate Blending (Изолированное смешение) мы можем добиться того, чтобы верхний объект затемнял нижний в той же группе – и не затемнял, а просто перекрывал все остальные объекты, находящиеся ниже, но не входящие в состав группы объектов.
Флажок Knockout Group (Группа исключения) позволяет выполнить обратный эффект – распространить действие режима наложения цвета только на те объекты, которые не входят в группу. В описанном только что примере с двумя объектами в группе верхний объект при установленном флажке Knockout Group (Группа исключения) будет затемнять объекты, находящиеся вне группы, и просто перекрывать второй объект в группе. Этот эффект часто используется как альтернатива логическим операциям, поскольку позволяет назначить режим наложения цвета всей группе целиком как единому объекту.
Видеокурс
О том, как на практике «работают» режимы наложения и прозрачность, вы сможете узнать, просмотрев видеоурок «Прозрачность и режимы наложения».
Adobe InDesign также умеет создавать интересные и полезные эффекты, которые мы можем использовать при оформлении текста. По сути, здесь мы снова сталкиваемся с взаимопроникновением программ фирмы Adobe, поскольку данные эффекты «заимствованы» из программы Adobe Photoshop. Для объектов Adobe InDesign (а значит, и для фреймов) мы можем назначить эффекты фигурных углов, падающей тени, размытия, объема и т. д.
Примечание
Все эффекты подпадают под определение динамических эффектов. Они как бы «не реальны»; хотя вы видите их на мониторе, на редактировании объектов они не отражаются и реальная форма и количество объектов не изменяются. Такой подход, в частности, позволяет в любой момент изменить или отменить назначенный эффект.
Команда меню Object → Corner Options (Объект → Настройки углов) открывает диалоговое окно Corner Options (Настройки углов) и позволяет выбрать настройки эффекта (рис. 15.8).

Рис. 15.8. Диалоговое окно Corner Effects (Эффекты углов)
Раскрывающийся список Effect (Эффект) позволяет выбрать значение None (Нет эффекта) или один из пяти типов оформления углов (рис. 15.9): Fancy (Фигурный), Bevel (Фаска), Inset (Вдавливание), Inverse Rounded (Скругленное вдавливание) и Rounded (Скругление).
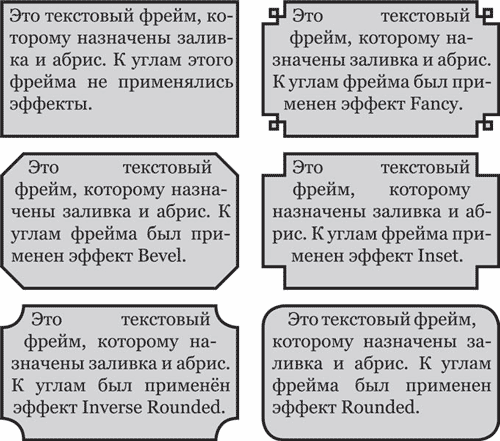
Рис. 15.9. Различные эффекты углов у текстового фрейма
Поле Size (Размер) позволяет указать размер применяемого к углам фигуры эффекта в миллиметрах (рис. 15.10).
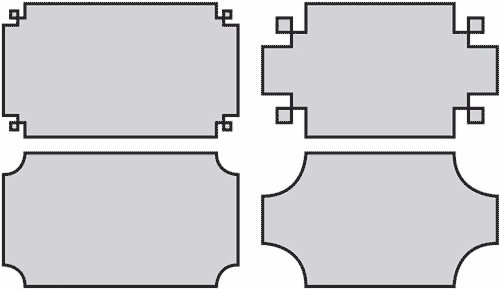
Рис. 15.10. Различный размер эффектов углов у фреймов
Особую ценность эффектам углов придает тот факт, что применить их можно не только к прямоугольникам – любые векторные фигуры можно использовать вместе с этим эффектом. Эффекты углов можно применить даже к тексту, если предварительно превратить его в векторные кривые.
На рис. 15.11 показаны многоугольники, к которым применены эффекты углов, но с таким же успехом их можно применить к любой другой фигуре, включая векторные контуры, полученные с помощью логических операций или нарисованные с нуля. Конечно же, эффект будет виден только в фигурах, имеющих углы; эффект нельзя будет заметить на эллипсах, кругах и пр.
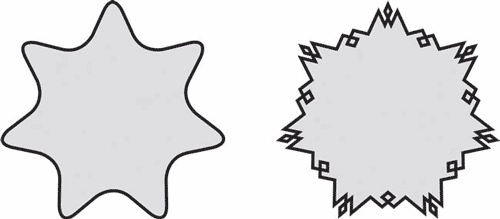
Рис. 15.11. Применение эффектов углов к многоугольникам
Видеокурс
О применении эффектов углов вы также сможете узнать из видеоурока «Эффекты углов».
Как мы уже говорили, команды подменю Object → Effects (Объект → Эффекты) открывают диалоговое окно Effects (Эффекты).
В разделе Drop Shadow (Падающая тень) собраны настройки (рис. 15.12), отвечающие за эффект тени (рис. 15.13).
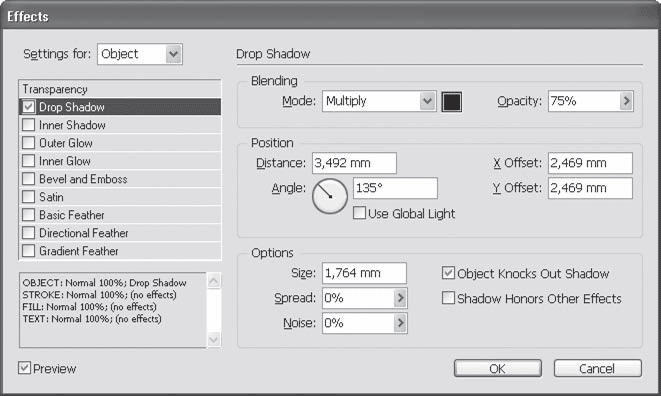
Рис. 15.12. Диалоговое окно Effects (Эффекты), настройки тени

Рис. 15.13. Эффект падающей тени
Параметры из области Blending (Смешение) управляют внешним видом тени.
Раскрывающийся список Mode (Режимы наложения цвета) позволяет выбрать один из способов смешения тени с нижележащими объектами. Режим Multiply (Затенение) используется, если нужно получить реалистичную тень, однако для создания необычных эффектов можно использовать и другие режимы.
Щелчок кнопкой мыши на цветном квадрате рядом со списком Mode (Режимы наложения цвета) вызывает диалоговое окно Effect Color (Цвет эффекта) (рис. 15.14), в котором определяется цвет тени. Цвет устанавливается с помощью раскрывающегося списка Color (Цвет) выбором цвета в одной из цветовых моделей либо выбором одной из записей в палитре Swatches (Образцы цвета).
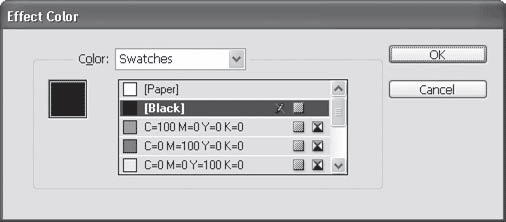
Рис. 15.14. Окно выбора цвета тени
В поле Opacity (Непрозрачность) определяется прозрачность тени: более высокие значения соответствуют более плотной и непрозрачной тени.
Настройки области Position (Положение) определяют положение тени относительно объекта.
Поле Distance (Расстояние) управляет тем, как «низко» от объекта будет находиться тень (в направлении, заданном углом падения света, – см. ниже). Чем больше значение, тем «выше» кажется положение объекта над поверхностью.
С помощью поля и радиального регулятора Angle (Угол) устанавливается угол падения тени, то есть угол, под которым якобы падает свет на объект. Флажок Use Global Light (Использовать глобальное освещение) позволяет установить одинаковые настройки света для всех объектов: для получения более реалистичного эффекта необходимо, чтобы все тени и блики были размещены на объекте исходя из одного положения источника света.
Поля X Offset (Смещение по оси X) и Y Offset (Смещение по оси Y) управляют смещением тени относительно объекта. На примере, показанном на рис. 15.13, было использовано смещение с положительными величинами.
Поле Size (Размер) из области Options (Параметры) позволяет установить степень растушевки тени. Более высокие значения соответствуют более мягкой и размытой тени. Поле Spread (Заполнение) дополняет поле Size (Размер) и позволяет сделать тень более насыщенной и жесткой за счет сокращения размытого края. При этом тень как бы «расползается» в стороны и неразмытая часть тени «заполняет» пространство. Настройка Spread (Заполнение) позволяет проявить в тени тонкие штрихи и детали изображения за счет снижения реалистичности тени.
Поле Noise (Шум) позволяет добавить шум в тень и сделать ее более зернистой, более реалистичной (при низких значениях). Добавив шум в тень, можно реализовать эффект тени на неровной (шершавой) поверхности.
Флажок Object Knocks Out Shadow (Объект отсекает падающую тень) имеет смысл использовать только при работе с полупрозрачным объектом.
При установленном флажке тень никогда не будет прорисовываться под объектом (объект отсекает ее), поэтому сквозь полупрозрачный объект не будет видно тени, хотя могут быть видны другие объекты, находящиеся ниже. При снятом флажке тень будет прорисовываться под всем объектом независимо от его прозрачности.
Флажок Shadow Honors Other Effects (Тень учитывает другие эффекты) позволяет добиться более реалистичного отображения тени при одновременном применении других эффектов – например, растушевки границ объекта. При установленном флажке тень объекта будет растушевываться по краям в соответствии с величиной растушевки границ объекта.
При применении эффекта падающей тени к фрейму или объекту с установленной заливкой отбрасывается тень по форме заливки. При применении падающей тени к текстовому фрейму без заливки тень принимает форму содержащегося текста. Этот эффект достаточно хорошо смотрится на крупных надписях, однако с мелким текстом он может, наоборот, вредить читабельности; кроме того, просчитывание тени для больших объемов текста требует значительных ресурсов компьютера.
Раздел Inner Shadow (Внутренняя тень) (рис. 15.15) служит для создания эффекта тени внутри объекта. С его помощью можно реализовать обратный падающей тени эффект: объект будет создавать иллюзию прорезанного в фоне отверстия, сквозь которое виден находящийся за фоном объект (рис. 15.16).
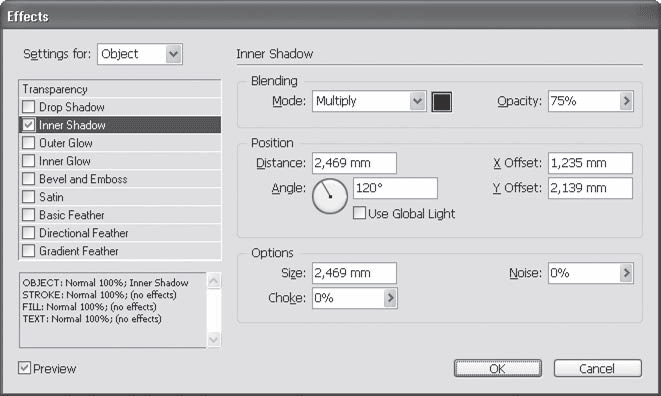
Рис. 15.15. Диалоговое окно Effects (Эффекты), настройки эффекта Inner Shadow (Внутренняя тень)

Рис. 15.16. Объект с примененным эффектом Inner Shadow (Внутренняя тень)
Настройки раздела Inner Shadow (Внутренняя тень) полностью идентичны настройкам раздела Drop Shadow (Падающая тень). Единственное различие – положение тени: внутри, а не за пределами объекта. Настройка жесткости тени здесь называется не Spread (Распространение), а Choke (Сжатие), однако ее суть и результат не меняются.
С помощью настроек раздела Outer Glow (Внешнее свечение) (рис. 15.17) можно создать эффект свечения, ореола вокруг объекта, как будто источник света находится позади объекта, между ним и фоном (рис. 15.18).
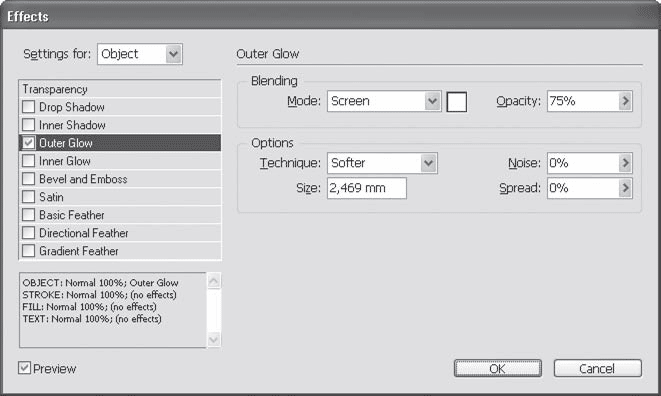
Рис. 15.17. Диалоговое окно Effects (Эффекты), раздел Outer Glow (Внешнее свечение)

Рис. 15.18. Объект с примененным эффектом Outer Glow (Внешнее свечение)
Некоторые настройки раздела Outer Glow (Внешнее свечение) подобны настройкам падающей и внутренней теней: здесь выбираются режим наложения цветов, цвет, размер и размытие свечения, настраивается непрозрачность, добавляется шум. Однако есть и некоторые различия: вместо режимов наложения, имитирующих затенение, используются режимы, имитирующие освещенность. Наиболее реалистичный результат достигается при выборе режима Screen (Освещение); для получения более насыщенных и ярких цветов в области освещенности можно использовать режим Color Dodge (Цветовое осветление).
Кроме того, из раскрывающегося списка Techniques (Техники прорисовки) можно выбрать один из двух способов прорисовки ореола: Softer (Мягкий), более реалистичный, или Precise (Точный), с помощью которого создается примитивный эффект объема.
Раздел Inner Glow (Внутреннее свечение) (рис. 15.19) позволяет создать свечение внутри объекта. Большинство настроек этого раздела идентичны настройкам раздела Outer Glow (Внешнее свечение), и различие между этими двумя эффектами кроется всего лишь в положении свечения – снаружи объекта или же поверх его плоскости. Пример использования эффекта Inner Glow (Внутреннее свечение) можно видеть на рис. 15.20.
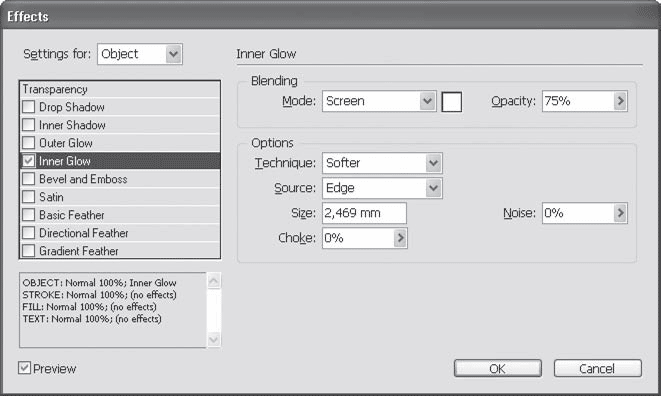
Рис. 15.19. Диалоговое окно Effects (Эффекты), раздел Inner Glow (Внутреннее свечение)

Рис. 15.20. Объект с примененным эффектом Inner Glow (Внутреннее свечение)
Существенным различием по сравнению с настройками внешнего свечения можно считать список Source (Источник), которым задается источник света: Edge (Край) или Center (Центр). Соответственно и свет по объекту будет распространяться либо от краев, либо из центра. В сочетании с режимом Precise (Точный) свечение из центра создает несложный эффект рельефности.
В разделе Bevel and Emboss (Фаска и выдавливание) собраны настройки для имитации рельефа и объемности (рис. 15.21). Как ясно из названия, этот эффект создает фаску (скошенную границу рельефного объекта) и выдавливание (то есть собственно рельеф).
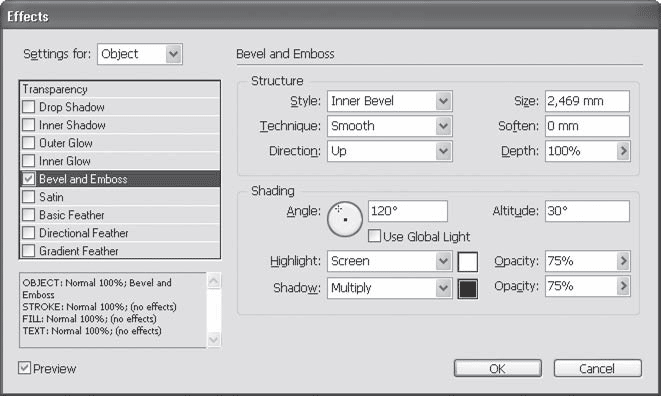
Рис. 15.21. Диалоговое окно Effects (Эффекты), раздел Bevel and Emboss (Фаска и выдавливание)
Пример использования эффекта рельефа можно видеть на рис. 15.22.

Рис. 15.22. Объект с примененным эффектом Bevel and Emboss (Фаска и выдавливание)
Группа настроек Structure (Структура) управляет внешним видом и способом создания эффекта объема.
Раскрывающийся список Style (Стиль) позволяет выбрать один из четырех вариантов рельефности:
• Inner Bevel (Внутренняя фаска) – блики и тени располагаются внутри объекта и создают эффект выпуклости (см. рис. 15.22);
• Outer Bevel (Наружная фаска) – блики и тени располагаются снаружи объекта и создают эффект «выдавленности» из фона;
• Emboss (Выдавливание) – блики и тени располагаются на границе объекта, то есть частично внутри, а частично снаружи, создавая эффект «неаккуратного» или «неточного» выдавливания;
• Pillow Emboss (Тиснение) – с помощью бликов и теней создается эффект вдавленности границы объекта.
Раскрывающийся список Technique (Техника) позволяет выбрать один из вариантов имитируемого рельефа: Smooth (Сглаженный) или более жесткие Chisel Hard (Жесткая чеканка) и Chisel Soft (Мягкая чеканка).
Список Direction (Направление) позволяет выбрать один из подвидов эффекта: иллюзию выпуклости объекта при значении Up (Вверх) или иллюзию вдавленности при значении Down (Вниз).
В поле Size (Размер) указывается размер фаски объекта; чем выше значение, тем большую площадь занимает скошенный край. Поле Soften (Сглаживание) позволяет избавиться от резких границ на краях фаски и на углах границы слоя.
Поле Depth (Глубина) определяет силу эффекта: чем выше значение, тем более плотные блики и тени, а следовательно – тем более сильный и отчетливый создается эффект рельефности.
Группа настроек Shading (Затенение) управляет как затенением, так и освещением объекта – то есть позволяет настраивать блики и тени, с помощью которых создается эффект объемности.
Параметры Angle (Угол) и Altitude (Высота) определяют положение источника света. Как и для эффекта тени, присутствует флажок Use Global Light (Использовать глобальные настройки освещения), однако в этом случае можно задать и высоту положения источника света.
Из раскрывающихся списков Highlight (Блики) и Shadow (Тени) выбираются режимы наложения цвета для бликов и теней на объекте. Квадраты рядом со списками позволяют также задать цвет теней и бликов – смена цвета бликом поможет имитировать цветное освещение, а смена цвета теней – дополнительное освещение с затененной стороны. Поля Opacity (Непрозрачность) настраивают непрозрачность бликов и теней и усиливают или ослабляют их.
Раздел Satin (Атлас) (рис. 15.23) посвящен созданию затенений и глянцевых переливов на поверхности объекта (рис. 15.24) и обычно (хотя и не обязательно) используется вместе с эффектом объема. Затенения создаются с помощью черного или другого темного цвета и режимов затемнения – Multiply (Затенение), Color Burn (Цветовое затемнение). Блики соответственно можно создать, используя белый или просто светлый цвет и режимы Screen (Освещение), Color Dodge (Цветовое осветление).
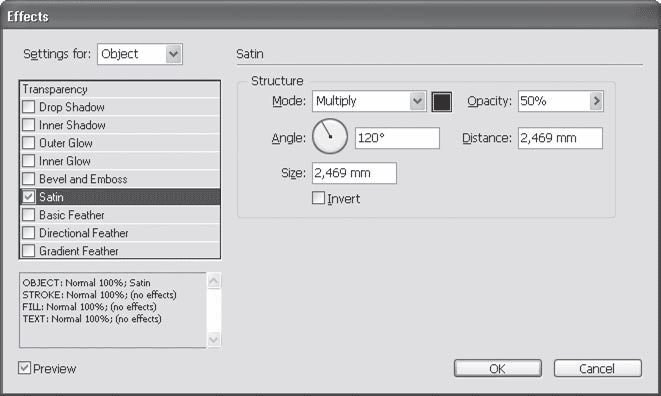
Рис. 15.23. Диалоговое окно Effects (Эффекты), раздел Satin (Атлас)

Рис. 15.24. Объект с примененным эффектом Satin (Атлас)
Поле Distance (Расстояние), как и в предыдущих случаях, определяет степень смещения эффекта относительно границ слоя, а поле Size (Размер) – степень растушеванности границ переливов или затенений. Флажок Invert (Инвертировать) меняет местами переливы и затенения.
В разделе Basic Feather (Базовая растушевка) (рис. 15.25) собраны настройки, которые позволяют создать эффект мягких, размытых границ объекта или текста (рис. 15.26). Это особо важный эффект, поскольку является единственным способом создать мягкие растушеванные границы для векторных объектов. Поле Feather Width (Ширина растушевки) позволяет установить, насколько сильно будут размыты границы объекта. Поле Choke (Сжатие) управляет жесткостью растушевки. В раскрывающемся списке Corners (Углы) выбирается один из режимов растушевки: Diffused (Размытый), Rounded (Скругленный) и Sharp (Резкий). Поле Noise (Шум) позволяет добавить эффект шума к размытым границам объекта.
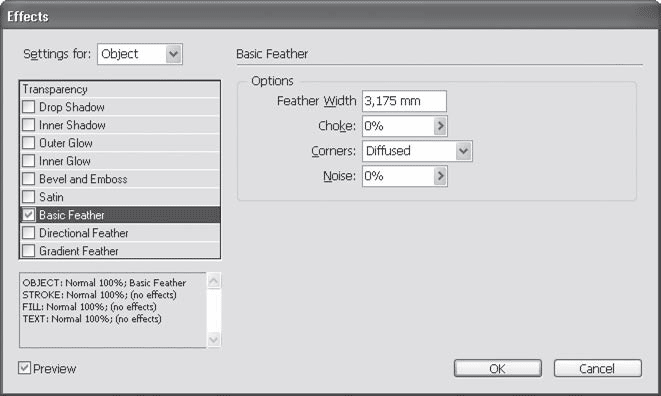
Рис. 15.25. Диалоговое окно Effects (Эффекты), раздел Basic Feather (Базовая растушевка)

Рис. 15.26. Объект с примененным эффектом Basic Feather (Базовая растушевка)
В разделе Directional Feather (Направленная растушевка) (рис. 15.27) также настраивается растушевка объекта, однако этот эффект позволяет растушевать разные границы объекта по-разному: например, растушевать нижнюю границу объекта сильнее, чем остальные (рис. 15.28). Ширина растушевки устанавливается для каждой границы отдельно в соответствующих полях области Feather Width (Ширина растушевки). Аналогично предыдущему эффекту устанавливается шум и степень жесткости растушевки. Список Shape (Форма) позволяет выбрать один из вариантов растушевки границ объекта, а список Angle (Угол) – угол растушевки.
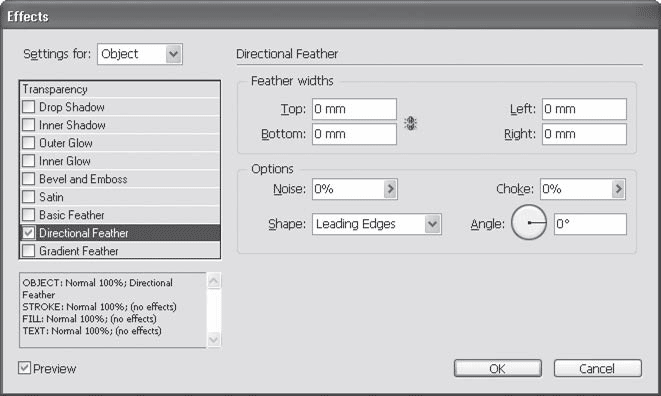
Рис. 15.27. Диалоговое окно Effects (Эффекты), раздел Directional Feather (Направленная растушевка)

Рис. 15.28. Объект с примененным эффектом Directional Feather (Направленная растушевка)
В разделе Gradient Feather (Градиентная растушевка) (рис. 15.29) настраивается эффект, близкий к прозрачности: к объекту применяется своеобразный градиент прозрачности (рис. 15.30).

Рис. 15.29. Диалоговое окно Effects (Эффекты), раздел Gradient Feather (Градиентная растушевка)

Рис. 15.30. Объект с примененным эффектом Gradient Feather (Градиентная растушевка)
Кроме параметра прозрачности, этот эффект ничем не отличается от заливки объекта «обычным» градиентом; для эффекта Gradient Feather (Градиентная растушевка) аналогичным образом выбирается тип (линейный или радиальный) и цвет, определяются положения цветов и угол наклона. Сверх того, с помощью инструмента Gradient Feather (Градиентная растушевка) мы можем указать, под каким углом и в какой части объекта должен идти настроенный нами градиент прозрачности, – работа с этим инструментом выглядит точно так же, как и работа с инструментом Gradient (Градиент).
Примененные к объекту эффекты отображаются флажком напротив названия соответствующего эффекта в подменю Effects (Эффекты).
Информация о примененных к объектам эффектах вынесена также на специальную палитру Effects (Эффекты) (рис. 15.31).
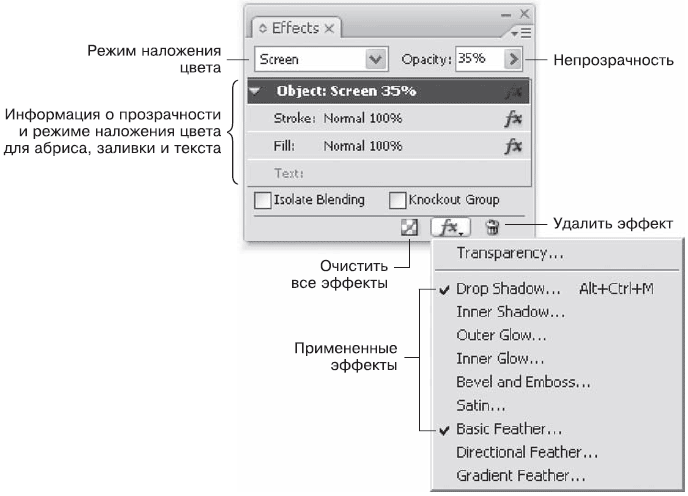
Рис. 15.31. Палитра Effects (Эффекты)
Видеокурс
О настройках тени, растушевки и других эффектов InDesign вы также сможете узнать, просмотрев видеоурок «Эффекты в Adobe InDesign».
Профессиональная работа с текстом
В этой главе мы снова вернемся к вопросу работы с текстом. Хотя, казалось бы, нам уже известно почти все, что в состоянии сделать с текстом Adobe InDesign, все же осталось еще несколько нерассмотренных аспектов, без которых действительно профессиональная работа будет невозможной.
В этой главе мы познакомимся с тем, как текст может взаимодействовать с иллюстрациями (автоматически обтекать их, выполняя верстку в оборку), как работать с таблицами в Adobe InDesign и как (и зачем) пользоваться текстовым редактором.
Эффектный, часто используемый и, безусловно, профессиональный прием в верстке – обтекание изображения текстом. На языке типографики это называется версткой в оборку, и некогда было весьма «престижным» приемом, поскольку требовало больших затрат времени – ведь верстка выполнялась вручную, путем перестановок металлических плашек с буквами!
После «компьютеризации» верстки создать обтекание иллюстрации текстом стало гораздо легче, раз основную часть работы стал выполнять компьютер. Специализированные программы, и Adobe InDesign в их числе, могут не только автоматически создать обтекание текстом, но и выполнить это задание несколькими разными способами.
Для создания и настройки обтекания текстом используется палитра Text Wrap (Обтекание текстом) (рис. 16.1). Чтобы создать обтекание текстом, вам всего-навсего нужно поместить объект Adobe InDesign или фрейм с изображением (или даже текстом) поверх другого текстового фрейма и с помощью кнопок в верхней части палитры Text Wrap (Обтекание текстом) выбрать тип обтекания.
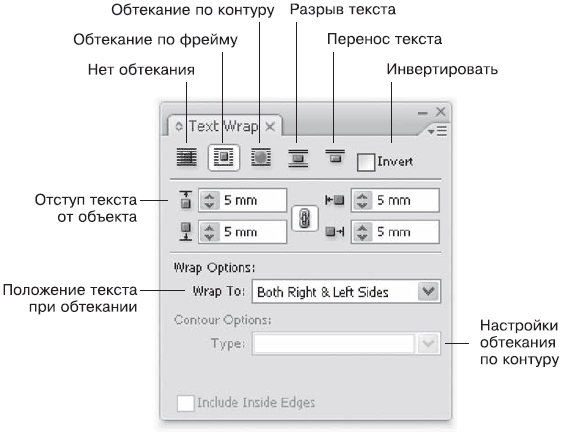
Рис. 16.1. Палитра Text Wrap (Обтекание текстом)
Adobe InDesign позволяет нам выбрать один из четырех типов обтекания: обтекание по форме контейнера, обтекание по форме объекта, разрыв строк изображением (строки продолжаются после изображения), перенос строк (текст продолжается в следующей колонке или фрейме).
Флажок Invert (Инвертировать) позволяет в некоторых случаях сделать обтекание «наоборот»: текст будет идти поверх изображения (или под ним), оставляя пустым то место, где обычно идет текст при обтекании.
Расстояние между текстом и обтекаемым объектом можно установить с помощью четырех полей в палитре Text Wrap (Обтекание текстом), отдельно для отступов со всех четырех сторон. При выборе обтекания по контуру из этих полей доступно только одно, определяющее отступ текста от контура объекта.
Выбрав обтекание по фрейму или по контуру, мы активизируем раскрывающийся список Wrap to (Обтекание по), с помощью которого можем определить, где будет располагаться обтекаемый текст: справа от рисунка (Right Side), слева (Left Side), полностью обтекать рисунок (Both Right & Left Sides), находиться у корешка (Side Towards Spine) или у наружного поля (Side Away from Spine) либо занимать бульшую площадь полосы набора (Large Area).
При выборе обтекания по контуру активизируется группа настроек Contour Options (Настройки контура). Из списка Type (Тип) мы можем выбрать один из семи типов контура:
• Bounding Box (Рамка выделения) – границы обтекания соответствуют границам описанного вокруг объекта прямоугольника;
• Detect Edges (Найти границы) – Adobe InDesign автоматически находит границы объекта (например, игнорируя белые поля на рисунке);
• Alpha Channel (Альфа-канал) – границы обтекания соответствуют границам объекта, обозначенным в альфа-канале растрового изображения;
• Photoshop Path (Контур в растровом изображении) – границы обтекания будут соответствовать контуру, сохраненному в растровом объекте (Clipping Path) с помощью растрового редактора (например, Adobe Photoshop);
• Graphic Frame (Рамка фрейма) – границы обтекания будут соответствовать контуру фрейма, в который помещен рисунок;
• Same as Clipping (С учетом обрезки) – границы обтекания будут учитывать «срезанные» фреймом части изображения;
• User-Modified Path (Пользовательский путь) – этот режим устанавливается автоматически при выделении рамки обтекания инструментом Direct Selection (Выделение напрямую) – таким образом можно модифицировать границы обтекания.
Флажок Include Inside Edges (Включая внутренние границы) позволяет заполнить текстом «дырки» в объекте, образованные с помощью альфа-канала, векторного контура или найденные программой автоматически.
Видеокурс
О том, как этот эффект выглядит «живьем», вы сможете узнать, просмотрев видеоурок «Обтекание изображения текстом».
Хотя в большинстве случаев при изучении верстки и макетирования мы делаем акцент в сторону «высокохудожественной» верстки, некоторые чисто технические знания вам все же понадобятся. Как бы ни хотелось вам заниматься исключительно разработкой изящных журнальных страниц, все равно рано или поздно вы встретитесь с таким скучным предметом, как таблица, и должны знать, что с ней делать.
Всего несколько лет назад, когда Adobe InDesign еще не появился на рынке программных продуктов, работа с таблицами мало чем отличалась от работы с иллюстрациями. Распространенной техникой было создать таблицу либо в специализированном табличном редакторе (например в Microsoft Excel), либо в другой графической программе (например, вручную в CorelDRAW или Adobe Illustrator), а затем импортировать ее как изображение. Конечно же, такой подход позволял решить задачу, однако редактирование такой таблицы было затруднено, раз исходный файл был создан в другой программе.
Adobe InDesign же, напротив, обладает достаточно развитыми инструментами работы с таблицами, что позволяет включать таблицы в текст документа подобно тому, как мы бы сделали это в редакторе Microsoft Word. Более того, импортируя документ Microsoft Word, содержащий таблицы, программа может распознать таблицу и превратить ее в понятный и редактируемый объект InDesign. При таком подходе мы можем произвольно редактировать внешний вид и содержимое таблицы, не покидая программу Adobe InDesign и не тратя лишнего времени и усилий на редактирование в других программах и импорт таблицы в документ. Работой с таблицами в Adobe InDesign занимается целое меню Table (Таблица).
Вставить таблицу в текстовый контейнер мы можем с помощью команды Table → Insert Table (Таблица → Вставить таблицу). При этом в диалоговом окне вы можете указать основные параметры таблицы (рис. 16.2).
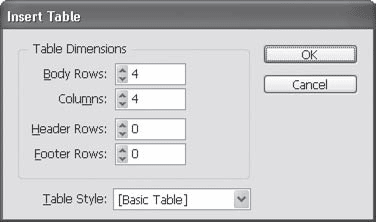
Рис. 16.2. Диалоговое окно создания новой таблицы
Поля Body Rows (Строки таблицы) и Columns (Столбцы) позволяют установить количество строк и столбцов таблицы. Поля Header Rows (Шапка таблицы) и Footer Rows (Итоговые строки) позволяют создать строки с заголовками колонок (шапку) и итоговые строки, где мы можем, например, просуммировать числа в таблице.
При вставке таблицы к ней можно применить один из созданных в InDesign стилей – с помощью значений из списка Table Style (Стиль таблицы).
Другой способ создать таблицу – преобразование в нее текста с разделителями. Для этого необходимо выделить текст, который мы собираемся превратить в таблицу, и воспользоваться командой Table → Convert Text to Table (Таблица → Превратить текст в таблицу).
В диалоговом окне указываются знаки, разделяющие будущие ячейки таблицы. В примере, приведенном на рис. 16.3, ячейки разделяются запятыми, а строки – концом абзаца, то есть уже находятся в разных строках текста. Таким образом, текст формата «1, 2, 3» будет преобразован в три ячейки с отдельными цифрами.
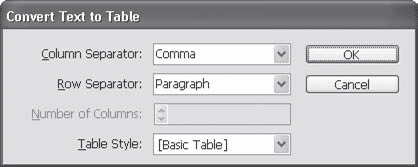
Рис. 16.3. Диалоговое окно Convert Text to Table (Превратить текст в таблицу)
В полях мы можем не только выбрать существующие значения, но и ввести любой желаемый символ. Если указать одинаковые символы для разделения строк и столбцов, дополнительно придется ввести значение в поле Number of Columns (Количество столбцов), указав количество столбцов в будущей таблице.
Подобным же образом можно преобразовать таблицу в текст, воспользовавшись командой Table → Convert Table to Text (Таблица → Превратить таблицу в текст).
Редактирование созданной (либо импортированной из документов формата RTF или DOC) таблицы легко осуществляется с помощью меню. Команды подменю Table → Insert (Таблица → Вставить) и Table → Delete (Таблица → Удалить) дают возможность добавлять и удалять строки и столбцы, подменю Table → Select (Таблица → Выделить) позволяет легко выделить ячейку, строку или часть таблицы, чтобы изменить оформление. В уже созданной таблице можно разделять и объединять ячейки с помощью команд Merge Cells (Объединить ячейки), Unmerge Cells (Отменить объединение ячеек), Split Cells Vertically (Разделить ячейки вертикально), Split Cells Horizontally (Разделить ячейки горизонтально). Настроить созданную таблицу можно и с помощью палитры Table (Таблица) (рис. 16.4).
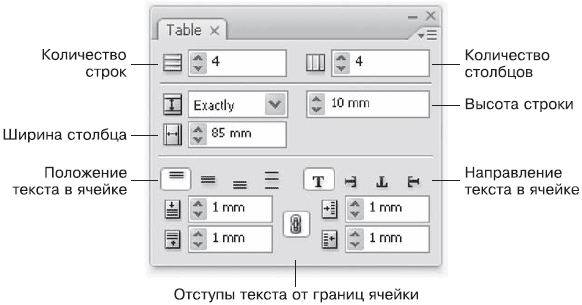
Рис. 16.4. Палитра Table (Таблица)
Оформить таблицу (толщину, цвет и стиль линий, заливку) можно вручную – выделив ячейки и настроив их с помощью палитр Stroke (Абрис) и Swatches (Образцы цвета). Однако Adobe InDesign предлагает механизмы настройки таблицы, которые позволят легко и быстро установить параметры даже очень большой таблицы.
Команда Table → Table Options → Table Setup (Таблица → Настройки таблицы → Параметры таблицы) вызывает диалоговое окно настройки таблицы (рис. 16.5). Это окно содержит несколько отдельных вкладок, которые могут быть вызваны сразу другими командами подменю Table → Table Options (Таблица → Настройки таблицы). Настройки, приведенные в этом диалоговом окне, частично дублируются на палитре Table (Таблица).
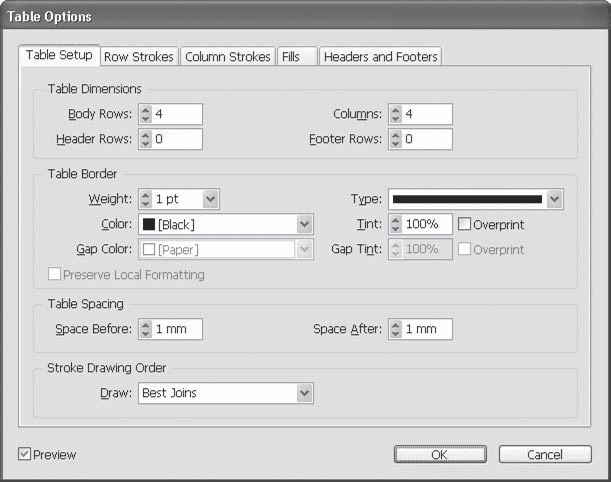
Рис. 16.5. Диалоговое окно Table Options (Настройки таблицы), вкладка Table Setup (Параметры таблицы)
На вкладке Table Setup (Параметры таблицы) можно изменить количество строк и столбцов, которое мы указали при создании таблицы, и настроить основные параметры ее отображения.
Настройки из области Table Dimensionsя (Размеры таблицы) позволяют указать количество столбцов и колонок, а также количество строк шапки таблицы и количество итоговых строк.
В области Table Border (Рамка таблицы) мы можем установить параметры линии, которая очерчивает таблицу. Линии, разделяющие таблицу на ячейки, могут быть установлены отдельно – эта группа настроек заведует только прямоугольной рамкой вокруг всей таблицы. Настройки данной группы хорошо знакомы нам по теме настроек абриса объектов.
Настройки из области Table Spacing (Отбивки таблицы) управляют тем, на каком расстоянии от текста будет находиться таблица. Поле Space Before (Отбивка перед) позволяет установить отбивку от предшествующего таблице абзаца, а поле Space After (Отбивка после) – отбивку от абзаца, следующего за таблицей.
Раскрывающийся список Draw (Рисовать) из области Stroke Drawing Order (Порядок рисования линий) управляет тем, как будут рисоваться линии, разграничивающие ячейки таблицы. Список содержит следующие значения: Best Joins (Оптимальные соединения), Row Strokes in Front (Горизонтальные линии вверху), Column Strokes in Front (Вертикальные линии вверху), InDesign 2.0 Compatibilty (Совместимость с InDesign 2.0). Эти настройки мало влияют на внешний вид таблицы и в большей степени касаются вопросов технической реализации рамок.
Вкладка Row Strokes (Горизонтальные линии) содержит настройки, позволяющие управлять внешним видом горизонтальных линий, разграничивающих ячейки (рис. 16.6). Эту вкладку следует использовать в первую очередь, если вы хотите внести «разнообразие» в расчерчиваемую таблицу.
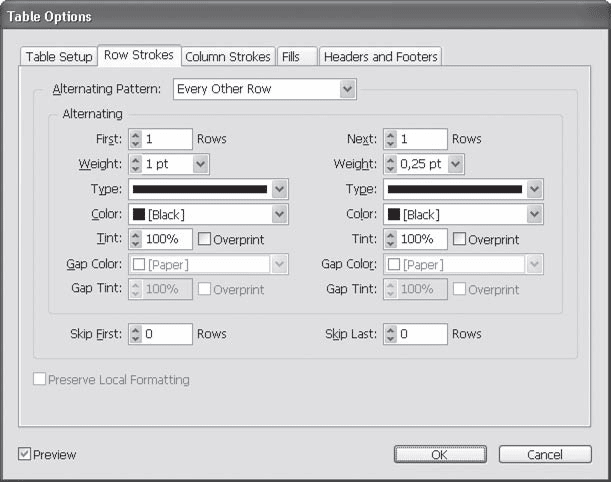
Рис. 16.6. Диалоговое окно Table Options (Настройки таблицы), вкладка Row Strokes (Горизонтальные линии)
Раскрывающийся список Alternating Pattern (Чередование) позволяет установить правила, согласно которым будет расчерчиваться таблица. Область Alternating (Чередовать) содержит две идентичные группы настроек (слева и справа), устанавливающие параметры двух типов линий, которые будут использованы.
В зависимости от того, какие настройки будут выполнены в области Alternating (Чередовать) и какое значение в списке Alternating Pattern (Чередование) мы выберем, горизонтальные линии таблицы будут выглядеть по-разному.
Список Alternating Pattern (Чередование) содержит значения:
• None (Не чередовать) – все горизонтальные линии будут выглядеть одинаково;
• Every Other Row (Через одну) – два разных типа горизонтальных линий будут использоваться поочередно;
• Every Second Row (Через две) – два разных типа линий будут использоваться поочередно, один из них будет использоваться каждый третий раз;
• Every Third Row (Через три) – два разных типа линий будут использоваться поочередно, один из них будет использоваться каждый четвертый раз;
• Custom Row (Заказной) – это значение высвечивается, если мы вручную установили порядок чередования.
Поля First … Rows (Первых … линий) и Next … Rows (Последующих … линий) могут быть использованы для создания заказного порядка чередования. К примеру, установив в этих полях цифры «2» и «5», мы создадим настройку, при которой первые две линии будут, например, тонкими (согласно левой группе настроек), затем последуют пять толстых линий (согласно правой группе настроек), затем снова две тонкие и т. д.
Поля Skip First … Rows (Пропустить первых … линий) и Skip Last … Rows (Пропустить последних … линий) позволяют настроить исключения: например, не чередовать линии разных типов для первых десяти и последних трех строк таблицы.
Установив флажок Preserve Local Formatting (Сохранять индивидуальное форматирование), который часто встречается в настройках таблицы, мы запретим изменять оформления тех ячеек, строк и столбцов таблицы, которые были оформлены вручную, в «индивидуальном» порядке.
Настройки линий, используемых для разграничивания таблицы, идентичны известным вам настройкам абриса.
Вкладка Column Strokes (Вертикальные линии) (рис. 16.7) практически совпадает с предыдущей, однако здесь мы устанавливаем параметры оформления вертикальных линий. Соответственно, все слова «Row» (строки, или горизонтальные линии) заменяются словами «Column» (столбцы, или вертикальные линии).
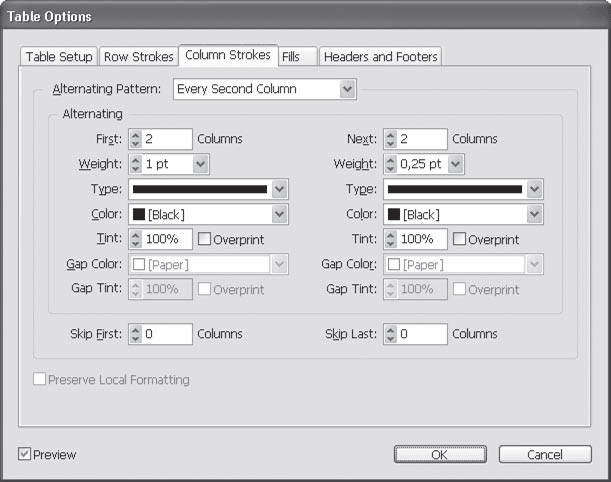
Рис. 16.7. Диалоговое окно Table Options (Настройки таблицы), вкладка Column Strokes (Вертикальные линии)
На вкладке Fills (Заливка) (рис. 16.8) мы можем настроить чередование не линий, а окраски ячеек, то есть цветного фона, подкладываемого под текст. Раскрывающийся список Alternating Pattern (Чередование) содержит типичные схемы чередования как строк, так и столбцов. Таким образом, мы можем окрасить столбцы или строки в различном порядке в разные цвета.
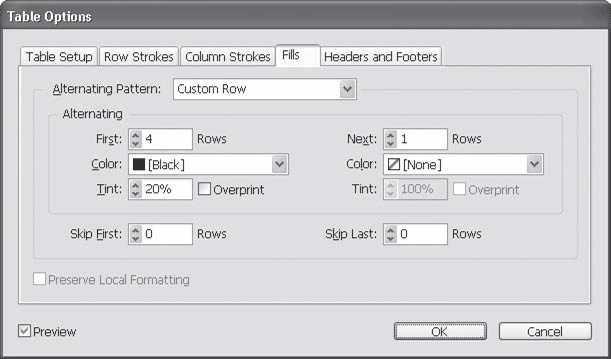
Рис. 16.8. Диалоговое окно Table Options (Настройки таблицы), вкладка Fills (Заливка)
К сожалению, невозможно установить одновременно чередование как строк, так и столбцов, поэтому автоматически раскрасить таблицу как шахматную доску не удастся.
На вкладке Headers and Footers (Шапка и итоговые строки) (рис. 16.9) устанавливаются настройки отображения шапки и итоговых строк таблицы.
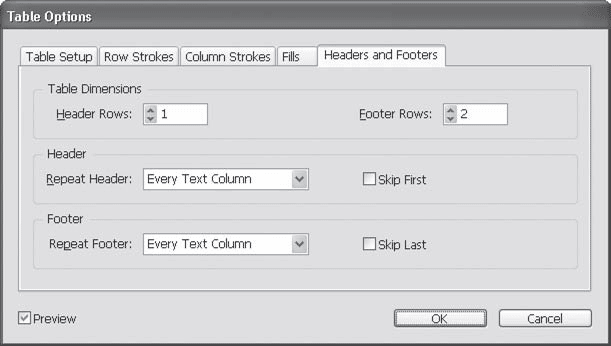
Рис. 16.9. Диалоговое окно Table Options (Настройки таблицы), вкладка Headers and Footers (Шапка и итоговые строки)
В области Table Dimensions (Размеры таблицы) задается количество строк шапки (Header Rows) и количество итоговых строк (Footer Rows).
Области Header (Шапка) и Footer (Итоговые строки) содержат специфические настройки отображения служебных строк таблицы.
Раскрывающийся список Repeat Header (Повторять шапку) в области Header (Шапка) содержит значения, которые устанавливают повторение шапки таблицы:
• в каждой колонке фрейма: Every Text Column (Каждую колонку);
• в каждом новом фрейме: Once per Frame (Каждый фрейм);
• на каждой новой странице: Once per Page (Каждую страницу).
Разумеется, эти настройки будут задействованы только в том случае, если таблица разрывается на отдельные колонки, фреймы или переносится на новые страницы. В таком случае действительно может быть важно повторять шапку таблицы, чтобы читатель мог сориентироваться в данных ячеек.
Аналогичные настройки содержатся и в области Footer (Итоговые строки), только они касаются повторения итоговых строк таблицы. Как правило, повторять принято шапку таблицы на каждой странице или в каждой колонке, однако итоговые строки принято писать только в конце.
При установленных флажках Skip First (Пропустить первую) и Skip Last (Пропустить последние) не будут отображаться соответственно шапка таблицы в первой колонке, в первом фрейме или на первой странице и итоговые строки в последней колонке, в последнем фрейме или на последней странице.
Выполнив команду Table → Cell Options → Text (Таблица → Настройки ячеек → Текст), мы вызовем диалоговое окно настройки ячеек (рис. 16.10). Оно содержит несколько отдельных вкладок, которые могут быть сразу вызваны другими командами подменю Table → Cell Options (Таблица → Настройки ячеек). К этому диалоговому окну мы можем обращаться, если хотим установить параметры отображения одной или нескольких ячеек. Настройки, приведенные в этом диалоговом окне, частично дублируются на палитре Table (Таблица).

Рис. 16.10. Диалоговое окно Cell Options (Настройки ячеек), вкладка Text (Текст)
В области Cell Insets (Отступы в ячейке) можно установить отступ между границами ячейки и ее содержимым. Поля Top (Верхний), Bottom (Нижний), Left (Левый) и Right (Правый) позволяют задать разные отступы для всех четырех границ ячейки.
Настройки из области Vertical Justification (Вертикальное распределение) управляют положением текста в ячейке в том случае, если высота ячейки больше, чем высота строк текста. Раскрывающийся список Align (Выровнять) содержит значения Align Top (Вверх), Align Center (По центру), Align Bottom (Вниз) и Justify Vertically (Растянуть по высоте). Поле Paragraph Spacing Limit (Предельное расстояние между абзацами) позволяет выставить ограничение на увеличение расстояния при растягивании по высоте.
В области First Baseline (Первая базовая линия) можно определить положение первой строки текста относительно таблицы. Раскрывающийся список Offset (Смещение) содержит следующие значения:
• Ascent (Выносные элементы) – верхние выносные элементы букв всегда будут помещаться внутри ячейки;
• Cap Height (Высота заглавных букв) – заглавные буквы всегда будут помещаться внутри ячейки;
• Leading (Интерлиньяж) – расстояние между базовой линией первой строки и границей ячейки всегда равно величине интерлиньяжа;
• x Height (Высота строчной буквы «х») – расстояние между базовой линией первой строки и границей ячейки равно высоте строчных букв без учета выносных элементов и диакритических знаков;
• Fixed (Фиксированное) – расстояние между базовой линией первой строки и границей ячейки равно значению в поле Min (Минимум).
Установленный флажок Clip Contents to Cell (Срезать содержимое ячейки) в области Clipping (Срезание) позволяет не растягивать ячейку, если содержимое не помещается в нее, а «срезать» часть содержимого, не отображая его.
Раскрывающийся список Rotation (Поворот) в области Text Rotation (Поворот текста) позволяет установить направление, в котором будет вводиться текст в ячейке.
На вкладке Strokes and Fills (Линии и заливка) (рис. 16.11) можно установить индивидуальное оформление ячеек. Выбирая с помощью мыши линии вокруг ячейки (в окошке в верхней части диалогового окна), можно установить уникальные параметры линии для каждой из четырех сторон ячейки.
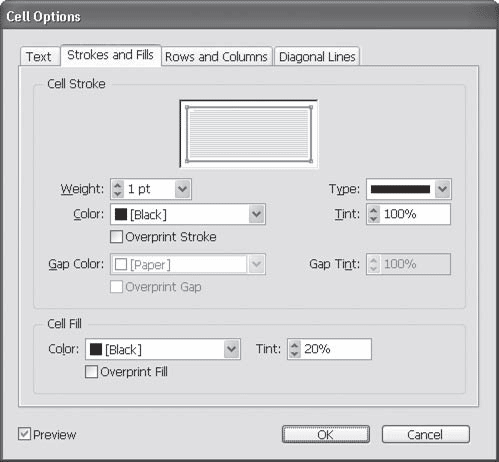
Рис. 16.11. Диалоговое окно Cell Options (Настройки ячеек), вкладка Strokes and Fill (Линии и заливка)
Аналогично настройки из области Cell Fill (Заливка ячейки) могут быть использованы, чтобы окрасить ячейку в какой-нибудь цвет.
Вкладка Rows and Columns (Строки и столбцы) (рис. 16.12) используется для настройки ширины столбцов и высоты строк. Поскольку все ячейки в столбце должны быть одинаковой ширины, а все ячейки строки одинаковой высоты, то, изменяя высоту или ширину одной ячейки, вы можете воздействовать на все ячейки строки или столбца соответственно.
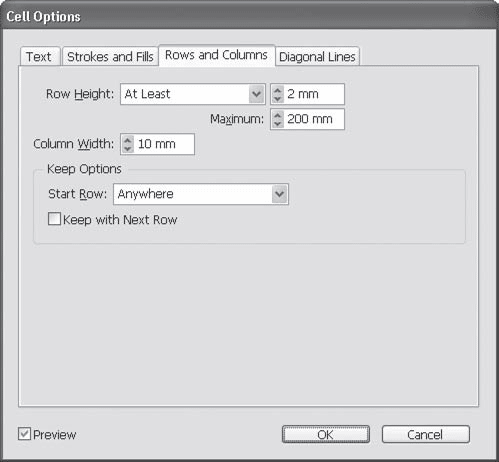
Рис. 16.12. Диалоговое окно Cell Options (Настройки ячеек), вкладка Rows and Columns (Строки и столбцы)
Раскрывающийся список Row Height (Высота строки) содержит два значения: At Least (Минимум) и Exactly (Точное значение). В зависимости от выбора можно установить минимальную или точно заданную высоту в поле справа от списка. Поле Maximum (Максимум) задает ограничение на увеличение высоты ячейки, если содержимое не помещается в ней.
Поле Column Width (Ширина столбца) позволяет изменить ширину ячейки (а следовательно, и столбца, в котором она располагается).
Настройки из области Keep Options (Настройки удержания) управляют тем, можно ли разрывать таблицу на данной строке, чтобы перенести остаток таблицы в другую колонку, в другой фрейм или на другую страницу. Раскрывающийся список Start Row (Начинать строку) управляет тем, где может находиться данная строка таблицы. Список имеет значения Anywhere (Где угодно), In Next Column (В новой колонке), In Next Frame (В новом фрейме), On Next Page (На следующей странице), On Next Odd Page (На следующей нечетной странице), On Next Even Page (На следующей четной странице).
Флажок Keep with Next Row (Удерживать следующую строку) позволяет запретить отрывать данную строку таблицы от следующей за ней.
С помощью настроек вкладки Diagonal Lines (Диагональные линии) (рис. 16.13) можно перечеркнуть какую-либо ячейку диагональной линией (это делается, чтобы показать, что в данной ячейке нет и не должно быть содержимого). Четыре кнопки в верхней части окна позволяют выбрать один из видов перечеркивания (одной или двумя линиями) или отменить его. Настройки в области Line Stroke (Линия) позволяют установить параметры линии, используемой для создания перечеркивания.
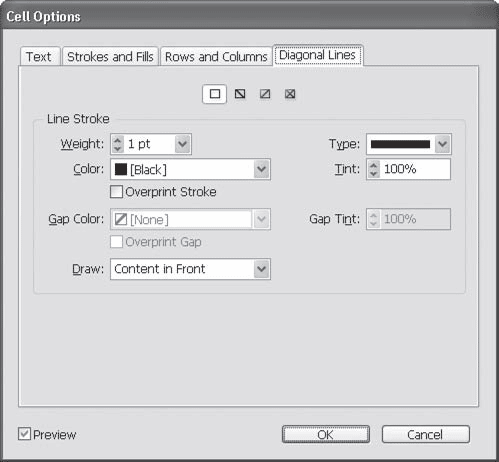
Рис. 16.13. Диалоговое окно Cell Options (Настройки ячеек), вкладка Diagonal Lines (Диагональные линии)
Верстка неотъемлема от работы с текстом, причем зачастую это работа не только по оформлению текста, но и по его редактированию. Прежде всего, верстку принято вычитывать, то есть проверять сверстанный макет на предмет ошибок; и зачастую при этом также находятся ранее не замеченные ошибки в тексте – орфографические, стилистические, пунктуационные. Задача дизайнера в этом случае – осуществить правку, то есть исправить все найденные корректором или редактором ошибки – как «свои», то есть погрешности верстки и оформления, так и «чужие» – ошибки, ранее ускользнувшие от внимания.
Однако даже не принимая во внимание аспекты вычитки и правки, следует заметить, что дизайнеру часто приходится работать с текстом. Конечно же, в идеальной ситуации текст поступает к дизайнеру полностью готовым к верстке. Но на практике так бывает далеко не всегда.
В тех случаях, когда текст «собирался» из разных источников, особенно из Интернета, в нем может быть немало «каверзных» ошибок, которые трудно найти и которые могут повлечь за собой ухудшение качества верстки.
Если текст, который будет использоваться в верстке, получен из неизвестного источника либо был набран или отсканирован человеком, далеким от проблем верстки, он может (и наверняка будет) содержать технические ошибки, которые также повлияют на качество верстки.
В зависимости от того в какой программе готовился текст, он может содержать специфические ошибки. В это, возможно, трудно поверить, но даже сейчас, спустя тринадцать лет после появления операционной системы Windows 95, можно встретить случаи, когда люди готовят текст в примитивных редакторах для операционной системы DOS, которые не обладают и десятой долей возможностей того же Microsoft Word.
Перед дизайнером, получившим текст, который предположительно может содержать такие ошибки, встает вопрос об их нахождении и исправлении. Если дизайнер решает найти ошибки и исправить их (а иначе он не может считаться сколько-нибудь специалистом и профессионалом), то он должен либо выполнить это вручную (а значит, прочитать весь текст), либо обратиться к текстовому редактору InDesign и его специализированным возможностям по поиску и замене текста, проверке орфографии и т. д.
Примечание
В идеальном случае дизайнеру следует начать поиск и исправление ошибок в том текстовом редакторе, который использовался для подготовки текста. Редактирование помещенного в программу текста может быть затруднено, поскольку уже на стадии импорта программа может некорректно выполнить некоторые преобразования – автоматическое исправление кавычек, замену пробелов табуляциями и т. д.
Сейчас мы не будем рассматривать вопрос о том, какие именно ошибки могут содержаться в тексте, – мы вернемся к этой теме в следующем разделе. Прежде нам следует познакомиться со встроенным текстовым редактором программы и его возможностями.
Часть описываемых приемов работы может быть использована также и в «нормальном» режиме программы, а необязательно в текстовом редакторе. Однако когда мы фокусируем внимание на содержании текста, разбиение на страницы и оформление, скорее всего, будут только мешать. Поэтому все операции над текстом, связанные с редактированием, мы будем рассматривать на примере работы в текстовом редакторе.
Чтобы начать работать с текстом в текстовом редакторе, следует выполнить команду Edit → Edit in Story Editor (Редактировать → Редактировать в текстовом редакторе) (рис. 16.14). Вернуться в режим верстки, в котором мы просматриваем дизайн в целом, можно с помощью команды Edit → Edit in Layout (Редактировать → Редактировать макет) или же просто закрыв окно текстового редактора.
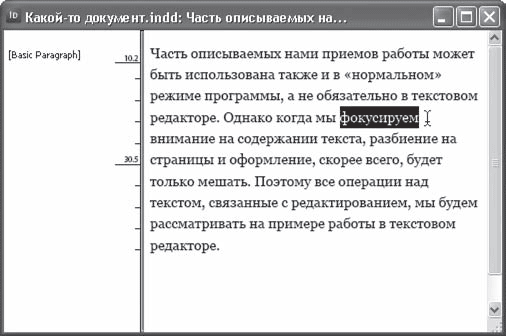
Рис. 16.14. Окно встроенного текстового редактора Adobe InDesign
В окне текстового редактора не отображается большая часть настроек текста. Гарнитура и размер шрифта задаются в настройках программы и не соответствуют реальным настройкам текста, открытого в редакторе. Таким образом, для работы в текстовом редакторе мы можем выбрать наиболее легко читаемый шрифт и размер текста.
В левой части окна редактора отображаются названия стилей абзацев и шкала «глубины» текста, которая дает представление о том, сколько по высоте занимает фрагмент текста (компоновка строк в текстовом редакторе не связана с компоновкой строк в верстке).
Команда меню Type → Show Hidden Characters (Текст → Показать скрытые символы) позволяет просмотреть в текстовом редакторе непечатаемые символы, например разрывы строк и страниц, переносы, знаки табуляции. При отображении скрытых символов на месте упомянутой команды находится обратная ей команда Type → Hide Hidden Characters (Текст → Не показывать скрытые символы).
При работе в текстовом редакторе текст не разделяется на страницы, и весь текст, размещенный в разных колонках или связанных фреймах, легко доступен. Это делает текстовый редактор идеальной средой для проведения поиска и замены текста, проверки орфографии и т. д.
Итак, на что же должен обратить внимание дизайнер, изучая текст перед использованием его в верстке.
Прежде всего, следует помнить, что форматы HTML, RTF, специализированные форматы текстовых редакторов (например, DOC) и примитивные форматы (такие, как TXT) совершенно по-разному интерпретируют понятие абзаца. Для более «сложных» форматов абзац – это как бы одна непрерывная строка, в конце которой стоит специальный знак «конец абзаца»; при выводе же на экран длинная строка разбивается на несколько более коротких в зависимости от свободного места на странице или в окне программы. В примитивных простых форматах каждая строка заканчивается знаком «конец строки», и самого понятия абзаца не существует; на экране мы можем видеть отдельные абзацы потому, что между ними находится пустая строка или новый абзац выделяется абзацным отступом.
Соответственно, первым делом нужно определить, как выглядят абзацы текста в конкретном случае. Это можно сделать, включив отображение непечатаемых символов в редакторе. В главе 9 мы рассматривали настройки импорта текста в Adobe InDesign и знаем, что в некоторых случаях программа может сама решить подобные проблемы. Однако если абзацы в простом тексте не отделены друг от друга и выделены только абзацными отступами, то единственный способ исправить положение – это воспользоваться процедурами поиска и замены.
Примечание
Если в исходном тексте, сохраненном в формате TXT, абзацы не выделены ни пустыми строками, ни абзацными отступами, так что догадываться о том, где заканчивается один и начинается другой, приходится по смыслу и по неполным конечным строкам, – это тупик.
Сделать автоматически в этом случае ничего нельзя, можно только прочитать весь текст и расставить абзацы вручную. Если человек не сразу видит, где начинаются абзацы, то компьютер этого не «увидит» тем более.
Иногда в текстах, используемых в Интернете, можно встретить ситуацию, когда абзац заканчивается символом «конец абзаца», и в то же время каждая строка заканчивается символом «принудительный перенос строки». Такие тексты тоже необходимо исправить, удалив лишние символы переноса строк, иначе попытка верстки такого текста ни к чему хорошему не приведет.
Если в тексте мы видим абзацные отступы, то следует помнить о том, что созданы они могут быть несколькими способами. Форматы HTML, RTF и DOC могут включать в себя оформление, и вероятно, что абзацные отступы созданы с помощью соответствующей настройки абзаца. Однако с таким же успехом они могут появиться, если в начале абзаца стоит знак табуляции или несколько пробелов (для текстов примитивных форматов, таких, как TXT; эти два способа являются единственными для создания абзацных отступов). Чтобы абзацные отступы при верстке вели себя предсказуемо, «лишние» символы табуляций и пробелов следует удалить так, чтобы абзац начинался сразу с текста.
О пробелах следует упомянуть особо. Двойные пробелы (или тройные, или целые последовательности пробелов) между словами сильно вредят верстке. Из-за них расстояние между словами в одной строке может изменяться, и это хорошо заметно даже неспециалисту. Двойных пробелов в верстаемом тексте быть не должно.
Следует также обратить внимание на знаки кавычек и тире. Если текст содержит только «прямые» кавычки (а вернее, знаки футов и дюймов вместо знаков кавычек), то их нужно заменить на правильные. Adobe InDesign может автоматически выполнить это при импорте текста, однако если знак кавычки оказался «оторванным» от слова или если где-то в тексте не хватает пробела рядом со знаком кавычки, то в таких местах знаки могут быть заменены неправильно.
Текстовый редактор Microsoft Word автоматически преобразует знаки, набираемые на клавиатуре, в знаки типографских кавычек. Однако это необязательно касается тех фрагментов текста, которые не были набраны в программе, а были помещены в нее через буфер обмена. Даже если вы видите, что знаки кавычек использованы правильные, это не гарантирует того, что где-нибудь в тексте не «спряталось» несколько (или много) неправильных символов.
Об использовании знаков «дефис», «минус» и «тире» мы уже говорили в части книги, посвященной типографике. Теперь же, вспомнив полученные ранее знания, мы должны проверить правильность использования знаков в тексте.
Текстовый редактор Microsoft Word автоматически находит знаки дефисов, использованные вместо тире, и преобразует их. К сожалению, он преобразует их в знак «N dash», то есть «тире шириной в букву N». Этот символ принято использовать для обозначения знака «минус». При работе с документами Microsoft Word следует обратить внимание на то, какие именно знаки были использованы вместо дефисов.
Тексты, сохраненные в формате TXT или подобном ему, могут содержать знаки минуса и тире, однако обычно не содержат. При работе с такими текстами следует воспользоваться операциями поиска и замены, чтобы найти и заменить символы на правильные.
Если в тексте, с которым вы работаете, содержатся переносы, то их необходимо удалить. Переносы, используемые текстовыми редакторами уровня Microsoft Word и программами верстки и макетирования, называются дискретными: они появляются в тех случаях, когда в них есть необходимость, и исчезают бесследно, если слово стоит в середине строки. Переносы, напечатанные в тексте, никуда не денутся – это настоящие знаки «дефис», обозначающие место переноса. Верстка текста с такими знаками невозможна, потому что посреди строки вы получите слова, разорванные на две части со знаком переноса между ними.
Большинство знаков переноса можно удалить с помощью поиска и замены, однако после этого текст необходимо внимательно просмотреть на предмет ненайденных знаков или даже случайно удаленных тире. В целом, можно сказать, что присутствие переносов в тексте – это худшее, что могло случиться с текстом (не считая отсутствия абзацев, конечно же).
Минимальное внимание также нужно уделить общей правильности текста. Зачастую в текстах можно найти смехотворные, глупейшие ошибки, возникшие изза небрежности или в результате переформатирования текста, пересохранения из формата в формат, а также в результате программного распознавания отсканированного текста. Знаки препинания (точки, запятые, скобки) могут отделяться от предыдущего слова пробелом, в кириллическом тексте могут встречаться буквы латинского алфавита, сходные по начертанию с русскими (строчная латинская «I» вместо украинской или белорусской «i», заглавная латинская «h» вместо кириллической «Н» и т. д.), буквы «О» могут оказываться на месте цифры «ноль» и т. д.
Все подобные ошибки дизайнер должен найти до начала верстки, в противном случае механизмы проверки орфографии и расстановки переносов не будут нормально работать.
В текстовом редакторе Adobe InDesign можно воспользоваться полезнейшей функцией поиска и замены фрагментов текста. Причем, раз мы имеем дело с программой верстки, найденные фрагменты можно не только заменить другими, но и оформить каким-то образом – назначить им стиль оформления, изменить отдельные параметры шрифта и т. д.
Следует особо отметить, что возможности по поиску и замене в версии CS3 обновлены и расширены; и если раньше для решения особо сложных задач дизайнерам могло недоставать возможностей Adobe InDesign и в процессе подготовки текста к работе приходилось обращаться к текстовым редакторам других производителей, то InDesign новой версии способен «дать фору» любому текстовому процессору.
Команда Edit → Find/Change (Редактировать → Найти/Заменить) позволяет вызвать диалоговое окно поиска и замены текста (рис. 16.15).
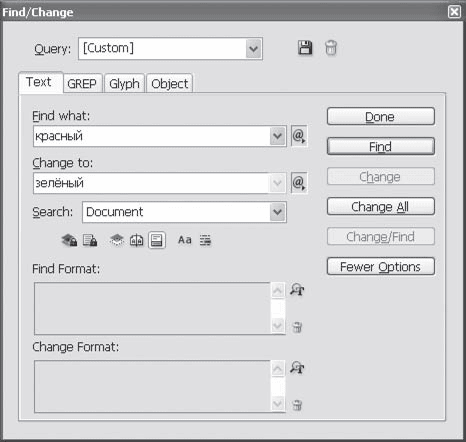
Рис. 16.15. Диалоговое окно Find/Change (Найти/Заменить), вкладка Text (Текст)
Раскрывающийся список Query (Запрос) позволяет выбрать одну из сохраненных настроек поиска и замены (создать их можно с помощью кнопки Save Query (Сохранить запрос) со значком дискеты справа от списка). Это полезно, если вы регулярно выполняете одни и те же операции по поиску и замене; среди «заводских» сохраненных запросов есть, к примеру, такие полезные, как замена прямых кавычек на типографские или замена двойных пробелов на одинарные.
Как видно на рис. 16.15, диалоговое окно Find/Change (Найти/Заменить) содержит четыре вкладки:
• Text (Текст) – здесь выполняются несложные операции по поиску и замене фрагментов текста;
• GREP – на этой вкладке можно создавать очень сложные запросы для поиска и замены текста;
• Glyph (Символ) – эта вкладка предназначена для поиска и замены отдельных символов в тексте;
• Object (Объект) – с помощью настроек этой вкладки можно находить объекты в документе и изменять их свойства.
Рассмотрим настройки этих вкладок.
Примечание
Операции по поиску и замене, выполняемые с помощью вкладки GREP, используют язык запросов POSIX, ставший де-факто стандартом в своей области и хорошо знакомый пользователям операционных систем Unix и Linux.
Возможности поиска и замены с использованием языка POSIX чуть ли не безграничны и позволяют выполнять очень сложные действия: запрос может содержать вариативные части и даже несложные логические условия. Однако в связи с этим язык POSIX достаточно не прост и может оказаться трудным для понимания.
В этой книге мы не будем касаться ни языка запросов POSIX, ни операций по поиску и замене текста с помощью вкладки GREP в принципе. Простой поиск и замена не требует использования этой вкладки; если же вы чувствуете необходимость, познакомиться с языком POSIX можно в соответствующей специальной литературе.
На вкладке Text (Текст) (см. рис. 16.15) вводится текст, который нужно найти (в поле Find What), и текст, на который нужно заменить найденное (в поле Change to). Кнопки Find (Найти), Change (Заменить), Change All (Заменить все) и Change/Find (Заменить и найти следующее) в правой части окна предназначены собственно для выполнения поиска и замены.
В правой же части диалогового окна находится кнопка More Options (Больше настроек), нажав которую мы отобразим поля Find Format (Искать форматирование) и Change Format (Заменить форматирование), с помощью которых можно ограничивать поиск с учетом оформления текста или изменять оформление. Сами поля служат только для отображения выбранного форматирования, а настраивается оно с помощью кнопок рядом с полями, которые открывают окно, по своему наполнению очень похожее на окно стиля абзацев и позволяющее указать самые разнообразные параметры оформления.
С помощью дополнительных меню рядом с полями поиска и замены можно задействовать при поиске и замене специальные символы (например, находить знаки табуляции, пробелы разной ширины), переменные (любой символ, любая цифра) и т. д. Такие символы и переменные обозначаются специальными последовательностями знаков, начинающихся со знака ^ (циркумфлекс, или знак возведения в степень). К примеру, знак табуляции обозначается символами ^t, а любая цифра – ^9. Символы можно вводить не только из дополнительного меню, но и вручную – только при этом их придется знать на память.
Раскрывающийся список Search (Искать в) позволяет указать, в какой части документа следует искать и заменять текст. Значения включают в себя All Documents (Все документы), Document (Текущий документ), Story (Текст в текущем фрейме и связанных с ним), To End of Story (С позиции курсора до конца текста) и Selection (Выделенный фрагмент). В зависимости от того создано ли выделение и установлен ли в тексте курсор, в списке могут присутствовать не все варианты: понятно, что бессмысленно предлагать искать в выделенном фрагменте, если выделенного фрагмента нет.
Под раскрывающимся списком Search (Искать в) присутствуют семь кнопок (на остальных вкладках кнопок только пять), позволяющих модифицировать условия поиска.
Кнопка Include Locked Layers (Включая заблокированные слои) позволяет производить поиск (и только поиск, замена невозможна) во фреймах, находящихся на заблокированных слоях в документе.
Кнопка Include Locked Stories (Включая заблокированные фрагменты текста) позволяет производить поиск (опять же, замена недоступна) в текстовых фреймах, защищенных от изменений.
Кнопка Include Hidden Layers (Включая скрытые слои) позволяет искать и заменять текст во фреймах, находящихся на отключенных, неотображающихся слоях документа.
Кнопка Include Master Pages (Включая мастер-страницы) позволяет искать и заменять текст во фреймах, находящихся на мастер-страницах.
Кнопка Include Footnotes (Включая сноски) позволяет искать и заменять текст не только в основной части текстовых фреймов, но и в автоматически созданных блоках со сносками.
Примечание
Все сказанное относительно этих пяти кнопок справедливо и для работы на других вкладках. Разумеется, в этом случае будет искаться не текст, а отдельные символы или объекты.
Кнопка Case Sensitive (С учетом регистра) позволяет искать написание слова, точно совпадающее с запросом по регистру написания букв. При нажатой кноп ке и запросе вася слова «Вася» и «ВАСЯ» найдены не будут.
При нажатой кнопке Whole Word (Целое слово) можно находить только законченные слова, соответствующие критерию поиска. Так, к примеру, программа по запросу «лук» с нажатой кнопкой не найдет слова «лука» и «луковый», поскольку в них с критерием совпадает только часть слова.
Однако «полезность» функции поиска и замены заключается не столько в возможности находить точно заданные фрагменты текста, сколько в возможности использования масок поиска или регулярных выражений (второй термин пришел из программирования). Говоря проще, вы можете задать неточный критерий поиска и найти все попадающие под него фрагменты. Соответственно, найденные фрагменты можно заменить или оформить каким-то образом.
Понять сущность поиска и замены с использованием масок поиска проще на очень легком примере. Предположим, что мы хотим найти в тексте все даты формата «1950 г.», «1951 г.», «1980 г.» и т. д. Нам нужно найти эти даты и выделить их красным цветом. Конечно же, эту задачу можно выполнить вручную – по очереди искать каждое новое число. Однако если диапазон дат в тексте – от 1950 до 1999 года, то нам придется повторить операцию поиска 50 раз, что, конечно же, несколько утомительно.
Внимание!
Здесь и далее будет использоваться написание в квадратных скобках и выделение курсивом для обозначения специальных символов.
Вместо этого можно отдать команду: найти все фрагменты текста, начинающиеся с цифр «1» и «9» и заканчивающиеся символами «[пробел]г.». Правда, такой поиск может найти все что угодно, например число «19» в начале текста и сокращение «г.» в конце. Поэтому нужно еще больше конкретизировать запрос и оформить его так: «19[любой-символ][любой-символ][пробел]г.». Отдав команду найти все фрагменты текста, попадающие под запрос, и выделить их цветом, мы решим поставленную задачу.
Следует заметить, что созданный запрос все же не настолько точен, как хотелось бы. Например, если текст будет содержать последовательность символов «195, г. Москва», то текст «195, г.» будет найден и выделен (ведь и цифра «5», и запятая попадают под определение «любой символ»). Поэтому программы часто содержат несколько разных специальных символов для создания масок – чем их больше и чем они разнообразней, тем более точный запрос вы можете создать.
Например, запрос формата «19[любая-цифра][любая-цифра][пробел]г.» будет более точным. А если бы мы исхитрились использовать определение вида «19[любая-цифра-от-5-до-9][любая-цифра][пробел]г.», то ошибки были бы исключены, и даже «1915 год» не был бы выделен, поскольку третья цифра (единица) не попадет под заданное определение. Такие сложные запросы позволяет ис пользовать архитектура запросов POSIX и раздел поиска GREP, о котором мы в этой книге не говорим; приведем только пример записи подобного запроса, чтобы вы могли убедиться, что это действительно непросто (рис. 16.16); возможности же вкладки Text (Текст) скромнее, и с ее помощью такого запроса составить нельзя. При работе с вкладкой Text (Текст) Adobe InDesign позволяет использовать четыре символа для образования масок поиска, которые находятся в подменю поля поиска Wildcards (Переменные): Any Digit (Любая цифра), Any Letter (Любая буква), Any Character (Любой символ), White Space (Любой пробельный символ, включая табуляции).
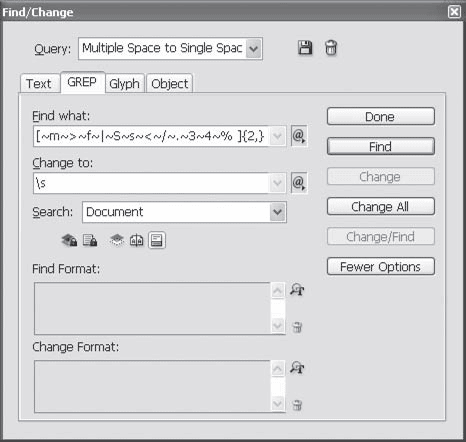
Рис. 16.16. Диалоговое окно Find/Change (Найти/Заменить), вкладка GREP
Процедуру поиска и замены можно и нужно использовать в процессе подготовки текста к верстке. В идеальном случае, как это уже говорилось, следует подготавливать текст перед импортом в Adobe InDesign в программе, где создавался текстовый файл; однако принципы использования масок поиска идентичны во всех редакторах, потому вы всегда сможете найти аналоги в других программах.
Рассмотренные в предыдущем разделе часто встречающиеся проблемы в тексте можно удалить проверенными способами. В большинстве случаев для этого потребуется несколько операций по поиску и замене, выполненных над одним текстом.
Если в тексте не используются специальные символы конца абзаца, то абзацы можно определить по пустой строке между ними или по пробелам или символу табуляции в начале абзаца. В обоих случаях задача – найти и удалить все символы конца абзаца, кроме правильных.
Если абзацы разделены пустой строкой, то сначала мы должны убедиться, что эта строка действительно пустая. В частности, в ней не должно быть пробелов – а они там часто могут встретиться. Следовательно, первым делом мы должны найти все строки, начинающиеся с пробела, и удалить этот пробел. В этом случае формат поиска будет выглядеть так – ^p^w, замены – ^p.
Поиск и замену следует повторить многократно, до тех пор, пока количество найденных и замененных случаев не будет равно нулю (если бы мы знали, сколько пробелов в пустых строках, можно было бы справиться быстрее, но мы не знаем этого точно – не считать же их по всему тексту).
Следующим шаг – найти все пустые строки. Теперь, когда они совсем пустые, в тексте они выглядят как знак «конец абзаца» сразу после другого знака «конец абзаца». Мы находим все двойные знаки абзаца (формат поиска – ^p^p) и заменяем их чем-нибудь таким, что никогда и ни при каких условиях не встретится в тексте (например, вот таким сочетанием: ==((АБЗАЦ))==) – чтобы потом случайно не заменить чем-нибудь нужным.
Следующий шаг – удаление всех знаков «конец абзаца» и замена их знаком «пробел». Просто удалять знаки «конец абзаца» нельзя, потому что это может привести к тому, что слова «сольются»; если же возникнут двойные пробелы, то их легко найти и удалить. В результате проведенной операции весь текст сольется в одну строку, но настоящие абзацы отмечены в тексте нашим сложным набором символов. Найдя его и заменив знаком «конец абзаца», мы закончим исправление абзацев в тексте.
Если абзацы отмечены пробелами или знаком табуляции, то алгоритм действий будет похож на предыдущий. Только в этом случае мы найдем все знаки табуляции (или цепочки пробелов) в начале абзаца и заменим их каким-нибудь набором символов, не встречающимся в тексте. Затем нужно удалить все знаки «конец абзаца» и заменить использованный набор символов знаком «конец абзаца».
Знаки кавычек можно исправить при использовании поиска и замены. В то время, как уникальный признак закрывающей кавычки придумать нельзя (перед ней может быть любой символ, а после нее пробел или знак препинания), открывающие кавычки всегда стоят после пробела. Найдя и заменив все знаки «фут» или «дюйм» после пробела открывающейся кавычкой, следующим шагом мы можем найти все оставшиеся знаки «фут» или «дюйм» и заменить закрывающейся кавычкой.
Знаки «тире» можно найти и исправить в несколько приемов. Тире использу ется при оформлении диалогов или как знак препинания. В первом случае найти и заменить легко: достаточно найти все знаки «дефис», стоящие в начале абзаца. Знак «тире» как знак препинания принято отделять от слов пробелами, и это подскажет, как его найти. Однако следует помнить, что иногда комбинация знаков «запятая» и «тире» пишется без пробела, поэтому может возникнуть необходимость искать отдельно знаки «дефис» после пробела и отдельно – знаки «дефис» перед пробелом. В обоих случаях желательно добавить пробелы вокруг знака «тире»; появляющиеся двойные пробелы убрать очень легко, зато добавление пробелов может исправить некоторые ошибки, например «прилипшие» к словам знаки.
Знаки переносов можно попытаться убрать нахождением и удалением (не заменой пробелом!) всех дефисов в конце строки (абзаца, если это текст в формате TXT). Однако при этом могут быть удалены и знаки «тире», поэтому нужно оформить запрос как «[любая-буква][дефис]». Тем не менее, после этого необходимо внимательно просмотреть весь текст на предмет неудаленных пробелов или случайно внесенных ошибок.
Примечание
Изучив заводские сохраненные настройки поиска и замены, вы можете обнаружить, что они содержат настройки для замены дефисов на тире, двойных пробелов на одинарные и удаления пустых строк. Часть из этих запросов создана с использованием вкладки GREP, чтобы обойтись одной операцией по иска и замены вместо нескольких. Тем не менее мы привели эти примеры, чтобы вы знали, как они «устроены» и могли самостоятельно выполнять подобные операции в других ситуациях.
Вкладка Glyph (Символ) (рис. 16.17) позволяет находить и заменять отдельные символы в тексте.

Рис. 16.17. Диалоговое окно Find/Change (Найти/Заменить), вкладка Glyph (Символ)
Как для искомого символа (в группе настроек Find Glyph (Найти символ)), так и для символа, которым заменяется найденный (в группе настроек Change Glyph (Заменить символ)), можно установить следующие атрибуты:
• Font Family (Семейство шрифтов) – из этого раскрывающегося списка выбирается гарнитура шрифта, символ которого требуется найти (или гарнитура шрифта, символом которого нужно заменить найденное);
• Font Style (Начертание) – в этом списке выбирается одно из начертаний выбранной гарнитуры;
• ID (Идентификатор) – с помощью этого списка и находящегося рядом поля можно указать нужный символ. В поле вводится номер (или буквенно-цифровой идентификатор) символа, а раскрывающийся список позволяет выбрать одну из систем классификации символов – в зависимости от нее одному и тому же символу будут соответствовать разные номера. Система Unicode, выбранная по умолчанию, является «естественной» для операционной системы Windows, и использовать ее будет проще всего.
Поле Glyph (Символ) отображает выбранный с помощью параметра ID (Идентификатор) символ, так что вы можете проверить, правильно ли указали его номер. Кроме того, дополнительное меню рядом с полем Glyph (Символ) открывает вспомогательное окно, в котором можно выбрать нужный символ из списка символов шрифта.
Кнопка Clear Glyphs (Очистить символы) в правой части диалогового окна обнуляет настройки, выполненные в окне. Остальные элементы диалогового окна выполняют те же функции, что и при работе с вкладкой Text (Текст).
Команды вкладки Object (Объект) (рис. 16.18) находят в документе объекты по их оформлению и изменяют его.
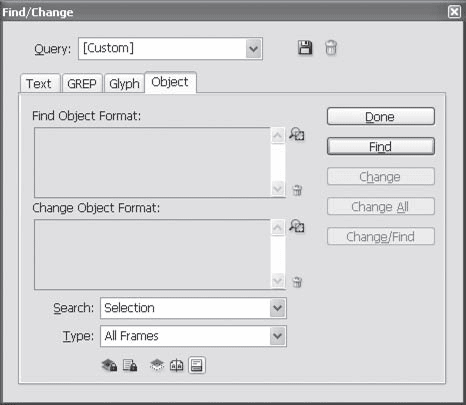
Рис. 16.18. Диалоговое окно Find/Change (Найти/Заменить), вкладка Object (Объект)
Поля Find Object Format (Искать форматирование объекта) и Change Object Format (Заменить форматирование объекта) отображают выполненные с помощью вспомогательного диалогового окна настройки; само же диалоговое окно открывается нажатием кнопок рядом с полями и содержит все настройки, которые могут быть у объекта, включая добавившиеся в Adobe InDesign CS3 эффекты объектов.
Раскрывающийся список Search (Искать в) по-прежнему позволяет указать область поиска: по всему документу, во всех открытых документах или среди выделенных объектов. С помощью раскрывающегося списка Type (Тип) можно дополнительно сузить область поисков – в зависимости от выбранного значения будут найдены и изменены только объекты определенного типа. Команда Text Frames (Текстовые фреймы) находит только фреймы с текстом (или пустые фреймы, которые тем не менее должны содержать текст), команда Graphic Frames (Графические фреймы) находит фреймы с изображениями (в том числе и потенциально возможными). Любопытно, что с точки зрения Adobe InDesign графические объекты (прямоугольники, эллипсы, многоугольники) – это тоже фреймы, но еще не «использованные». Значение Unassigned Frames (Неназначенные фреймы) позволит найти именно эти фигуры – иными словами, фреймы и не текстовые, и не графические. Наконец, команда All Frames (Все фреймы) найдет все: графические фреймы, текстовые фреймы и простые объекты.
Проверка орфографии в Adobe InDesign может выполняться «на лету» или в специальном диалоговом окне. Включить и отключить проверку «на лету» можно, выполнив команду Edit → Spelling → Dynamic Spelling (Редактирование → Орфография → Динамическая проверка орфографии). Отобразить окно проверки орфографии можно с помощью команды Edit → Spelling → Check Spelling (Редактирование → Орфография → Проверка орфографии) (рис. 16.19).
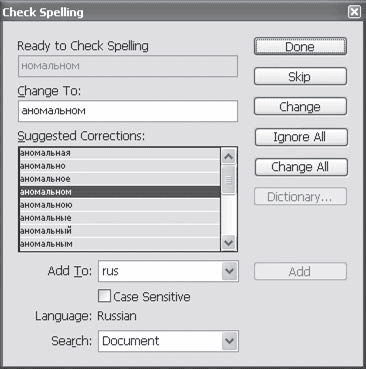
Рис. 16.19. Диалоговое окно Check Spelling (Проверка орфографии)
При динамической проверке орфографии ошибки отображаются на экране (в текстовом редакторе или при работе с макетом) путем подчеркиванием слов. В настройках программы можно установить разные цвета подчеркивания для отображения разных ошибок (орфографические ошибки, повторяющиеся слова, отсутствие заглавных букв).
Примечание
Для успешной работы с проверкой орфографии в настройках текста должен быть правильно указан язык текста. При одновременном использовании нескольких языков (например, приводятся оригинальные английские названия команд и элементов интерфейса, как в этой книге) язык должен быть указан на уровне отдельных слов, в противном случае они будут отображаться как неправильно написанные, поскольку отсутствуют в словаре используемого языка.
Нажатием кнопки Start (Старт) в диалоговом окне Check Spelling (Проверка орфографии) мы начнем проверку орфографии. Слова, не найденные в словаре, отображаются в поле Ready to Check Spelling (Готово к проверке), а поле Suggested Corrections (Предлагаемые исправления) содержит список вариантов исправления, предлагаемых программой. Щелчком кнопкой мыши на одном из них можно выбрать вариант исправления и занести его в поле Change To (Заменить).
Если правильный вариант исправления не предложен программой (возможно, она не знает такого слова), можно вручную вписать правильный вариант в поле Change To (Заменить на). Этот вариант можно добавить в словарь, нажав кнопку Add (Добавить). Раскрывающийся список Add To (Добавить в) указывает словарь, с которым сейчас работает программа – соответственно, вариант написания будет добавлен в этот словарь. Если вы работаете с текстом, написанным на нескольких языках, следует внимательно проверять, в какой именно словарь вы собираетесь добавить новое слово.
Флажок Case Sensitive (С учетом регистра) позволяет добавить слово в словарь либо написанное строчными буквами, либо с сохранением регистра (например, для имен, названий и аббревиатур).
Кнопки в правой части диалогового окна позволяют заменять неправильные написания правильными и управлять процессом проверки орфографии. Неправильно написанное слово можно пропустить, нажав кнопку Skip (Пропустить), или заменить на выбранное правильное написание с помощью кнопки Change (Заменить). Кнопка Ignore All (Игнорировать все) дает программе команду больше не отображать это слово как ошибочно написанное в течение всей проверки орфографии. Кнопка Change All (Заменить все) дает команду автоматически заменять неправильное написание во всем тексте на выбранный правильный вариант.
Раскрывающийся список Search (Искать в) позволяет указать область проверки орфографии, подобно тому как мы это делали при поиске и замене текста – до конца текста, во всем тексте, во всем документе или во всех открытых документах.
Работа со стилями
Прежде всего, обратимся к работе со стилями оформления. Без использования стилей профессиональная верстка немыслима – у нас будут уходить часы и дни на то, что делается за минуты.
Вопросы, которые будут рассматриваться в этой главе, частично будут вам знакомы как по части, посвященной типографике, так и по части, где мы знакомились с возможностями InDesign по оформлению текста и объектов. Однако на этот раз перед нами стоит задача изучить оформление досконально, и более того – научиться автоматизировать работу и выполнять стереотипные действия максимально быстрыми способами.
Хотя принцип использования стилей один, мы разделим изучаемый материал на сферы применения, говоря отдельно о стилях оформления символов, абзацев текста и графических объектов – подобно тому, как разделены эти три сферы использования стилей в интерфейсе Adobe InDesign.
Концепция использования стилей заключается в том, что мы создаем некие правила оформления, которые будем использовать при работе. Как правило, это делается в тех случаях, когда мы неоднократно должны оформить текст или объекты определенным образом.
При оформлении заголовков, врезок, выделений принято придерживаться определенных правил и оформлять их одинаково (того требует правило единообразия верстки). В профессиональной работе соответственно типам заголовков, фреймов-врезок, выделений создаются правила оформления, которые и называются стилями: стили абзацев, объектов, символов. Таким образом, вместо того чтобы каждый раз выполнять оформление вручную, нам достаточно во время работы всего лишь указать правило оформления данного объекта или фрагмента текста.
Использование стилей не только ускоряет работу и позволяет сберечь силы для решения более важных задач верстки, но и позволяет дизайнеру быть уверенным в том, что все элементы, соответствующие единому стилю, будут оформлены абсолютно одинаково; в то время как при оформлении вручную легко ошибиться и оформить очередной объект или фрагмент текста не совсем правильно, так что он будет выпадать из общего оформления.
Созданием, управлением и использованием стилей символов занимается палитра Character Styles (Стили символов) (рис. 17.1). В начале работы она пуста, в ней присутствует только строка [None] (Нет стиля).

Рис. 17.1. Палитра Character Styles (Стили символов) и ее меню
Начать работу с уже готовыми стилями мы можем, взяв за основу нового документа существующую публикацию или шаблон, в которых были созданы стили. Еще один способ – использование команды меню палитры Load Character Styles (Загрузить стили символов) и Load All Text Styles (Загрузить все текстовые стили), которые позволяют импортировать стили оформ ления из какого-либо документа Adobe InDesign.
В случае же, когда мы начинаем работу «с чистого листа», нам предстоит самостоятельно создать стили оформления символов (и другие стили впоследствии). Для этого служит команда меню палитры New Character Style (Новый стиль символов), с помощью которой мы получим доступ к окну с настройками будущего стиля (рис. 17.2). Впоследствии мы сможем использовать команды Duplicate Style (Дублировать стиль) и Delete Style (Удалить стиль) для управления созданными стилями и команду Style Options (Настройки стиля) для изменения или уточнения настроек созданного стиля.
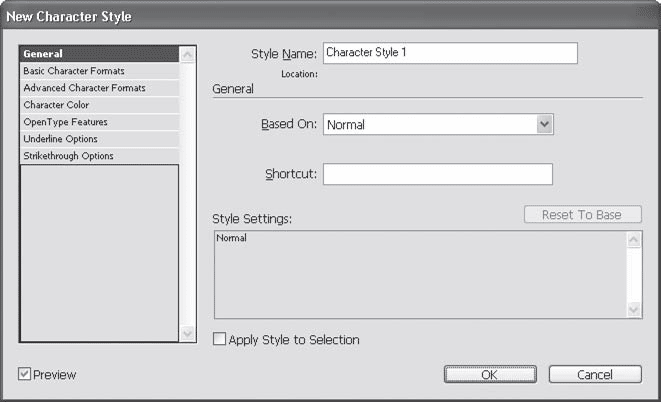
Рис. 17.2. Диалоговое окно настроек стиля символов, раздел General (Общие)
Диалоговое окно настроек стиля состоит из семи разделов, в которых собраны все настройки, имеющие отношение к оформлению символов. Разделы перечислены в левой части окна, и мы можем переходить от одного раздела к другому, щелкая на их названиях.
В поле Style Name (Название стиля) мы можем указать название будущего стиля или же довольствоваться автоматически предложенным программой. Конечно же, название «Стиль символов № 1» недостаточно полно описывает те настройки, которые мы выполним, поэтому название желательно вводить более понятное. Это поле мы будем видеть во всех разделах диалогового окна.
Раскрывающийся список Based On (Основан на) позволяет указать, является ли создаваемый стиль независимым или же дочерним по отношению к уже существующему. Значение [None] (Нет) создаст самостоятельный стиль, настройки которого всегда будут одинаковыми независимо от изменения других стилей. Выбор одного из существующих стилей (родительского) создаст дочерний стиль, который будет зависимым.
Смысл создания дочерних стилей проще пояснить на примере. Создавая новый стиль, мы можем заложить в него абсолютно все настройки, полностью определив внешний вид текста; либо мы можем указать в стиле только его особенности, создавая неполное описание. Создавая стиль для выделения курсивом и цветом одновременно, необязательно описывать используемый шрифт, размер кегля, настройки подчеркивания и т. д. Применяя к тексту неполное описание, мы будем изменять текст только в соответствии с описанием – текст будет становиться курсивным и изменять цвет, но крупный шрифт будет оставаться крупным, а мелкий мелким. Чуть позже мы увидим, как создавать неполное описание стиля.
Дочерний стиль по определению имеет неполное описание, иначе он не имеет смысла. Создавая дочерний стиль, мы описываем то, как он отличается от главного стиля. На примере, показанном на рис. 17.2, родительским стилем выбран стиль Normal. Следовательно, создавая стиль, мы описываем, как он отличается от родительского.
Изменяя родительский стиль, мы изменяем и все дочерние. Поменяв шрифт родительского стиля, мы тем самым изменим шрифт во всех дочерних стилях, где мы не указывали новый шрифт. Таким образом, создав десятки дочерних стилей, описывающих различные выделения, мы впоследствии можем изменить используемый ими шрифт всего несколькими щелчками кнопкой мыши, вместо того чтобы редактировать каждый из созданных шрифтов.
В тех случаях, когда какая-то настройка символов явно указана в дочернем стиле, это определение имеет преимущество. Создав дочерний стиль, который изменяет цвет текста на красный, мы можем сколько угодно менять цвет родительского стиля – это не повлияет на настройки дочернего, поскольку у него есть четкая инструкция – красить символы в красный цвет.
Дочерние стили, в свою очередь, могут выступать родительскими для других стилей. Можно строить почти бесконечные (насколько хватит терпения) цепочки из стилей, и в некоторых случаях это имеет смысл.
При построении цепочек стилей самый главный, базовый стиль, который ни на чем не основывается, принято создавать с полным описанием, чтобы ничего не оставлять на волю случая. Обычно таким базовым стилем служит описание обычного текста – наиболее употребительного стиля оформления книги, газеты или журнала. Остальные стили – заголовки, выделения – создаются дочер ними, и в них описываются только отличия от базового стиля.
Кнопка Reset To Base (Сбросить настройки) используется при работе с родительским стилем и позволяет удалить все отличия редактируемого или создаваемого стиля от родительского.
Поле Shortcut (Клавиатурное сокращение) позволяет назначить комбинацию клавиш для быстрого вызова и применения стиля – это удобно, если вы редактируете и выделяете текст с помощью клавиатуры. Adobe InDesign уже имеет множество клавиатурных сокращений на основных клавишах, поэтому для назначения стилей нам предлагаются цифровые клавиши дополнительного цифрового блока клавиатуры (владельцам ноутбуков не повезло).
Мы можем назначить любую комбинацию клавиш Shift, Ctrl, Alt и клавиши дополнительного цифрового блока клавиатуры. При назначении комбинация клавиш будет отображена в поле, а строкой ниже будет указано, используется ли уже такая комбинация клавиш где-нибудь. Надпись Currently Assigned To: Unassigned (В данный момент назначена для: Не назначена) означает, что это сокращение не используется и вы можете применить его для этого стиля.
Примечание
Перед назначением клавиатурного сокращения убедитесь, что клавиша NumLock нажата и горит соответствующая лампочка, то есть что цифровая клавиатура переведена в режим цифр, а не курсора.
Поле под названием Style Settings (Настройки стиля) дает информацию о том, что мы назначили в данном стиле. На рис. 17.2 мы видим слово Normal – это означает, что пока наш стиль полностью совпадает со стилем Normal, который мы выбрали как родительский. Для стиля, создающего курсивное красное начертание, информация может выглядеть так: Normal + Italic + color: [Red] – то есть будут перечислены все отличия от родительского стиля.
Наконец, флажок Preview (Предпросмотр), также присутствующий во всех разделах диалогового окна, позволит нам отслеживать вносимые изменения, не закрывая окна, – оформление текста на странице будет меняться соответственно нашим действиям. Если изменяемый шрифт встречается в документе часто или является родительским для других стилей, то работа может сильно замедлиться: потребуется несколько секунд на отображение всех изменений; в таком случае флажок лучше снять.
Раздел Basic Character Formats (Базовые настройки символов) (рис. 17.3) позволяет выбрать основные настройки символов. Большинство из них вам знакомо по части, посвященной как типографике, так и основам знаний об Adobe InDesign.
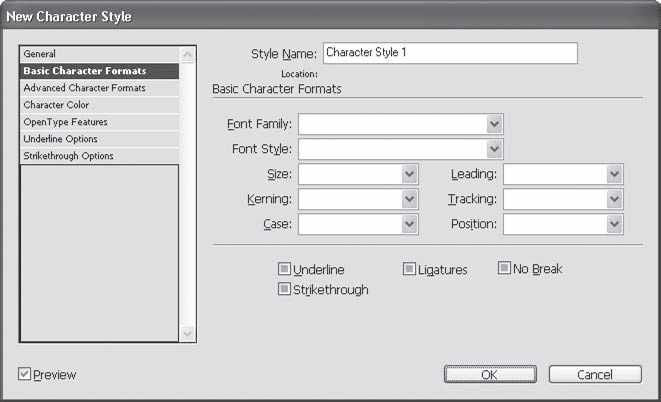
Рис. 17.3. Диалоговое окно настроек стиля символов, раздел Basic Character Formats (Базовые настройки символов)
Раскрывающийся список Font Family (Семейство шрифтов) позволяет выбрать используемую гарнитуру (точнее, группу используемых шрифтов). Если не установлен язык текста в разделе Advanced Character Formats (Дополнительные настройки символов), то в этом списке будут доступны все шрифты независимо от того, пригодны ли они для использования с тем или иным языком; вы можете случайно выбрать некириллический или даже небуквенный шрифт.
Раскрывающийся список Font Style (Начертание) содержит различные значения в зависимости от установок списка Font Family (Семейство шрифтов). При выбранном шрифте будут отображаться начертания данного шрифта; при несделанном выборе будут отображаться все возможные начертания, которые могут и не существовать для того или иного шрифта.
При наследовании гарнитуры от родительского шрифта может возникнуть ситуация, когда применение стиля будет невозможным – например, будет установлено начертание Bold Italic (Полужирный курсивный), а соответствующий вариант шрифта не существует. Подобный эффект часто происходит при изменении шрифта в родительском стиле – в таком случае следует просмотреть дочерние стили на предмет подобных невыполнимых настроек.
Раскрывающиеся списки Size (Кегль) и Leading (Интерлиньяж) не содержат никаких особых сюрпризов. Для интерлиньяжа может быть установлено значение Auto (Автоматический), и в этом случае интерлиньяж будет рассчитываться согласно настройкам абзаца, с которыми мы познакомимся позднее.
Раскрывающиеся списки Kerning (Кернинг) и Tracking (Трекинг) также знакомы нам по настройкам символов, изученных в прошлой части книги. Обратите внимание, что, поскольку ручной кернинг применяется только к парам символов, в настройках стиля нам доступны всего три значения: None (Нет кернинга), Metrics (По таблице кернинговых пар) и Optical (Оптический).
Раскрывающийся список Case (Регистр) позволяет установить регистр написания текста. Существует четыре варианта: Normal (Обычный), All Caps (Заглавными буквами), Small Caps (Капителью), OpenType All Small Caps (Капителью с использованием символов шрифта OpenType).
Примечание
Последний вариант в раскрывающемся списке Case (Регистр) связан с расширенным набором символов шрифтов OpenType. Эти шрифты могут включать в себя особые начертания для символов капители; в обычном режиме символы капители создаются автоматически, уменьшением размера заглавных букв, что, строго говоря, является неправильным. К сожалению, кириллические шрифты OpenType редко содержат капительные символы кириллицы.
В раскрывающемся списке Position (Положение) можно установить положение символов. Существует семь значений: Normal (Нормальное), Superscript (Верхний индекс), Subscript (Нижний индекс), OpenType Superior/Superscript (Верхний индекс с использованием символов шрифта OpenType), OpenType Inferior/Subscript (Нижний индекс с использованием символов шрифта OpenType), OpenType Numerator (Числитель дроби с использованием символов OpenType), OpenType Denominator (Знаменатель дроби с использованием символов OpenType).
Примечание
Чтобы установить положения символов, связанных с использованием символов OpenType, вы должны работать со шрифтом OpenType, содержащим соответствующие знаки. Обычные верхние и нижние индексы создаются InDesign автоматически, путем уменьшения и смещения обычных символов шрифта.
Флажки Underline (Подчеркивание) и Strikethrough (Перечеркивание) позволяют создать подчеркивание и зачеркивание символов. Эти функции имеют детальные параметры, доступные в соответствующих разделах настройки стиля, которые мы рассмотрим позднее.
Флажок Ligatures (Лигатуры) позволяет использовать специальные типографские символы шрифтов OpenType для автоматической замены некоторых сочетаний символов. Использование лигатур – это традиция, характерная только для англоязычной типографики, в русской практике лигатуры не используются, за исключением некоторых символов латинского языка. Примеры лигатурных символов можно увидеть на рис. 17.8.
Установленный флажок No Break (Не разрывать) запрещает разрывать текст, соответствующий вашему стилю. Так, например, можно запретить отделять инициалы от фамилии, а букву «г» от цифр года – достаточно выделить фрагмент текста и назначить ему соответствующий символьный стиль.
На рис. 17.4 показано диалоговое окно настроек стиля символов, раздел Basic Character Formats (Базовые настройки символов) с частично выполненными настройками.
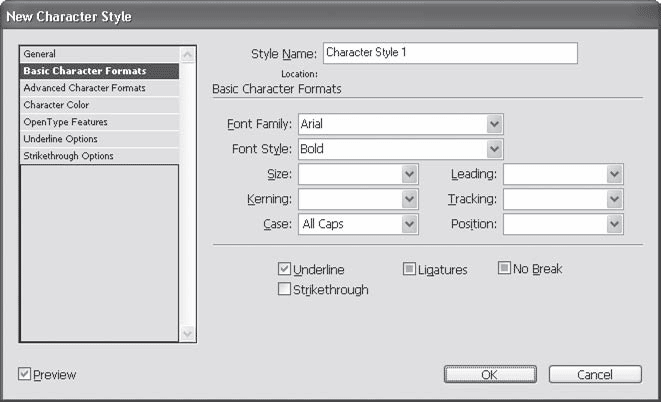
Рис. 17.4. Диалоговое окно настроек стиля символов, раздел Basic Character Formats (Базовые настройки символов) с частично выполненными настройками
Вы можете видеть, что в нашем стиле установлены параметры гарнитуры (семейства шрифтов), начертания, регистра, подчеркивания и перечеркивания. Таким образом, при назначении этого стиля текст будет оформлен шрифтом Arial полужирного начертания, все буквы будут заглавными, подчеркнутыми и незачеркнутыми. Точно так же, как установленный флажок Underline (Подчеркивание) назначает подчеркивание, снятый флажок Strikethrough (Перечеркивание) запрещает зачеркивать текст, и даже если зачеркивание существовало, оно будет отменено.
Флажки Ligatures (Лигатуры) и No Break (Не разрывать) занимают «промежуточное состояние», которое означает, что выбор не сделан. При настройке стиля флажки имеют три состояния (вместо обычных двух) – отмеченное, не отмеченное и «выбор не сделан». Таким образом, у стиля нет никаких указаний на то, использовать ли лигатуры и можно ли разрывать слова – InDesign будет руководствоваться описанием родительского стиля (если он существует) или текущими настройками текста, к которому применяется стиль.
Точно так же мы можем видеть, что часть полей окна остались пустыми. Это тоже означает, что выбор по этим позициям не сделан, и никаких инструкций в стиле не записано. Текст, которому назначен данный стиль, может иметь любой кегль и любой интерлиньяж.
При настройке стиля мы можем сделать выбор в каком-то раскрывающемся стиле, а потом решить его отменить и не делать выбор. Для этого в раскрывающихся списках появляется значение Ignore (Игнорировать), при выборе которого мы получим пустое поле списка, то есть данный параметр не будет записан в стиле.
Раздел Advanced Character Formats (Дополнительные настройки символов) (рис. 17.5) позволяет установить некоторые более сложные и реже используемые настройки символов.
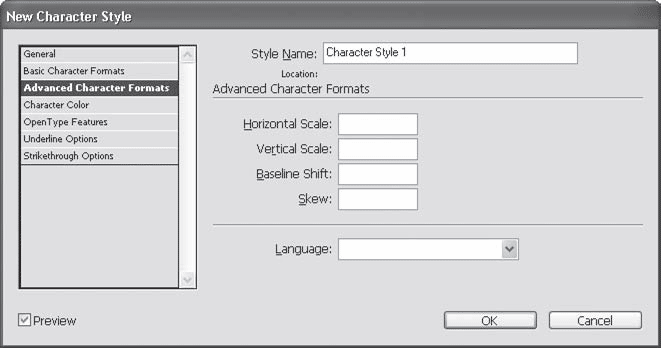
Рис. 17.5. Диалоговое окно настроек стиля символов, раздел Advanced Character Formats (Дополнительные настройки символов)
В полях Horizontal Scale (Горизонтальное масштабирование) и Vertical Scale (Вертикальное масштабирование) можно устанавливать соответственно суженные и расширенные начертания шрифтов, как уже говорилось в главе 13. Значения в поля вводятся в виде процентов от исходной ширины символов.
Команда Baseline Shift (Смещение базовой линии) позволяет приподнять или опустить символы относительно строки. Значение поля исчисляется в пунктах, однако мы можем ввести значение в любых единицах измерения (их придется вписать вручную), и значение будет автоматически пересчитано в пункты.
В поле Skew (Скашивание) можно искусственно установить наклон символов шрифта. Значение этого поля исчисляется в градусах.
Раскрывающийся список Language (Язык) позволяет нам выбрать язык, на котором написан текст. Это значение будет использоваться при проверке орфографии и при отображении списка шрифтов и начертаний – например, для русского текста будут недоступны японские и китайские шрифты. Во многих программах значение языка устанавливается на уровне абзацев, но определение языка текста на уровне символов дает большую гибкость в работе, особенно если в вашем тексте встречаются слова из разных языков (как, например, в тексте, который вы сейчас читаете).
В разделе Character Color (Цвет символов) вы можете установить цвет символов – отдельно заливку и абрис букв. В примере на рис. 17.6 мы выбрали отсутствие цвета для абриса, но оставили цвет символов не определенным.
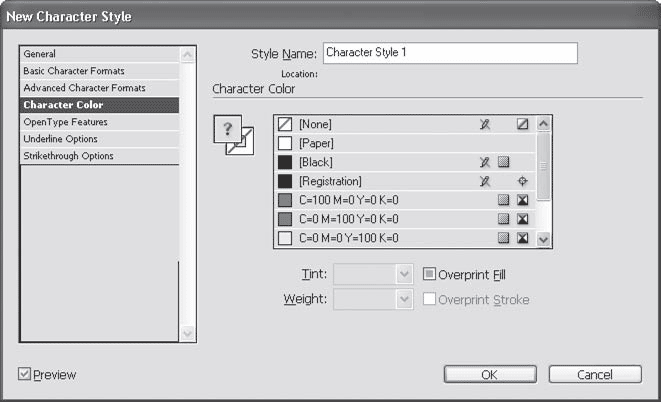
Рис. 17.6. Диалоговое окно настроек стиля символов, раздел Character Color (Цвет символов)
Выбор цветов ограничен записями в палитре Swatches (Образцы цвета), поэтому для добавления нового цвета придется обратиться к ней. В диалоговом окне мы можем произвольно настроить наложение красок заливки и абриса (флажки Overprint Fill и Overprint Stroke), оттенок цвета (раскрывающийся список Tint) и толщину абриса (раскрывающийся список Weight).
Раздел OpenType Features (Свойства шрифтов OpenType) позволяет активизировать автоматическую подстановку специальных символов шрифтов OpenType (рис. 17.7). Эти символы характерны для англо-американской типографики и обычно не применяются в русской, однако их можно использовать при работе с англоязычными текстами. Кроме того, некоторые эффекты (специальные символы капители, альтернативные начертания букв, специальные символы дробей) дизайнер может использовать по своему усмотрению для большей выразительности текста.
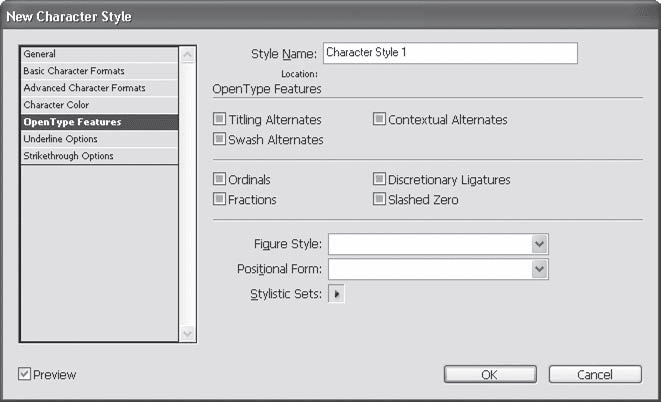
Рис. 17.7. Диалоговое окно настроек стиля символов, раздел OpenType Features (Свойства шрифтов OpenType)
Примечание
Следует иметь в виду, что далеко не все шрифты OpenType содержат те или иные дополнительные наборы символов, а потому настройки этого раздела могут не оказывать никакого действия на текст.
Проверить наличие или отсутствие необходимых символов в шрифте можно с помощью палитры Character (Символы). Выбрав шрифт и обратившись к меню палитры (подменю OpenType), можно увидеть список всех специальных эффектов шрифтов OpenType; недоступные для данного шрифта настройки будут написаны в квадратных скобках.
Флажок Titling Alternates (Альтернативные заглавные символы) позволяет использовать особые символы шрифта, разработанные специально для написания крупных заголовков, – их символы усложненной формы, часто дополнительно украшенные. К сожалению, очень и очень немногие шрифты OpenType включают в себя такие символы.
Установив флажок Swash Alternates (Альтернативные начальные и конечные символы), вы зададите использование особых символов шрифта в начале и в конце слов. За счет того что перед символом (или после него) находится пробел, символ может быть нарисован, к примеру, с росчерком. При установленном флажке Adobe InDesign автоматически будет находить начало и конец слов и заменять символы на альтернативные (если они существуют в шрифте).
Флажок Contextual Alternates (Контекстные альтернативные символы) позволяет использовать особые символы другого начертания в зависимости от окружающих символов – это часто применяется в рукописных шрифтах для большего разнообразия и уместности связей между символами. К сожалению, процент шрифтов с контекстуальными альтернативными символами очень невысок.
Установка флажка Ordinals (Порядковые сокращения) дает возможность использовать специальные символы для записи английских и испанских сокращений, аналогичных нашим сокращениям «1-й», «2-й» и т. д., в которых наращения принято писать не через дефис, а в верхнем регистре: «1st», «2nd». Буквенные сокращения автоматически заменяются на символы шрифта OpenType, если они доступны.
Флажок Fractions (Дроби) позволяет программе находить в тексте простые дроби (1/2, 1/4) и заменять их специальными символами, если они доступны в шрифте.
Флажок Discretionary Ligatures (Дополнительные лигатуры), как и флажок Ligatures (Лигатуры), встреченный нами в основных настройках символов, позво ляет использовать лигатуры. Однако дополнительные лигатуры, в отличие от основных, не настолько часто распространены по причине некоторой вычурности форм, и вдобавок в разных шрифтах присутствуют разные лигатуры, поэтому они вынесены в отдельную настройку.
Флажок Slashed Zero (Перечеркнутый ноль) позволяет использовать специальный знак нуля с косой чертой поперек, что не дает спутать символ с буквой «О». Особенно часто такое начертание применяется в формулах, фрагментах программного кода – там, где ошибка в прочтении недопустима.
Примеры некоторых специальных символов шрифтов OpenType приведены на рис. 17.8 (сверху вниз: обычный текст; альтернативные заглавные символы; альтернативные начальные и конечные символы; обычные сочетания символов и лигатуры: внизу слева – обычные лигатуры, внизу справа – дополнительные).
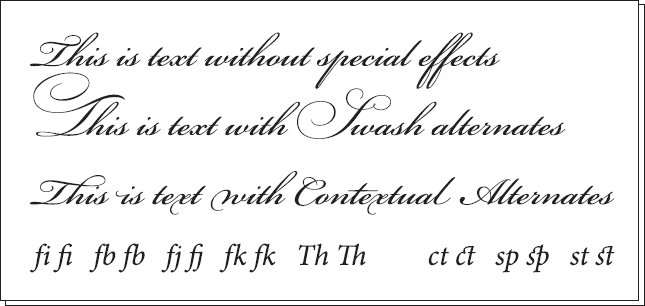
Рис. 17.8. Специальные символы шрифтов OpenType
Раскрывающийся список Figure Style (Стиль символов) позволяет выбрать различные варианты начертания цифр – пропорциональный или равноширинный, современный или старинный.
Благодаря подменю Stylistic Sets (Стилистические наборы) можно активизировать один из предусмотренных в шрифте наборов символов и эффектов (например, одновременно активизировать определенные символы, характерные для той или иной временнуй эпохи). Большинство шрифтов OpenType не содержит таких наборов.
Раздел Underline Options (Настройки подчеркивания) (рис. 17.9) содержит настройки, позволяющие создать различные виды подчеркивания символов (рис. 17.10). Во многом эти настройки похожи на настройки абриса, уже известные вам.
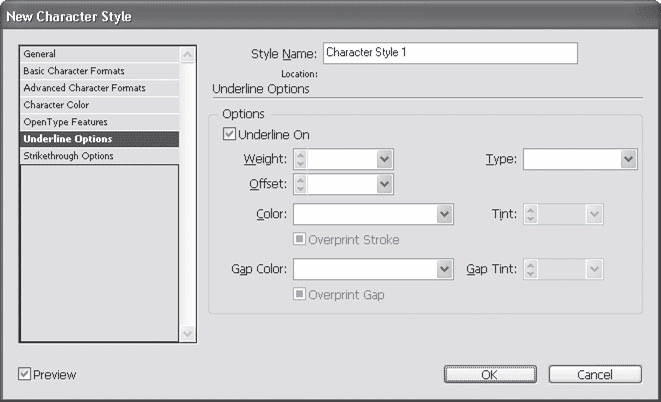
Рис. 17.9. Диалоговое окно настроек стиля символов, раздел Underline Options (Настройки подчеркивания)

Рис. 17.10. Различные виды подчеркивания и зачеркивания, созданные стилями Adobe InDesign
В раскрывающихся списках Weight (Толщина) и Type (Вид) выбираются основные характеристики линии подчеркивания. Толщина линии измеряется в пунктах.
В списке Offset (Смещение) задается расстояние между линией и буквой. Положительные значения (в пунктах) смещают линию вниз, отрицательные – поднимают вверх, так что при больших значениях можно даже получить зачеркнутый текст вместо подчеркнутого (см. рис. 17.10).
В списках Color (Цвет) и Tint (Оттенок) устанавливается цвет линии подчеркивания (самое время поностальгировать по начальным классам школы). В списке Color (Цвет) выводятся записи палитры Swatches (Образцы цвета).
Списки Gap Color (Цвет промежутков) и Gap Tint (Оттенок промежутков) позволяют изменить цвет «фона» пунктирной или штриховой линии.
Раздел Strikethrough Options (Настройки перечеркивания) (рис. 17.11) содержит настройки, практически идентичные предыдущему разделу, но относящиеся к зачеркиванию символов. Единственное существенное различие – раскрывающийся список Offset (Смещение), в котором на этот раз положительные значения будут поднимать линию, а отрицательные, наоборот, опускать ее.
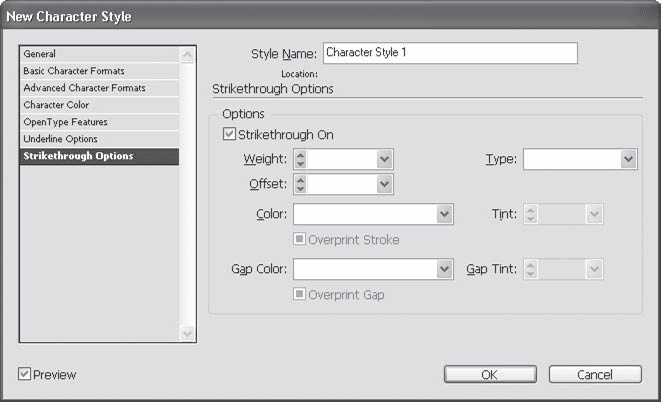
Рис. 17.11. Диалоговое окно настроек стиля символов, раздел Strikethrough Options (Настройки перечеркивания)
Созданием, управлением и использованием стилей символов занимается палитра Paragraph Styles (Стили абзацев) (рис. 17.12). В начале работы она пуста, в ней присутствует только строка [Basic Paragraph] (Обычный абзац).
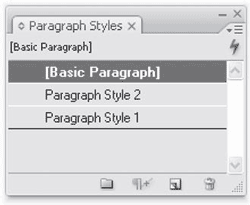
Рис. 17.12. Палитра Paragraph Styles (Стили абзацев)
Начать работу с уже готовыми стилями мы можем, взяв за основу нового документа существующую публикацию или шаблон, в которых были созданы стили. Еще один способ – использование команды меню палитры Load Paragraph Style (Загрузить стили абзацев) и Load All Text Styles (Загрузить все текстовые стили), которые позволяют импортировать стили оформления из какого-либо документа Adobe InDesign.
В случае же, когда мы начинаем работу «с чистого листа», нам предстоит самостоятельно создать стили оформления символов (и другие стили впоследствии), которые мы будем использовать в верстке. Для этого служит команда меню палитры New Paragraph Style (Новый стиль символов), с помощью которой мы получим доступ к диалоговому окну с настройками будущего стиля. Впоследствии мы сможем использовать команды Duplicate Style (Дублировать стиль) и Delete Style (Удалить стиль) для управления созданными стилями и команду Style Options (Настройки стиля) для изменения или уточнения настроек созданного стиля.
Существует несколько основных отличий стилей абзацев от символьных стилей. Вопервых, абзацные стили включают в себя все настройки символьных стилей, плюс добавляют новые настройки, имеющие смысл только для бульших объемов текста. Во-вторых, стили символов можно применить к одному или нескольким символам, а стили абзацев применяются к одному или нескольким абзацам: даже если вы выделите один символ, стиль будет назначен для всего абзаца. В-третьих, абзацные стили не бывают неполными, то есть в них всегда будут записаны все настройки во всех полях.
Как же в этом случае выглядит наследование свойств и дочерние стили? Если параметры какой-то настройки совпадают в родительском и дочернем стиле (то есть она не изменялась), эта настройка считается «неизмененной». В отличие от символьных стилей, она не будет пустой, а флажки не будут в состоянии «выбор не сделан» – то есть отображение будет менее наглядным, хотя суть остается прежней.
В левой части диалогового окна настроек стиля абзаца находится знакомый нам перечень разделов. Значительная часть из них совпадает с известными нам по стилям символов – настройки символов, цвет символов, подчеркивание и зачеркивание и т. д. Добавлены новые разделы с настройками, которые относятся к абзацам целиком, а в раздел General (Общие) внесены изменения (рис. 17.13).
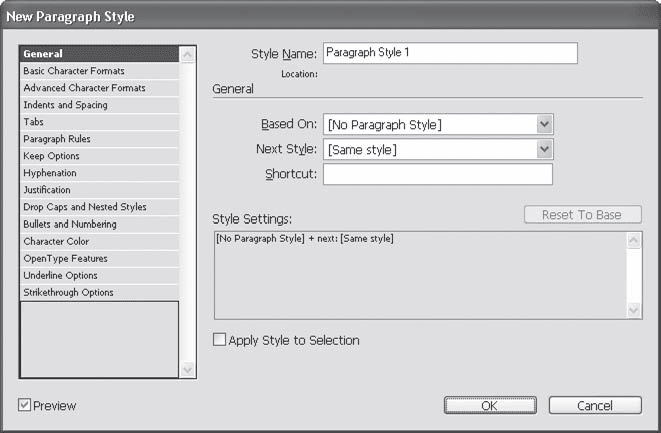
Рис. 17.13. Диалоговое окно настроек стиля абзацев, раздел General (Общие)
В разделе General (Общие) появился новый раскрывающийся список Next Style (Следующий стиль). Эта настройка используется при наборе текста в Adobe InDesign и позволяет автоматически переключать стили при окончании абзаца. К примеру, в настройках стиля заголовка мы можем указать, что следующим должен идти стиль «обычный текст»; в этом случае после окончания набора заголовка и нажатия клавиши Enter будет автоматически включен стиль «обычный текст». Или же можно выбрать значение Same Style (Тот же стиль), чтобы автоматической смены не происходило.
Поле Style Settings (Настройки стиля) приобретает особую важность при работе с абзацными стилями, так как по описанным выше причинам только из него можно увидеть, чем же все-таки отличается дочерний стиль от родительского. В примере на рис. 17.13 наш стиль имеет единственную собственную настройку: после окончания абзаца стиль не меняется (меняется на тот же самый).
В разделе Indents and Spacing (Отступы и отбивки) (рис. 17.14) устанавливаются основные параметры оформления абзацев.
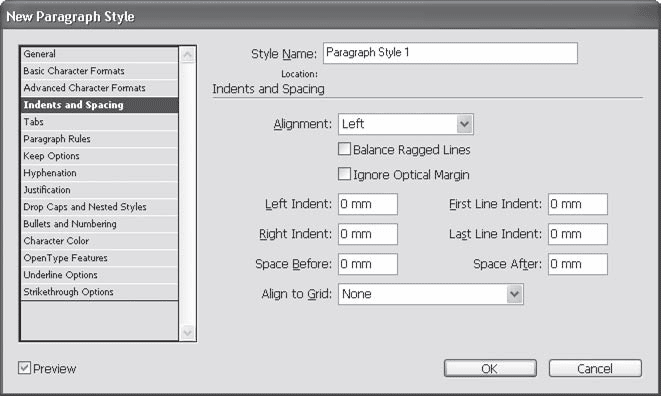
Рис. 17.14. Диалоговое окно настроек стиля абзацев, раздел Indents and Spacing (Отступы и отбивки)
Раскрывающийся список Alignment (Выключка) позволяет выбрать один из девяти способов выключки строк (влево, вправо, по центру, четыре варианта выключки по формату и выключка относительно корешка). После установки флажка Balance Rugged Lines (Выравнивать длину строк) программе будет разрешено разрывать строки таким образом, чтобы их длина не слишком различалась, иными словами, чтобы в абзаце не было полной первой строки и одинокого слова на второй. Эта функция используется при работе с заголовками, врезками – чаще при выключке строк в сторону или по центру.
Примечание
Функция Balance Rugged Lines (Выравнивать длину строк) работает только при использовании режима автоматической верстки Adobe Paragraph Composer (Поабзацная верстка). При режиме Adobe Single-Line Composer (Построчная верстка) флажок остается активным, но действия он оказывать уже не будет.
Поля Left Indent (Отбивка слева) и Right Indent (Отбивка справа) управляют расстоянием между абзацем и границей фрейма, позволяя создавать отбивки по сторонам.
В полях First Line Indent (Отступ первой строки) и Last Line Indent (Отступ последней строки) задаются значения абзацных отступов для европейских и восточных текстов соответственно.
Используя поля Space Before (Отступ перед абзацем) и Space After (Отступ после абзаца), можно установить отбивку после или перед абзацем.
Раскрывающийся список Align to Grid (Выровнять по сетке) позволяет выровнять следующий абзац (в том числе после отступов) на позиции сетки строк – либо первую строку (First Line Only), либо все строки (All Lines). Выравнивание всех строк может привести к нарушению межстрочного расстояния, если оно отличается от расстояния, заложенного в сетку строк.
В разделе Tabs (Табуляция) (рис. 17.15) можно установить глобальные настройки табуляции для всех абзацев данного стиля. Разумеется, эти настройки не окажут действия, если в тексте не использованы знаки табуляции (не нажималась клавиша Tab).
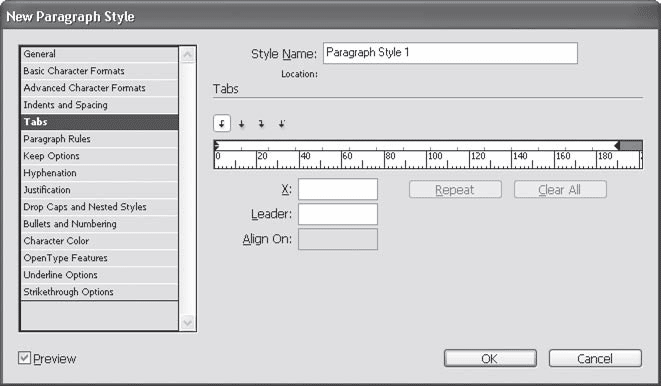
Рис. 17.15. Диалоговое окно настроек стиля абзацев, раздел Tabs (Табуляция)
Раздел Paragraph Rules (Линейки абзаца) (рис. 17.16) занимается тем, что создает линии над и под абзацем. В типографской практике принято называть все линии «линейками», однако в компьютерной практике это используется реже, чтобы не возникало путаницы в терминологии: большинство программ использует собственные, настоящие, линейки для измерения объектов на странице.
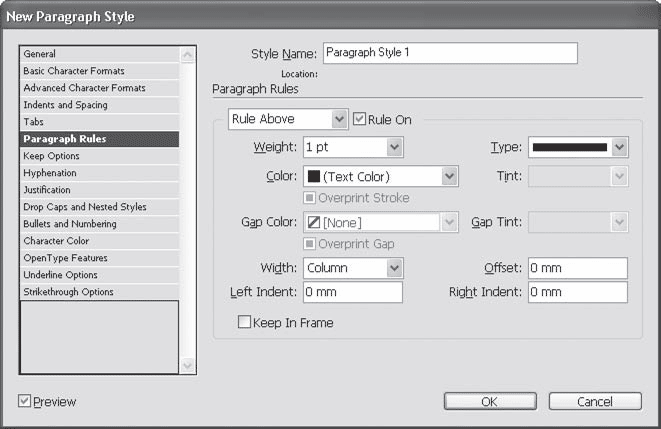
Рис. 17.16. Диалоговое окно настроек стиля абзацев, раздел Paragraph Rules (Линейки абзаца)
Раскрывающийся список без названия со значениями Rule Above (Линейка над абзацем) и Rule Below (Линейка под абзацем) позволяет переключаться между двумя линиями абзаца, каждая из которых настраивается независимо и может быть включена или отключена флажком Rule On (Включить линейку). В зависимости от выбора в безымянном раскрывающемся списке мы просматриваем в окне параметры то одной, то другой линии – параметры идентичны и разница заметна только при различных их настройках; на этом этапе важно не запутаться, что именно мы настраиваем.
Большинство настроек, приведенных в этом разделе диалогового окна, вам хорошо знакомы по настройкам абриса, подчеркивания и зачеркивания. Мы можем настроить толщину и тип линии, ее цвет и оттенок, цвет и оттенок фона для пунктирных и штриховых линий.
В нижней части окна перечислены уникальные настройки линий абзаца.
В раскрывающемся списке Width (Ширина) можно выбрать ширину (точнее, длину) линии. В списке есть два значения: Column (Шириной в колонку) и Text (Шириной в текст). В первом случае линия будет заполнять собой колонку текста (целиком фрейм, если мы не выполняли настроек колонок фрейма).
Во втором случае линия будет той же длины, что и ближайшая (первая или последняя) строка текста, – линия будет как бы «подчеркивать» или «надчеркивать» текст.
Поля Left Indent (Отступ слева) и Right Indent (Отступ справа) позволяют скорректировать ширину линии. При установке в списке Width (Ширина) значения Column (Шириной в колонку) отступы исчисляются относительно границ фрейма или колонки фрейма. При установке в списке Width (Ширина) значения Text (Шириной в текст) отступы исчисляются относительно длины строки, и иногда имеет смысл устанавливать отрицательные значения отступов, чтобы линия была немного длиннее строки текста.
Поле Offset (Смещение) позволяет управлять вертикальным положением линии. Для линии над абзацем положительные значения будут смещать ее вверх, отрицательные – вниз; с линией под абзацем дело обстоит строго наоборот. Можно сказать, что положительные значение отдаляют обе линии от текста, а отрицательные – приближают линии к тексту.
Флажок Keep In Frame (Удерживать в пределах фрейма) позволяет контролировать положение линии: при установленном флажке линия не может выйти за границы фрейма.
В разделе Keep Options (Настройки удерживания) мы можем настроить правила разрыва абзацев на строки и избежать появления висячих строк и других нежелательных эффектов (рис. 17.17).
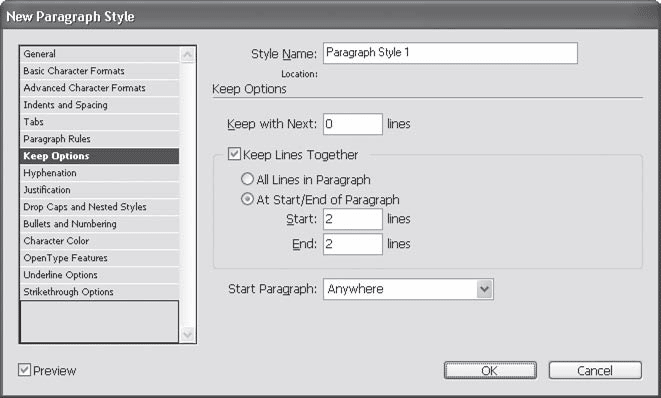
Рис. 17.17. Диалоговое окно настроек стиля абзацев, раздел Keep Options (Настройки удерживания)
Поле Keep With Next … Lines (Удерживать следующие … строк) позволяет указать количество строк следующего абзаца, которые должны находиться на той же странице (в той же колонке), что и текущий абзац. По правилам типографики недопустимо отрывать заголовок от следующего текста – данная настройка позволяет указать стилю заголовка, что за ним должны следовать другие строки. Если это сделать не удастся, InDesign перенесет текущий абзац на новую страницу или в новую колонку.
Установив флажок Keep Lines Together (Удерживать строки вместе), мы активизируем настройки правил разрыва абзаца. Переключатель, расположенный ниже, позволяет выбрать один из двух вариантов: All Lines in Paragraph (Все строки абзаца) или At Start/End of Paragraph (В начале/конце абзаца).
Первый вариант вообще запрещает разрывать строки абзаца, это используется для оформления заголовков – разрывать строки заголовка на разные страницы или колонки недопустимо. Второй вариант предполагает дальнейшую настройку контроля висячих строк.
В полях Start (В начале) и End (В конце) выставляется минимальное количество строк, которые могут быть оторваны от абзаца при разрыве на разные страницы или колонки. По правилам русской типографики, минимальное количество отрываемых строк – две (три в высокохудожественных изданиях). В англо-американской типографике существует большее количество вариантов, чаще всего отрывают три строки в начале абзаца и две в конце, откуда и происходят два поля настройки.
Значения раскрывающегося списка Start Paragraph (Начинать абзац) управляют тем, где будет располагаться абзац при верстке. Значение Anywhere (Где угодно) означает, что никаких особых правил для абзаца не существует. Значения In Next Column (С новой колонки) и In Next Frame (С нового фрейма) заставляют программу начинать абзац в новой колонке фрейма или новом фрейме (в первом случае) либо только в новом фрейме, даже если в текущем есть незаполненные колонки (во втором случае).
Значения On Next Page (Со следующей страницы), On Next Even Page (Со следующей четной страницы), On Next Odd Page (Со следующей нечетной страницы) управляют переносом абзаца на новую страницу. Четные страницы разворота всегда находятся слева, а нечетные справа – это закон. Такие переносы абзацев используются для оформления заголовков-шапок, шмуцтитулов и пр.
В разделе Hyphenation (Переносы) (рис. 17.18) устанавливаются правила переноса слов. Основным правилом, конечно же, является словарь переносов, автоматически подключаемый при выборе языка текста в разделе Advanced Character Formats (Дополнительные настройки символов), однако в разделе Hyphenation (Переносы) вы можете ужесточить или смягчить правила работы.
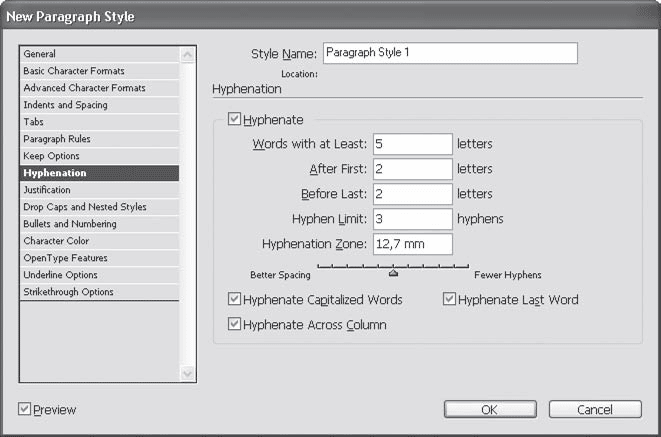
Рис. 17.18. Диалоговое окно настроек стиля абзацев, раздел Hyphenation (Переносы)
Благодаря флажку Hyphenate (Переносить) можно разрешить или запретить переносить слова. Обычно запрет на перенос слов выставляется в заголовках текста. Соответственно разрешению или запрету доступны или заблокированы поля настройки.
Поле Words with at Least … letters (Слова минимум из … букв) ограничивает размер слов, подлежащих переносу. При значении 6 будут переноситься только слова из 6 и более букв. В русском языке минимальный размер слова для переноса – 4 буквы, но лучше поставить значение 5 – будет красивее.
Поле After First … letters (После первых … букв) задает ограничение на количество букв, оставляемых в конце строки, а поле Before Last … letters (Перед последними … буквами) устанавливает ограничение на количество букв, переносимых на новую строку.
В разных языках приняты разные границы переноса (в некоторых вариантах английского можно отрывать даже одну букву от слова!). В русском языке принято переносить или оставлять на строке не менее двух букв.
Поле Hyphen Limit … hyphens (Предел переносов … штук) ограничивает количество последовательных строк с переносами. При значении 3 в абзаце не может быть более 4 переносов в строках подряд. Иногда это значение уменьшают, чтобы переносы встречались еще реже: их присутствие никак не красит текст, хотя без них качественно сверстать текст очень и очень трудно.
Значение в поле Hyphenation Zone (Зона переноса) – это зона у левой границы фрейма, в которой может закончиться строка. Чем меньше эта величина, тем ближе должна закончиться строка к границе текста. При верстке с выключкой влево поле Hyphenation Zone (Зона переноса) будет напрямую определять степень неровности правой границы: чем больше значение в поле, тем более неровным будет край. При выключке по формату происходит примерно то же самое: строки сначала переносятся, а потом растягиваются по ширине.
Соответственно, чем больше значение в поле Hyphenation Zone (Зона переноса), тем более неравное расстояние будет между словами и буквами в разных строках, потому что растягивать придется сильнее, чтобы компенсировать разную длину строк после переносов.
Ползунок Better Spacing/Fewer Hyphens (Более равное расстояние/Меньшее количество переносов) управляет предпочтениями InDesign при автоматической верстке. Чем больше переносов поставит программа, тем меньше придется растягивать или ужимать строки – и наоборот. Вы можете выбрать «золотую середину» или сдвинуть ползунок в одну из сторон, если результат автоматической верстки вас не устраивает.
Установив флажок Hyphenate Capitalized Words (Переносить слова из заглавных букв), мы разрешим программе вставлять переносы в слова, набранные большими буквами. Это может повлечь за собой то, что будут переноситься (и разрываться) аббревиатуры и сокращения, которые переносить нельзя.
Флажок Hyphenate Last Word (Перенос последнего слова) разрешает разрывать переносом последнее слово абзаца. Обычно этого стараются избегать, потому что такая последняя строка может оказаться слишком короткой и плохо смотреться в верстке. Установив флажок Hyphenate Across Column (Переносить между колонками), мы разрешим переносить последнее слово в последней строке фрейма (так, что остаток слова окажется в другом фрейме). Считается, что такие переносы нежелательны, и, сняв этот флажок, можно запретить разрывать слово на разные фреймы (а следовательно, разные колонки и страницы).
Раздел Justification (Выключка по формату) (рис. 17.19) содержит настройки автоматической верстки программы, иными словами – определяет, что можно и что нельзя делать при автоматической верстке.
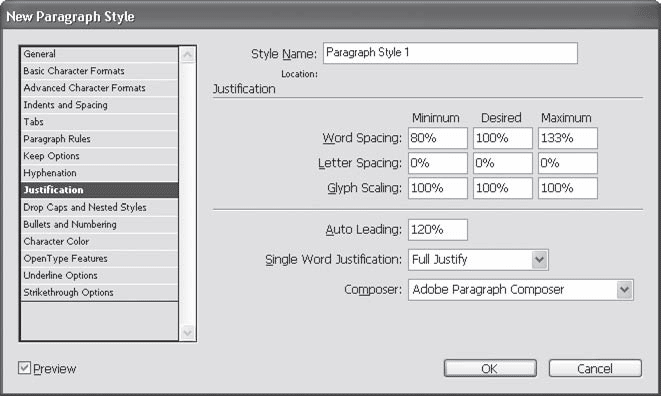
Рис. 17.19. Диалоговое окно настроек стиля абзацев, раздел Justification (Выключка по формату)
Группы полей Word Spacing (Расстояние между словами), Letter Spacing (Расстояние между символами) и Glyph Scaling (Масштабирование символов) управляют тремя способами выключки строк по формату. Чтобы сделать строку длиннее или короче, то есть чтобы уместить ее в границы фрейма, Adobe InDesign может увеличивать или уменьшать пробелы между словами, применять трекинг к символам (уменьшать или увеличивать расстояние между ними) и, наконец, может немного изменять ширину символов.
Для каждого из способов предусмотрено три поля: Minimum (Минимальное), Desired (Желаемое) и Maximum (Максимальное). Таким образом, мы можем установить границы допустимого вмешательства Adobe InDesign в форматирование текста.
На рис. 17.19 можно видеть, что минимальное значение расстояний между словами – 80 %, максимальное – 133 %. Для выключки строк по формату InDesign может сократить расстояние между словами на 1/5 или увеличить на 1/3. Желаемым расстоянием, естественно, служит 100 % – лучше, если все само получится и ничего не нужно будет менять.
Увеличив или уменьшив границы допустимого вмешательства, мы облегчим или усложним задачу InDesign по автоматической верстке текста. Чем больше границы, тем легче будет программе справиться самостоятельно, но и тем хуже может выглядеть текст в результате.
Обратившись, опять-таки, к рис. 17.19, мы можем видеть, что значение расстояний между символами равно 0 % (расстояние не добавляется и не уменьшается, символы находятся на том расстоянии, которое предусмотрено построением шрифта). Точно так же все три поля, относящиеся к масштабированию символов, установлены на 100 %, то есть символы всегда нормальной ширины.
Расстояние между буквами менять можно, но на очень небольшие величины. Скажем, установив минимальное расстояние –5 % и максимальное 5 %, вы, вероятно, не заметите разницы в результате, но программе будет намного легче сверстать строки; более того, используя небольшие изменения расстояния между символами, ей не потребуется сильно менять расстояния между словами, так что верстке это пойдет только на пользу. В то же время изменять ширину символов крайне не рекомендуется. Считается, что изменение ширины на 2–3 % не заметно для глаза, однако в результате все упирается в особенности начертания шрифта, так что в каждом конкретном случае решение остается за дизайнером. Можно с уверенностью сформулировать главное правило: «Не уверен – не меняй». Значительного выигрыша изменение ширины символов на несколько процентов не даст, но если оно окажется заметным, то верстка будет выглядеть непрофессионально.
Поле Auto Leading (Автоинтерлиньяж) содержит значение, используемое для автоматического вычисления межстрочного расстояния. Значение Auto (Авто), встреченное нами в списке значений интерлиньяжа, вычисляется именно этим способом. По умолчанию установлено 120 %, то есть при кегле 10 пунктов межстрочное расстояние будет установлено на 12 пунктов, чего вполне достаточно для большинства шрифтов. Однако для некоторых шрифтов такой метод вычисления непригоден, так как в зависимости от начертания символов значение 120 % может быть слишком большим или слишком малым; в этом случае его можно изменить.
Значения раскрывающегося списка Single Word Justification (Выключка одного слова) управляют тем, как будет форматироваться строка из одного слова, – такое может случиться, если длинное слово встретилось в узкой колонке или составляет последнюю строку абзаца, который мы пытаемся отформатировать по ширине, включая последнюю строку. Мы можем выбрать значения Full Justify (Выключка по ширине), Align Left (Выключка влево), Align Center (Выключка по центру), Align Right (Выключка вправо).
В русской типографике принято все же попытаться отформатировать слово по ширине, если это будет не слишком ужасно выглядеть; в англо-американской традиции принято оставлять такое слово без форматирования по ширине.
Раскрывающийся список Composer (Алгоритм верстки) позволяет выбрать один из двух вариантов верстки: Adobe Paragraph Composer (Поабзацная верстка) или Adobe Single-line Composer (Построчная верстка). Мы уже рассматривали эти два алгоритма в главе 13, в разделе, посвященном настройкам абзацев, но повторимся: в первом случае InDesign может переверстывать предыдущие строки, чтобы исправить грубые ошибки в последующих, а во втором – «забывает» обо всех уже сверстанных строках. Первый вариант – Adobe Paragraph Composer (Поабзацная верстка) – дает более качественные результаты, а второй – Adobe Single-Line Composer (Построчная верстка) – позволяет легче найти проблемные места в тексте и исправить их вручную.
Раздел Drop Caps and Nested Styles (Буквицы и вложенные стили) (рис. 17.20) позволяет автоматически создавать некоторые типографические эффекты. Понятие буквицы вам хорошо знакомо, а вложенные стили можно использовать для того, чтобы усложнить оформление текста.
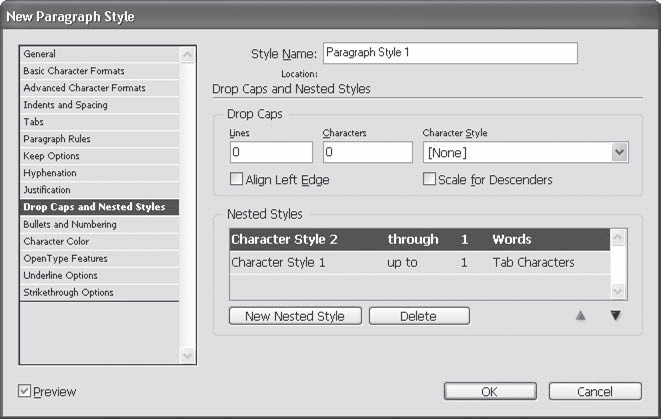
Рис. 17.20. Диалоговое окно настроек стиля абзацев, раздел Drop Caps and Nested Styles (Буквицы и вложенные стили)
В области Drop Caps (Буквица) расположено поле Lines (Строки), которое задает высоту буквицы в строках, а также поле Characters (Символы), в котором указывается количество символов буквицы (например, если мы хотим включить в нее знаки пунктуации).
Раскрывающийся список Character Style (Стиль символов) позволяет выбрать один из созданных ранее символьных стилей и автоматически применить его к буквице. Таким образом, буквица будет не просто автоматически создана, но и автоматически оформлена с помощью стиля. Мы можем изменить ее ширину или высоту, цвет, сменить начертание шрифта и т. д.
Еще большими возможностями обладают вложенные стили. Используя их, мы снова обращаемся к стилям символов и снова автоматически их применяем – но обладаем гораздо более широкими возможностями при указании, к чему применять эти стили. Нажав кнопку New Nested Style (Новый вложенный стиль), мы можем выбрать стиль символов (раскрывающийся список в строке слева) и определить правила его использования. Прежде всего, мы должны указать, когда закончится применение стиля, то есть установить границы применения.
Первый вложенный стиль всегда начинается после буквицы (или с начала абзаца, если буквицы нет); второй начинается после окончания первого и т. д.
Раскрывающийся список справа от названия стиля содержит два значения: through (на протяжении) и up to (вплоть до). Выбрав первый вариант, through (на протяжении), мы сможем указать, что вложенный стиль действует на протяжении трех слов, или пяти букв, или двух предложений. Второй вариант, up to (вплоть до), указывает, что стиль действует вплоть до какого-то специального символа в строке или какого-то по счету слова, предложения или символа.
Поле справа позволяет указать число – то ли это будет количество предложений/слов/букв, к которым нужно применить стиль, то ли это будет количество специальных символов, после которых нужно прекратить применять стиль.
Последний раскрывающийся список позволяет определить как бы «единицы измерения» – то есть указать, количество чего мы задали в предыдущем поле. Список включает в себя значения Sentences (Предложения), Words (Слова), Characters (Любые символы), Letters (Буквы), Digits (Цифры), Tab Characters (Знаки табуляции), Forced Line Break (Принудительный перенос строки) и другие, используемые реже. Кроме того, мы можем ввести один или несколько любых символов в это поле – применение стиля будет остановлено при нахождении в строке любого из этих символов (то есть нельзя ввести какое-то слово: оно будет рассматриваться только как список букв).
Поскольку концепция вложенных стилей редко встречается в программах компьютерной графики и, скорее всего, не знакома нашим читателям, рассмотрим использование вложенных стилей подробнее на примерах (рис. 17.21).

Рис. 17.21. Создание буквиц и вложенных стилей средствами Adobe InDesign
На рис. 17.21, слева, средствами Adobe InDesign мы создали буквицу из одного символа высотой в две строки и без применения специальных стилей символов. Мы также использовали один вложенный стиль, который сменил регистр символов первой строки.
Для этого нужно было использовать символьный стиль с одной-единственной настройкой – Case (Регистр) в значении All Caps (Заглавными буквами). Затем мы создали новый вложенный стиль и выбрали созданный стиль символов. Чтобы вложенный стиль распространялся только на первую строку, мы выбрали в полях и списках настройки up to 1 Forced Line Break (вплоть до первого принудительного переноса строки) – и установили знак принудительного переноса строки после слова «мужик», что не повлияло на верстку, поскольку строка все равно заканчивалась в этом месте.
Примечание
Того же результата можно было добиться и более изящными, хотя одновременно и более сложными способами.
Во втором примере, на рис. 17.21, справа, мы не использовали буквицы, но применили два вложенных стиля. Первый изменяет написание первого слова абзаца (полужирное начертание, заглавные буквы), второй изменяет написание текста в квадратных скобках (уменьшает кегль на 2 пункта). Эта задача решается созданием двух стилей символов, один из которых содержит указания сменить регистр и установить полужирное начертание, а второй – уменьшить кегль.
Первый стиль должен действовать только на первое слово (мы будем считать, что в нашем словаре не бывает заголовков статей из двух и более слов, хотя это немного упрощенный подход). Таким образом, настройки для первого стиля должны выглядеть примерно так: through 1 Words (На протяжении одного слова).
Примечание
Разница между значениями through (на протяжении) и up to (вплоть до) выражается в основном в том, будет ли назначен стиль выбранному «останавливающему» символу или элементу. Команда through 2 Words (на протяжении 2 слов) применит стиль к двум словам, а команда up to 2 Words (вплоть до 2-го слова) применит стиль только к одному слову, «остановившись» перед вторым.
Второй вложенный стиль начинает действовать сразу после первого. Его действие должно прекратиться где-то между квадратной скобкой и длинным тире, поэтому мы можем установить как условие «вплоть до длинного тире», так и условие «на протяжении 1 закрывающей квадратной скобки» – разница будет только в том, применится ли стиль к пробелу перед тире. (В переводе условие звучит странновато, но если принять во внимание многозначность и гибкость английского языка, то в оригинале фраза построена почти безупречно.) В обоих случаях требуемые символы придется ввести вручную в поле последнего раскрывающегося списка.
В разделе Bullets and Numbering (Маркированные и нумерованные списки) мы можем создавать нумерованные и маркированные списки средствами Adobe InDesign. Такой подход гораздо практичнее, чем создавать списки вручную и импортировать в программу: во-первых, легче осуществлять тонкие настройки оформления, а во-вторых, при удалении или добавлении элементов нумерованного списка нумерация будет автоматически изменяться – никогда не будет 29-го пункта после 25-го.
Раскрывающийся список List Type (Тип списка) позволяет выбрать одно из трех значений:
• None (Нет) – отсутствие списка; это значение устанавливается для всех обычных абзацев, которые не являются списками;
• Bullets (Маркеры) – с помощью этого значения создаются маркированные списки;
• Numbers (Цифры) – с помощью этого значения создаются нумерованные списки.
Содержимое окна меняется в зависимости от того, с каким типом списков мы работаем: отображаются только актуальные для этого вида списков настройки.
При выборе значения Bullets (Маркеры) и создании маркированных списков отображается группа настроек Bullet Character (Символ маркера) (рис. 17.22), позволяющая задать символ (значок), который будет начинать строку списка. Можно выбрать один из отображающихся в списке значков или же воспользоваться кнопкой Add (Добавить) и выбрать любой символ любого шрифта, который будет использоваться в качестве маркера.

Рис. 17.22. Диалоговое окно настроек стиля абзацев, раздел Bullets and Numbering (Маркированные и нумерованные списки), настройки маркированных списков
Поле Text After (Текст после) позволяет указать, каким символом будут разделяться маркер и текст строки. В этом поле используется та же система записи специальных символов, что и при поиске и замене, а с помощью дополнительного меню списка можно выбрать специальные символы: пробелы разной ширины, знак табуляции, тире и т. д. Разделять маркер и текст строки может как один символ, так и несколько.
Раскрывающийся список Character Style (Стиль символов) позволяет оформить символ маркера с помощью определенного стиля. Это может быть необходимо в том случае, если вы выбрали символ маркера из символьного шрифта – и этого символа просто нет в гарнитуре, используемой для оформления строки текста; в таком случае символьный стиль может изменить гарнитуру шрифта для символа маркера.
При выборе в раскрывающемся списке List Type (Тип списка) значения Numbers (Цифры) становятся активными раскрывающийся список List (Список) и поле Level (Уровень), а также отображается группа настроек Numbering Style (Стиль нумерации) (рис. 17.23).
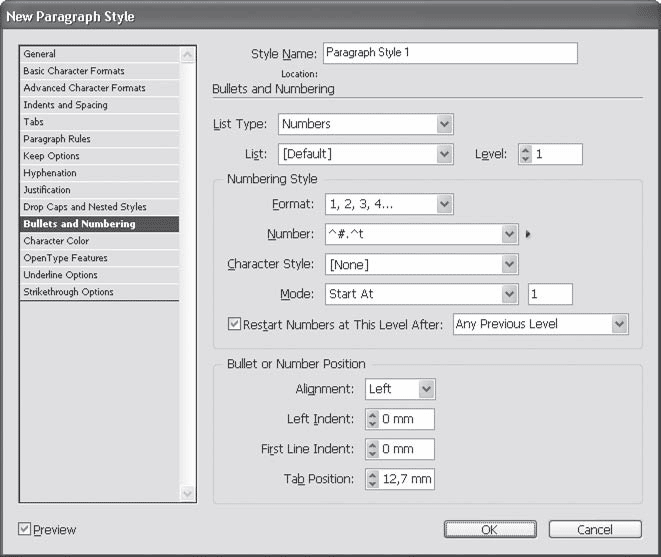
Рис. 17.23. Диалоговое окно настроек стиля абзацев, раздел Bullets and Numbering (Маркированные и нумерованные списки), настройки нумерованных списков
Когда оформляемые строки являются не самостоятельным списком, а частью большого списка (он может быть даже разбросан в разных файлах, объединенных в одну книгу), необходимо создать логический список и таким образом объединить находящиеся в разных частях документа (или нескольких документов) списки в один; это позволит создать цельную продолжающуюся нумерацию для всего списка. Для выполнения такой операции предназначен раскрывающийся список List (Список).
В поле Level (Уровень) указывается уровень списка – являются ли эти строки самостоятельными или служат «расшифровкой» одного из пунктов родительского списка, то есть представляют собой вложенный список. Первый уровень означает, что список самостоятельный (и может включать в себя вложенные), список второго уровня является вложенным в список первого уровня и т. д.
Конечно же, такие иерархичные списки применяются в основном в научных документах и вряд ли будут задействованы, если вы работаете с художественной литературой.
В области Numbering Style (Стиль нумерации) указывается, как именно следует программе нумеровать строки списка. Раскрывающийся список Format (Формат) позволяет определить формат нумерации:
• None (Нет) – эта команда отключает отображение нумерации строк; тем не менее, собственно нумерация останется; с помощью этой настройки можно не отображать номер, скажем, у пятого и шестого пунктов списка, но нумеровать их программа все равно будет, и после них будет следовать седьмой пункт;
• 1, 2, 3, 4… – эта команда нумерует строки списка арабскими цифрами;
• 01,02,03… – этот вариант также использует арабские цифры, но пункты с первого по девятый нумеруются двумя цифрами, с нулем впереди;
• I, II, III, IV… – это значение позволяет нумеровать пункты списка римскими цифрами;
• i, ii, iii, iv… – эта команда нумерует пункты списка строчными арабскими цифрами (используя строчные латинские буквы); этот вариант нумерации не используется в русскоязычной типографике;
• A, B, C, D… – это значение позволяет нумеровать пункты списка заглавными латинскими буквами (к сожалению, нумерация буквами кириллицы в Adobe InDesign на сегодня не предусмотрена);
• a, b, c, d… – этот вариант позволяет использовать при нумерации строчные латинские буквы.
В поле Number (Номер) указывается, как именно следует нумеровать строки и какие символы можно и нужно использовать, кроме собственно цифры или буквы номера. С помощью специальных символов, которые вставляются из дополнительного меню, и обычных знаков, которые вписываются вручную, можно организовать любую необходимую форму нумерации.
Вот несколько примеров того, как можно оформить типичные примеры нумерации:
• значение ^#.^t позволит создать номер пункта с точкой после него и отбить номер от строки с помощью табуляции;
• значение ^1.^#^t позволит создать двухуровневую нумерацию пункта: символ ^1 указывает на постановку номера списка первого уровня, а символ ^# устанавливает номер собственно пункта списка, они разделяются точкой и отбиваются от строки табуляцией; нумерация такого списка может выглядеть, например, так: 1.1, 1.2, 1.3 и т. д.;
• значение ^#)^t позволяет установить скобку после номера и отбить номер от строки текста табуляцией; это особенно уместно при нумерации буквами, и нумерация будет выглядеть, например, так: a), b), c) и т. д.
Раскрывающийся список Character Style (Стиль символов) позволяет применять символьный стиль для оформления нумерации (как и в случае с маркированным списком).
В раскрывающемся списке Mode (Режим) определяется, будет ли нумерация данной строки продолжать нумерацию списка или она должна начаться заново. При установленном значении Continue from Previous Number (Продолжать с предыдущего номера) нумерация будет продолжаться, а при значении Start at (Начать с) станет активным числовое поле рядом со списком, где можно указать номер, с которого нужно начать нумерацию в этой строке. Тем не менее, даже при продолжении нумерации она в некоторых случаях может начинаться заново – например, если вы работаете со вложенным списком. В этом случае можно установить флажок Restart Numbers at This Level After (Начинать нумерацию заново для этого уровня после) и указать, после появления пункта списка какого уровня нумерация должна начинаться заново. Этот параметр активен только для списков не первого уровня.
Независимо от того, с каким типом списков мы работаем, область Bullet or Number Position (Положение маркера или номера) доступна всегда и позволяет управлять положением номера или маркера списка относительно строки текста.
Раскрывающийся список Alignment (Выключка) позволяет выровнять маркеры или цифры нумерации влево, право или по центру. Это имеет наибольший смысл при работе с длинными нумерованными списками: с помощью выключки вправо можно правильно выровнять номера из одной, двух или трех цифр. В поле Left Indent (Отступ слева) определяется отступ от границы фрейма до левой границы абзаца. Поле First Line Indent (Отступ первой строки) позволяет установить абзацный отступ для первой строки абзаца со списком. В поле Tab Position (Позиция табуляции) указывается, до какой позиции по горизонтали будет отбивать строку знак табуляции после номера.
Видеокурс
О работе со стилями вы также сможете узнать, просмотрев видеоуроки «Создание и применение стилей символов» и «Создание и применение стилей абзацев».
Для унифицированного оформления объектов в Adobe InDesign мы можем использовать стили объектов. Применение стилей объектов позволяет быстро и одинаково оформлять текстовые фреймы (например, при создании врезок), фреймы с помещенными изображениями (для создания рамок вокруг иллюстраций), объекты Adobe InDesign и т. д.
Для создания стилей объектов и работы с ними мы можем использовать палитру Object Styles (Стили объектов) (рис. 17.24).
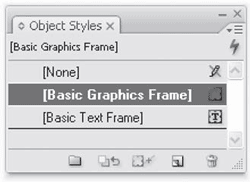
Рис. 17.24. Палитра Object Styles (Стили объектов)
Подобно тому как мы работали со стилями символов и абзацев, мы можем создавать стили объектов с нуля или импортировать их из другого документа с помощью команды Load Object Styles (Загрузить стили объектов). Создать новый стиль мы можем командой New Object Style (Новый стиль объектов) и использовать команды Duplicate Style (Дублировать стиль), Delete Style (Удалить стиль) и Style Options (Настройки стиля) для копирования, удаления и настройки созданного вами стиля.
Особенностью стилей объектов является тот факт, что при реальной работе в большинстве случаев не нужно указывать все возможные параметры стиля. Для стилей символов и абзацев все настройки были, по сути, необходимы, и даже в тех случаях, когда мы их не определяли, они все равно наследовались из родительского стиля. Стили объектов же содержат большое количество настроек из самых разных областей оформления, и почти всегда мы будем просто игнорировать ту или иную настройку.
Стиль абзаца не может не содержать информации о выключке строк – настройка эта все равно должна быть определена на каком-то этапе. В то же время стиль объекта может не включать в себя информацию о падающей тени или каком-то другом эффекте оформления – в этом случае целая группа настроек просто не будет активизирована, и падающая тень не будет применяться к объекту.
На рис. 17.25 мы можем видеть, что диалоговое окно создания нового стиля объектов содержит слева вверху список разделов, каждый из которых занимается настройкой определенной группы параметров. Подобные разделы мы видели также при создании стилей символов и абзацев, но в данном окне к каждому разделу прилагается флажок, определяющий активность или неактивность группы настроек.
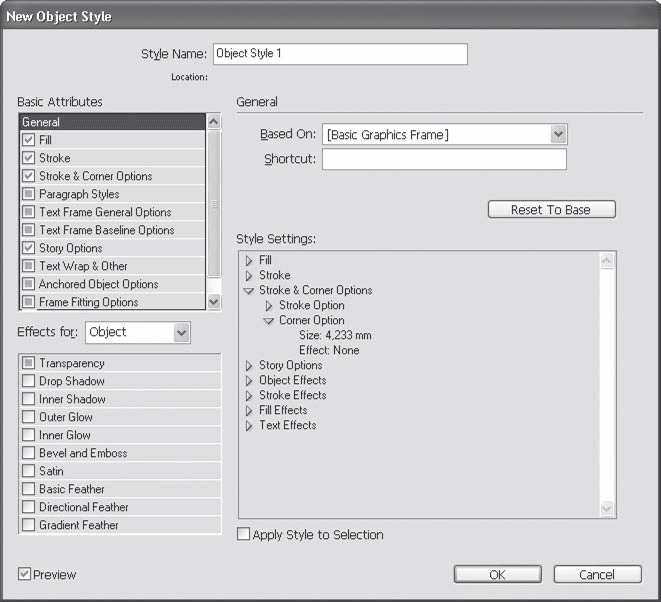
Рис. 17.25. Диалоговое окно настроек стиля объектов, раздел General (Общие)
Установив флажок, мы указываем, что данная группа настроек будет применяться к объекту в результате применения стиля; установив флажок в состояние «выбор не сделан», мы не сохраняем в описании стиля настройки данного раздела.
В приведенном на рис. 17.25 примере активизированы группы настроек Fill (Заливка), Stroke (Абрис), Stroke & Corner Options (Настройки абриса и углов) и Story Options (Настройки текста). Все остальные группы настроек отключены и не будут сохранены в описании стиля; точно так же они не будут применяться к объектам в будущем. По понятным причинам раздел General (Общие) не может быть включен или отключен: он содержит основные настройки стиля и информационную часть.
В нижней левой части окна создания нового стиля объектов находится еще один список разделов – с названиями эффектов; эти разделы занимаются настройкой уже известных вам по главе 15 эффектов. Единственным отличием от знакомого вам материала является то, что эти настройки сохраняются в описании стиля и применяются ко всем объектам, которым назначен данный стиль.
К каждому разделу эффектов также прилагается флажок, который имеет уже три состояния: установлен, снят и «выбор не сделан». Эти состояния соответствуют положениям переключателя, который есть в каждом разделе эффектов окна New Object Style (Новый стиль объектов): On (Включить), Off (Отключить) Ignore (Игнорировать). Если флажок установлен, то стиль диктует, какие должны быть эффекты у объекта; если он снят, то эффекты не используются; если флажок не установлен, то стиль и не включает, и не отключает эффекты.
Исключением является эффект прозрачности, для которого флажок существует в двух состояниях: прозрачность отключить нельзя, объект будет либо прозрачным, либо непрозрачным.
Между списками разделов располагается список Effects for (Эффекты для), который отображается во всех разделах и который также вам знаком по настройкам эффектов (глава 15).
Вернемся к параметрам раздела General (Общие) окна создания нового стиля объектов.
В раскрывающемся списке Based On (Основан на) можно выбрать родительский стиль для создаваемого – как и в случае со стилями символов и абзацев, мы можем создавать цепочки родительских и дочерних стилей, которые позволят легче изменять настройки стилей при необходимости.
В поле Shortcut (Клавиатурное сокращение) можно указать клавиатурное сокращение для быстрого назначения стиля объекту.
В нижней части окна находится информационное поле Style Settings (Настройки стиля), в котором можно просмотреть все настройки для данного стиля. Треугольные стрелки у названий групп и подгрупп настроек позволяют «раскрывать» и «закрывать» подгруппы, просматривая только интересующую информацию.
В разделе Fill (Заливка) (рис. 17.26) настраиваются параметры заливки объекта.
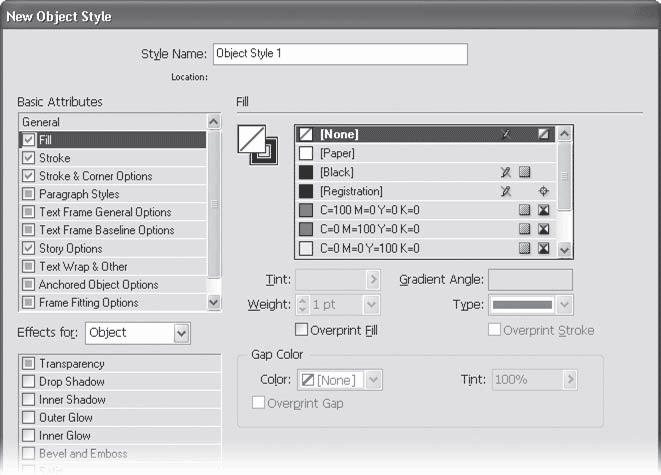
Рис. 17.26. Диалоговое окно настроек стиля объектов, раздел Fill (Заливка)
Мы можем выбрать цвет заливки из сохраненных в палитре Swatches (Образцы цвета) примеров и дополнительно установить параметр Tint (Оттенок).
Поле Gradient Angle (Угол градиента) доступно в том случае, если мы выбрали сохраненный в палитре Swatches (Образцы цвета) градиент. (Настройки в нижней части окна недоступны, поскольку относятся к настройкам абриса объекта.)
Раздел Stroke (Абрис) (рис. 17.27) позволяет нам установить параметры абриса объекта. Все эти настройки хорошо нам знакомы по теме, посвященной настройкам абриса.
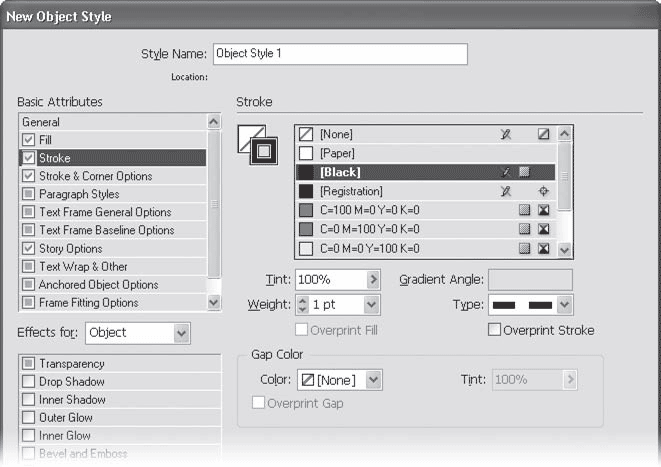
Рис. 17.27. Диалоговое окно настроек стиля объектов, раздел Stroke (Абрис)
Отдельно следует упомянуть о том, что перемещение между разделами Fill (Заливка) и Stroke (Абрис) возможно не только через меню, но и при щелчке кнопкой мыши на квадратах, иллюстрирующих текущие настройки абриса и заливки, размещенных рядом со списком цветов.
Раздел Stroke & Corner Options (Настройки абриса и углов) позволяет задать специфические, менее используемые настройки абриса в области Stroke Options (Настройки абриса) и включить или отключить эффекты оформления углов объекта в области Corner Options (Настройки углов) (рис. 17.28). Эти параметры вам также хорошо знакомы: настройки абриса подробно рассматривались в главе 11, в разделе «Назначение заливки и абриса», а об эффектах углов мы говорили в главе 15.
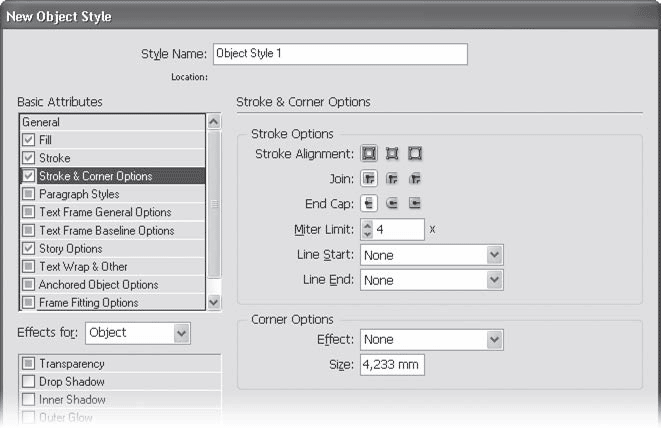
Рис. 17.28. Диалоговое окно настроек стиля объектов, раздел Stroke & Corner Options (Настройки абриса и углов)
В разделе Paragraph Styles (Стили абзаца) мы можем определить стиль абзаца, который будет использовать текст, помещенный в наш объект (рис. 17.29).
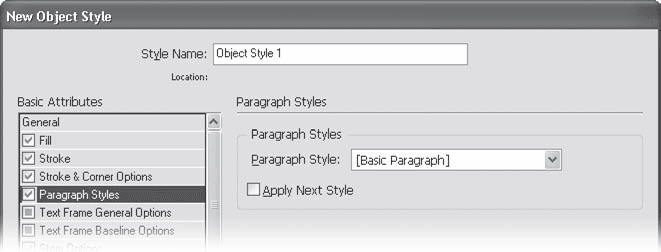
Рис. 17.29. Диалоговое окно настроек стиля объектов, раздел Paragraph Styles (Стили абзаца)
В раскрывающемся списке Paragraph Style (Стиль абзаца) выбирается основной стиль абзаца. А флажок Apply Next Style (Применять настройку следующего стиля) позволяет использовать настройки стиля абзаца, которые определяют автоматическую смену стиля при переходе на новый абзац.
Таким образом, выбрав в качестве основного стиля, например, стиль заголовка, в определении которого указана автоматическая смена на стиль обычного текста, и установив флажок Apply Next Style (Применять настройку следующего стиля), мы применим к тексту фрейма сразу два стиля. Стиль объекта применит стиль заголовка, а тот (с разрешения стиля объекта) применит к следующему абзацу стиль обычного текста.
Раздел Text Frame General Options (Основные настройки текстового фрейма) (рис. 17.30), как понятно из названия, имеет смысл только при применении стиля к текстовому фрейму. Он содержит настройки количества колонок, внутренних отступов между границами фрейма и помещенным текстом, настройки вертикальной выключки строк.
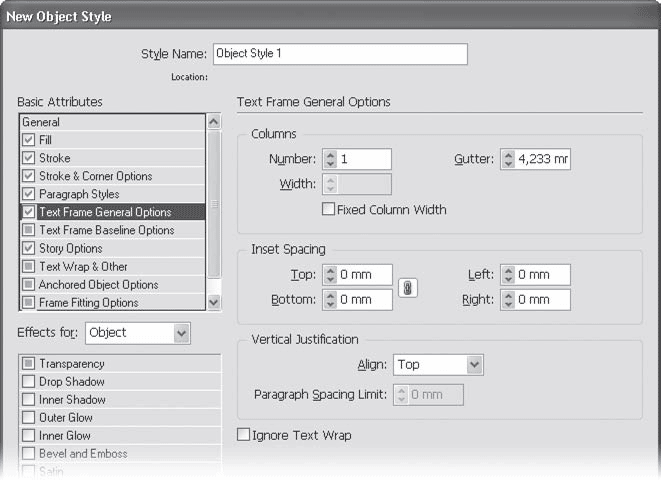
Рис. 17.30. Диалоговое окно настроек стиля объектов, раздел Text Frame General Options (Основные настройки текстового фрейма)
Установив флажок Ignore Text Wrap (Игнорировать обтекание текстом), мы запретим тексту данного фрейма обтекать другие объекты, даже если настройки тех включают обтекание. Таким образом, мы можем создать фрейм с «исключительными» настройками, которые позволят его тексту разместиться поверх фотографии или рисунка, для которого установлено обтекание текстом.
Раздел Text Frame Baseline Options (Настройки положения строк в текстовом фрейме) (рис. 17.31) позволяет определить настройки сетки текста для данного контейнера и изменить положение первой строки относительно верхней границы фрейма.
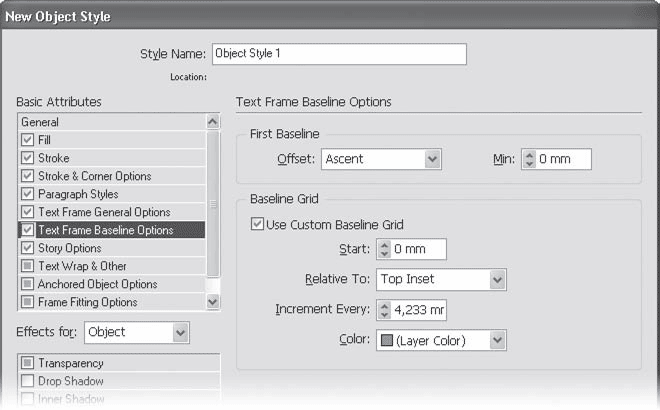
Рис. 17.31. Диалоговое окно настроек стиля объектов, раздел Text Frame Baseline Options (Настройки положения строк в текстовом фрейме)
Раздел Story Options (Настройки текста) (рис. 17.32) содержит только одну настройку, которую мы уже изучали на примере плавающей палитры Story (Текст) в главе 13.
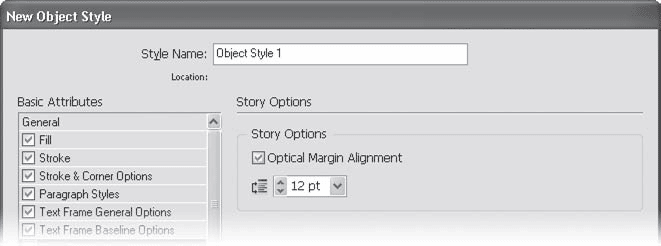
Рис. 17.32. Диалоговое окно настроек стиля объектов, раздел Story Options (Настройки текста)
Флажок Optical Margin Alignment (Оптическое прилегание к границам) позволяет воспользоваться автоматическими средствами создания верстки с висячей пунктуацией. Следует помнить, что при этом знаки пунктуации выступают за границы текста, и при одновременном использовании висячей пунктуации и абриса фрейма следует проверить настройки внутренних отступов фрейма на предмет соприкосновения знаков с линией абриса.
Раздел Text Wrap & Other (Обтекание текстом и другое) (рис. 17.33), как понятно из названия, включает в себя настройки обтекания текстом, которые точь-в-точь повторяют настройки палитры Text Wrap (Обтекание текстом) (см. главу 16); опять-таки, единственное отличие будет в том, что эти настройки сохраняются в описании стиля и применяются ко всем объектам, которым назначен данный стиль. Под словом «другое» подразумевается флажок Nonprinting (Непечатаемый), который запретит экспортировать объект и выводить его на печать.
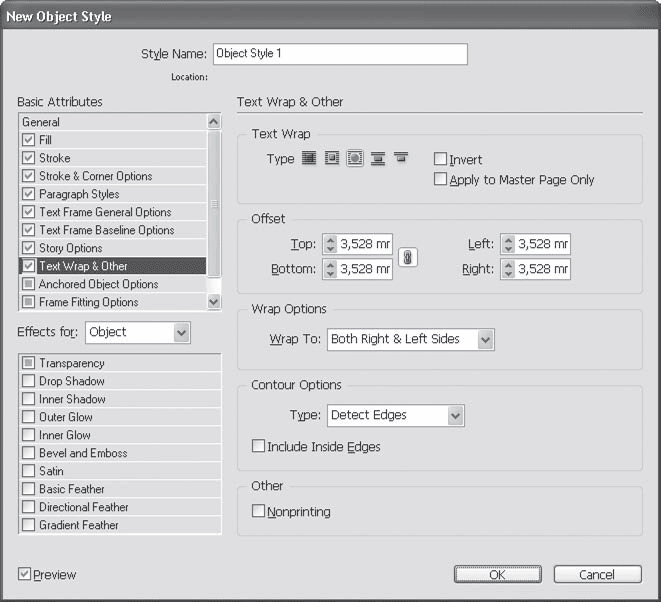
Рис. 17.33. Диалоговое окно настроек стиля объектов, раздел Text Wrap & Other (Обтекание текстом и другое)
В разделе Anchored Object Options (Настройки изображений в тексте) задаются настройки работы с изображениями, вставленными в текст (между символами).
В раскрывающемся списке Position (Положение) есть возможность выбрать один из двух основных режимов: Inline or Above Line (Внутристрочный или надстрочный) или Custom (Заказной).
В режиме Inline or Above Line (Внутристрочный или надстрочный) окно содержит настройки, показанные на рис. 17.34.
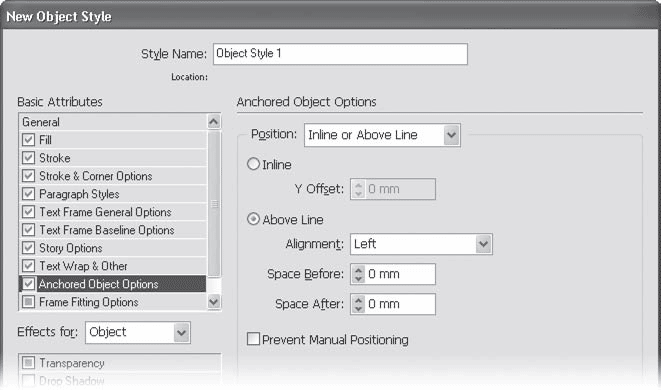
Рис. 17.34. Диалоговое окно настроек стиля объектов, раздел Anchored Object Options (Настройки изображений в тексте), режим Inline or Above Line (Внутристрочный или надстрочный)
Переключатель Inline/Above Line (Внутристрочный/Надстрочный) определяет положение графического объекта по отношению к строке.
В режиме Inline (Внутристрочный) единственная доступная настройка – поле Y Offset (Смещение по вертикали). В этом режиме изображение всегда будет находиться между символами, и мы можем изменить только его вертикальное положение по отношению к базовой линии строки.
В режиме Above Line (Надстрочный) изображение больше не будет размещаться между символами. Вместо этого оно будет находиться на дополнительной «строке», которая появляется над строкой, где изображение «должно было быть». Таким образом, можно разместить иллюстрацию точно перед каким-то фрагментом текста, и при переверстывании текста иллюстрация будет перемещаться вслед за текстом.
Выбрав надстрочное размещение изображения, мы можем установить один из способов выключки иллюстрации в строке. Значения Left (Влево), Center (По центру) и Right (Вправо) не требуют особых пояснений. Значения Towards Spine (У корешка) и Away from Spine (У края страницы) позволяют разместить изображение в соответствии с четностью или нечетностью страницы (имеет смысл только при использовании разворотов). Наконец, значение Text Alignment (Выключка текста) заставляет изображение подчиняться настройкам выключки строк данного абзаца.
В полях Space Before (Отбивка до) и Space After (Отбивка после) устанавливаются отбивки дополнительной строки изображения от предыдущей и последующей строк соответственно.
После установки флажка Prevent Manual Positioning (Запретить размещение вручную) программа не даст изменить положение изображения в строке вручную.
В режиме Custom (Заказной) диалоговое окно содержит настройки, показанные на рис. 17.35.
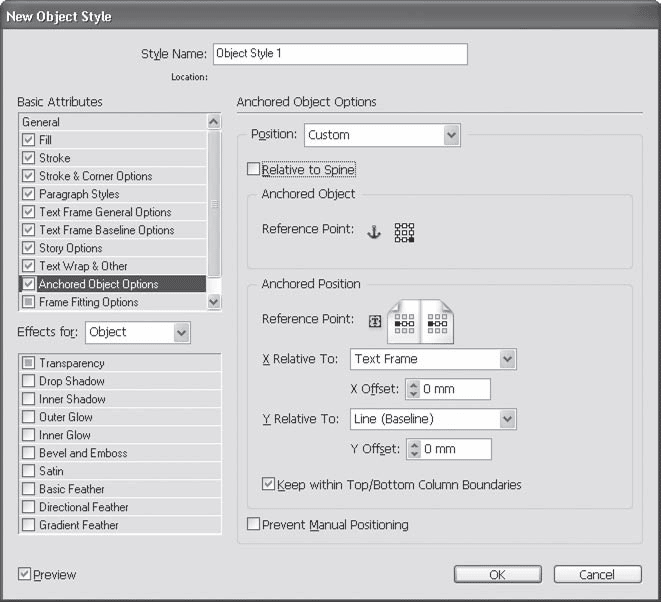
Рис. 17.35. Диалоговое окно настроек стиля объектов, раздел Anchored Object Options (Настройки изображений в тексте), режим Custom (Заказной)
Флажок Relative to Spine (Относительно корешка) позволяет определить, будут использоваться понятия «слева» и «справа» или же понятия «снаружи» и «внутри» разворота. При установленном флажке положение объекта будет меняться на зеркальное при переходе с четной страницы на нечетную и станет доступна раздельная установка точки отсчета для левой и правой страниц.
В области Anchored Object (Изображение в тексте) можно указать точку объекта, которая впоследствии будет использоваться для вычисления смещения и положения объекта. При установленном флажке Relative to Spine (Относительно корешка) мы можем установить разные точки для случаев, когда объект оказывается на левой и правой страницах разворота.
Настройки из области Anchored Position (Положение изображения в тексте) позволяют установить правила размещения объекта на странице. При этом изображение фактически будет считаться находящимся в тексте, однако оказаться оно может в любом месте страницы – на полях, на границе фрейма, между строками. Списки X Relative To (Положение по горизонтали относительно) и Y Relative To (Положение по вертикали относительно) позволяют установить точки отсчета для размещения объекта, выбрав за «ориентир» границы фрейма, колонки, полей страницы или границы самой страницы. Кнопки Reference Point (Точка отсчета) позволяют определить, относительно какой именно границы выбранного элемента (фрейма, поля, страницы) будут производиться вычисления. Поля X Offset (Смещение по оси X) и Y Offset (Смещение по оси Y) позволяют установить смещение изображения относительно выбранного элемента.
Флажок Keep Within Top/Bottom Column Boundaries (Удерживать внутри границ колонки) запрещает размещать изображение за пределами колонки, на полях.
Раздел Frame Fitting Options (Настройки помещения во фрейм) позволяет управлять тем, как внутри фрейма будет размещено содержимое (рис. 17.36).
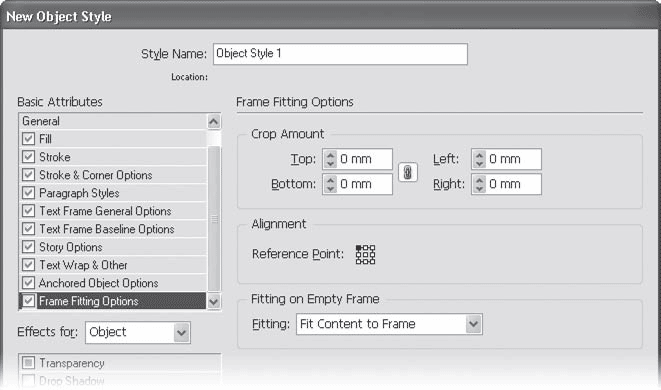
Рис. 17.36. Диалоговое окно настроек стиля объектов, раздел Frame Fitting Options (Настройки помещения во фрейм)
Поля области Crop Amount (Величина кадрирования) позволяют установить, какую часть помещенного изображения следует скрыть за границами фрейма (отдельно для каждой стороны).
С помощью кнопок Reference Point (Точка отсчета) из области Alignment (Выравнивание) можно указать, к какой из сторон и углов во фрейме будет прилегать содержимое.
Значения списка Fitting (Размещение) из области Fitting on Empty Frame (Размещение в пустом фрейме) аналогичны командам подменю Object → Fitting (Размещение → Объект), которые мы рассматривали в главе 12.
Создание больших публикаций
При верстке многостраничных публикаций нам потребуются дополнительные знания и техники работы. Собственно говоря, некоторые из этих приемов могут и будут использоваться и при верстке одностраничных документов (например, при создании рекламных объявлений) в том случае, если верстка достаточно сложная. Однако при работе с брошюрами, книгами приемы, изложенные в данной главе, нам потребуются обязательно.
Шаблоном в InDesign называется образец страницы, который используется для оформления страниц документа. Настройки, которые мы с вами вводим при создании нового документа, являются настройками шаблона, используемого по умолчанию. Создав и используя дополнительные шаблоны, мы можем применять разные настройки к разным страницам, добиваться разной величины полей на разных полосах и т. д.
Более того, на шаблоне (или, как еще его называют, на мастер-странице) мы можем расположить некоторые элементы дизайна – объекты, изображения, текст. Это приведет к тому, что на каждой странице нашего документа, которой соответствует этот шаблон, будут видны размещенные на нем элементы. Таким образом легко создавать и изменять унифицированное оформление страниц: если мы хотим создать колонтитул на каждой странице, достаточно создать его на мастер-странице и применить ее к страницам документа.
Работой со страницами занимается палитра Pages (Страницы); с ее помощью мы можем добавлять, удалять и перемещать страницы. Однако точно так же мы используем ее для работы с мастер-страницами и для назначения страницам соответствующих шаблонов.
Видеокурс
Обо всех этих операциях рассказывает видеоурок «Палитра Pages и мастер-страницы», который вы найдете все на том же компакт-диске, прилагаемом к книге, но перед его просмотром лучше ознакомиться с теоретической информацией из этого раздела.
Нижняя часть окна палитры Pages (Страницы) содержит собственно страницы документа. На рис. 18.1 мы можем видеть, что в нашем документе пять страниц и используются развороты, отчего страницы делятся на левые и правые.
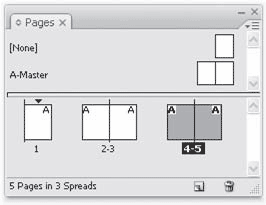
Рис. 18.1. Палитра Pages (Страницы) и ее меню
В верхней части палитры показываются мастер-страницы (шаблоны). Сейчас в документе только шаблон под названием A-Master – он создается автоматически при создании документа. Вторым вариантом может быть шаблон None (Нет шаблона), то есть, по сути, мы можем либо воспользоваться стандартным шаблоном, либо не использовать даже его. На рис. 18.1 видно, что все пять страниц используют шаблон A-Master (на страницах видны буквы «А»).
Меню палитры позволяет выполнять разнообразные операции над страницами и шаблонами. Простейшие команды по работе со страницами – Insert Pages (Добавить страницы), Move Pages (Переместить страницы), Duplicate Spread (Копировать разворот), Delete Spread (Удалить разворот).
Для создания новой мастер-страницы можно воспользоваться командой New Master (Новый шаблон) или же менее известной командой Save as Master (Сохранить страницу как шаблон). При использовании второй команды весь текст и элементы оформления, находящиеся на текущей странице, будут сохранены как шаблон, и впоследствии мы сможем отредактировать его, удалив ненужные объекты. При использовании команды New Master (Новый шаблон) мы создадим чистую мастер-страницу, на которой сможем разместить все необходимые объекты.
Диалоговое окно New Master (Новый шаблон) (рис. 18.2) позволяет указать название будущей мастер-страницы в поле Name (Название), а также выбрать префикс в поле Prefix (Префикс). Префикс будет использоваться для обозначения того, какому мастеру соответствуют страницы документа. Буква «А» на страницах рис. 18.1 и есть префикс.
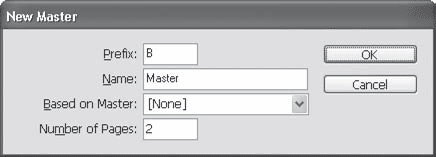
Рис. 18.2. Диалоговое окно New Master (Новый шаблон)
Раскрывающийся список Based on Master (Основываясь на шаблоне) позволяет взять за образец существующий шаблон. В поле Number of Pages (Количество страниц) указывается количество страниц шаблона: одна или две (разворот).
С помощью меню палитры Pages (Страницы) мы можем управлять мастер-страницами точно так же, как управляли страницами документа. Кроме того, команда Select Unused Masters (Выбрать неиспользуемые шаблоны) позволит проверить, все ли шаблоны действительно нужны в документе.
Дальнейшая настройка мастер-страницы может подразумевать настройку полей, количества колонок и подобных им элементов разметки. Как мы уже говорили, те параметры, которые мы выбрали при создании документа, не являются чем-то неизменным и окончательным. Выбрав страницу шаблона (или обе страницы разворота шаблона) в палитре Pages (Страницы), можно обратиться к меню Layout → Margins and Columns (Макет → Поля и колонки) (рис. 18.3).

Рис. 18.3. Диалоговое окно Margins and Columns (Поля и колонки)
Выделив только одну из страниц шаблона-разворота, мы можем установить разные настройки полей и колонок, получив усложненную разметку, подобную приведенной на рис. 18.4.
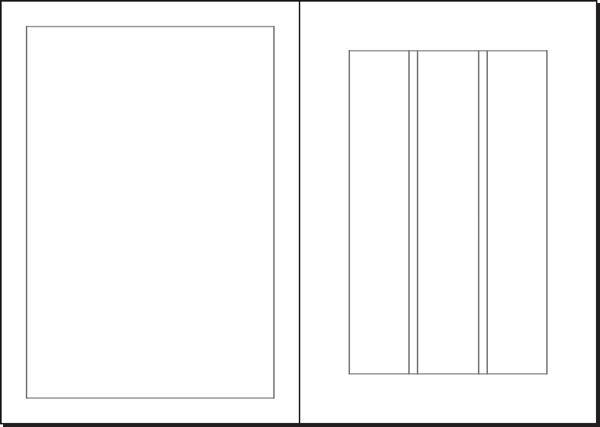
Рис. 18.4. Раздельно выполненная разметка полей и колонок для двух страниц шаблона
Применить шаблон к странице документа можно несколькими способами. Простейший – перетаскивание с помощью мыши значка шаблона поверх значка страницы. Однако если нам нужно применить шаблон к большому количеству страниц, то следует воспользоваться командой меню палитры Apply Master to Pages (Применить шаблон к страницам) – она откроет диалоговое окно, в котором можно указать диапазон страниц (рис. 18.5).
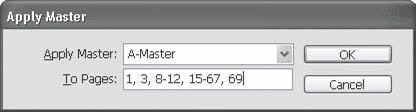
Рис. 18.5. Диалоговое окно Apply Master (Применить шаблон)
Шаблон, который мы будем применять, выбирается из раскрывающегося списка Apply Master (Применить шаблон). Поле To Pages (К страницам) позволяет указать диапазон страниц, к которым нужно применить данный шаблон.
При указании диапазона страниц мы можем использовать дефисы и запятые, чтобы определить интервалы и перечисления страниц. На примере, показанном на рис. 18.5, шаблон будет применен к первой и третьей страницам, ко всем страницам с восьмой по двенадцатую, ко всем страницам с пятнадцатой по шестьдесят седьмую и к шестьдесят девятой.
После применения шаблона не только настройки полей и разметки страниц будут изменены на страницах, но и все объекты, размещенные на странице шаблона, будут видимы на странице документа. Эти объекты не являются редактируемыми, что гарантирует их одинаковое отображение на всех страницах.
Типичные элементы для размещения на страницах шаблона – колонцифры (нумерация страниц), колонтитулы, фоновые рисунки. Все объекты, размещенные на странице шаблона, находятся ниже объектов страницы и будут перекрываться ими. Чтобы объекты шаблона перекрывали объекты страницы, необходимо разместить их на разных слоях.
При работе со сложными документами и большим количеством объектов имеет смысл использовать слои документа. Доступ к слоям осуществляется с помощью палитры Layers (Слои).
На рис. 18.6 показана палитра Layers (Слои) в документе с несколькими слоями и объекты, созданные на разных слоях. Для легкой идентификации объектов они отмечаются разными цветами: каждому слою соответствует определенный оттенок цвета, и контуры и рамки выделения объектов меняют цвет в зависимости от цвета слоя, к которому они принадлежат. Из рис. 18.6 можно заключить, что три многоугольника были созданы на слоях Layer1, Layer2 и Layer4. В данный момент мы работаем со слоем Layer4, и все объекты, которые мы будем создавать, автоматически попадут в этот слой.
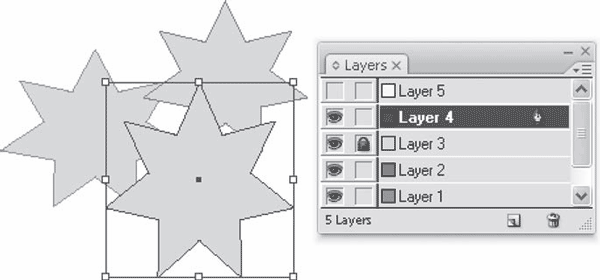
Рис. 18.6. Работа с палитрой Layers (Слои)
Особенностью работы со слоями является тот факт, что слои располагаются друг над другом. Таким образом, объект, находящийся на слое Layer4, никогда не будет ниже объекта, находящегося на слое Layer2, – по крайней мере если мы не поменяем эти два слоя местами. Одна из целей использования слоев – именно такое разграничение объектов.
С помощью палитры Layers (Слои) легко управлять слоями, перемещая их выше или ниже (путем перетаскивания записей в палитре). Мы также можем запрещать редактирование содержимого слоя или запрещать отображение слоя. Делается это с помощью щелчка кнопкой мыши на квадратах-значках слева от названия слоя. На рис. 18.6 запрещено редактировать слой Layer3, а слой Layer5 является скрытым и не отображается.
Возможность скрыть один или несколько слоев подразумевает не только то, что он не будет отображаться на экране, – он также не будет выводиться на печать или экспортироваться. Это позволяет создать несколько вариантов дизайна в одном документе, используя разные слои для разных целей. К примеру, мы можем разместить все иллюстрации и графические объекты на одном слое, текст на русском языке на втором слое и текст на английском языке на третьем слое. В зависимости от того, какие слои мы «включим», мы можем получить либо англоязычный, либо русскоязычный вариант дизайна (рис. 18.7).
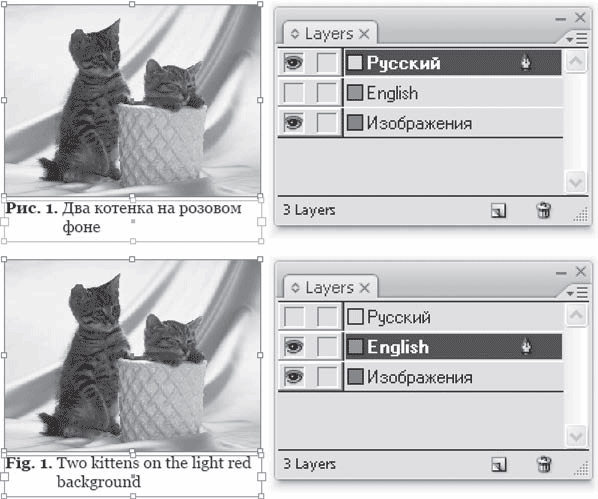
Рис. 18.7. Работа с текстом, размещенным на разных слоях
Настройки текущего слоя могут быть вызваны командой меню палитры Layer Options (Настройки слоя) (рис. 18.8).
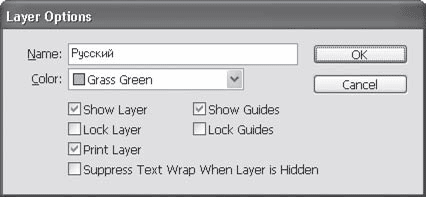
Рис. 18.8. Диалоговое окно Layer Options (Настройки слоя)
В поле Name (Название) указывается название слоя. Раскрывающийся список Color (Цвет) позволяет выбрать цвет, которым будут отмечаться объекты, лежащие на слое. Флажки Show Layer (Показать слой) и Lock Layer (Запретить редактирование слоя) аналогичны значкам слева в строке слоя в палитре Layers (Слои) и позволяют скрыть или показать слой и запретить или разрешить его редактирование соответственно. Снятый флажок Print Layer (Печатать слой) (по умолчанию он установлен) запрещает печатать слой.
Помимо обычных объектов, слой также может содержать направляющие линии. При создании новой направляющей линии она появляется на текущем редактируемом слое, поэтому мы можем устанавливать настройки направляющих линий для каждого слоя отдельно.
Флажок Show Guides (Показать направляющие) включает отображение направляющих линий данного слоя, а флажок Lock Guides (Зафиксировать направляющие) запрещает изменять их положение или удалять. Флажок Suppress Text Wrap When Layer is Hidden (Отключить обтекание текстом при скрытом слое) используется в тех случаях, когда на данном слое размещен объект, для которого установлено обтекание текстом. В обычных ситуациях обтекание будет выполняться даже если слой скрыт и объект не отображается. Установив данный флажок, мы можем исправить это.
При работе с большими публикациями мы неизбежно сталкиваемся с необходимостью нумерации разделов и страниц. Пытаться выполнить это вручную, конечно же, бессмысленно, поэтому Adobe InDesign содержит необходимые механизмы для автоматической нумерации страниц.
Примечание
Документ Adobe InDesign может содержать до 9999 страниц, однако это не имеет смысла, поскольку размер документа будет слишком большим для надежной и быстрой работы с ним. При размерах документа более 100–200 страниц принято разделять его на отдельные документы, о чем речь пойдет в разделе «Работа с книгами» текущей главы.
Для создания нумерации страниц используется специальный символ Current Page Number (Автоматическая нумерация страниц). Вставив этот символ в текст или в пустой текстовый контейнер, мы дадим программе указание отображать в этом месте номер страницы. Мы можем установить специальный символ на мастер-странице, и на всех страницах будут отображаться правильные номера (рис. 18.9).
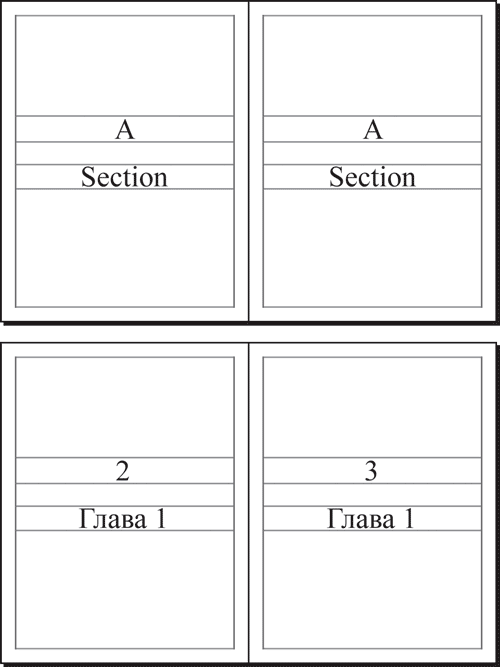
Рис. 18.9. Отображение символов нумерации страниц и разделов на мастер-странице (вверху) и на страницах документа (внизу)
Правила и варианты нумерации устанавливаются в окне, вызываемом командой Layout → Numbering & Section Options (Макет → Настройки нумерации и разделов) (рис. 18.10).
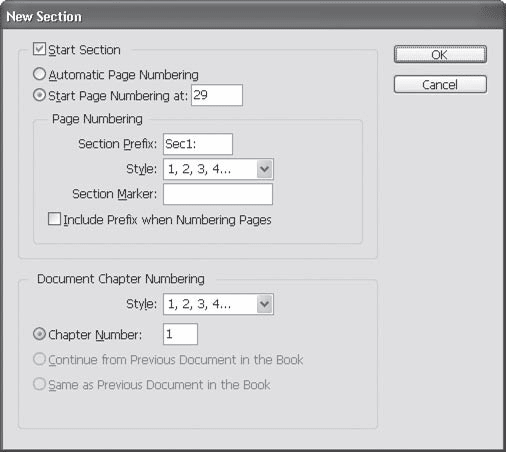
Рис. 18.10. Диалоговое окно New Section (Новый раздел)
Флажок Start Section (Начать раздел) будет доступен, только если в момент вызова команды мы находились не на первой странице документа. Установив флажок, мы сообщим программе, что с этой страницы начинается новый раздел и в нем действуют другие правила нумерации страниц.
Если же мы обратились к диалоговому окну New Section (Новый раздел), находясь на первой странице, то флажок будет заблокирован, поскольку и так понятно, что на первой странице начинается новый раздел.
Переключатель Automatic Page Numbering/Start Page Numbering at (Автоматическая нумерация/Начать нумерацию с) позволяет выбрать между автоматической настройкой нумерации и ручной. Ручная настройка нумерации позволяет пропустить несколько страниц, и даже наоборот, начать нумерацию заново.
К примеру, после пяти страниц документа мы можем начать новый раздел – и начать нумерацию с цифры «2». Таким образом, в нашем документе будет две вторых страницы. Иногда действительно возникает необходимость создания таких сложных нумераций.
В поле Section Prefix (Префикс раздела) вводится текст, который может находиться перед колонцифрой. В приведенном на рис. 18.10 примере Adobe InDesign предложил нам префикс «Sec1:», и если мы его используем, то нумерация страниц будет выглядеть так: «Sec1:29» – то есть двадцать девятая страница первой секции (раздела). Разумеется, в большинстве случаев логичным будет ввести более понятный текст, например «Глава 1» или «Предисловие».
Флажок Include Prefix When Numbering Pages (Включать префикс при нумерации страниц) дает команду программе использовать введенный префикс и отображать его перед номером страницы.
Раскрывающийся список Style (Стиль) позволяет выбрать один из пяти способов нумерации: арабскими цифрами, римскими цифрами (заглавными и строчными), латинскими буквами (заглавными и строчными). В русской типографике нет традиции нумерации страниц иначе, как арабскими цифрами. Однако в научной и технической документации можно встретить случаи, когда приложения или страницы с иллюстрациями нумеруются другим способом.
В поле Section Marker (Маркер раздела) можно ввести фразу, которая будет отображаться на месте специального символа Section Marker (Маркер раздела). Вставив такой символ в текст, мы автоматически отобразим указанную в этом поле фразу, что можно использовать для оформления колонтитулов, введя в поле Section Marker (Маркер раздела) название произведения или раздела книги, однако еще чаще этот маркер используют для создания текстового префикса перед номером страницы вида «Страница 5» или подобного.
Еще один элемент верстки больших публикаций, который трудно выполнить вручную, – примечания. Особенно сложны для верстки подстраничные примечания, которые располагаются внизу каждой страницы. Вручную такие примечания приходится создавать с дополнительными текстовыми фреймами, и при переверстывании книги приходится отслеживать положение примечаний на страницах, переносить примечания со страницы на страницу и корректировать их нумерацию.
Adobe InDesign умеет создавать автоматические подстраничные примечания, которые будут оформляться по определенным нами законам и при переверстывании текста будут автоматически переходить со страницы на страницу и также автоматически менять нумерацию. Для создания нового примечания достаточно поместить курсор в выбранное место текста и воспользоваться командой Type → Insert Footnote (Текст → Вставить примечание); после этого можно ввести текст примечания.
Примечание
Примечания можно также импортировать из текста, подготовленного в текстовом редакторе. При импорте текста в формате DOC примечания, созданные в Microsoft Word, могут быть преобразованы в примечания Adobe InDesign.
Настройки оформления примечаний выполняются для всего документа с помощью команды меню Type → Document Footnote Options (Текст → Настройки примечаний документа). Диалоговое окно Footnote Options (Настройки примечаний) содержит две вкладки, посвященные форматированию и оформлению примечаний.
На вкладке Numbering and Formatting (Нумерация и форматирование) (рис. 18.11) в области Numbering (Нумерация) расположены настройки нумерации примечаний и их пометок в тексте.
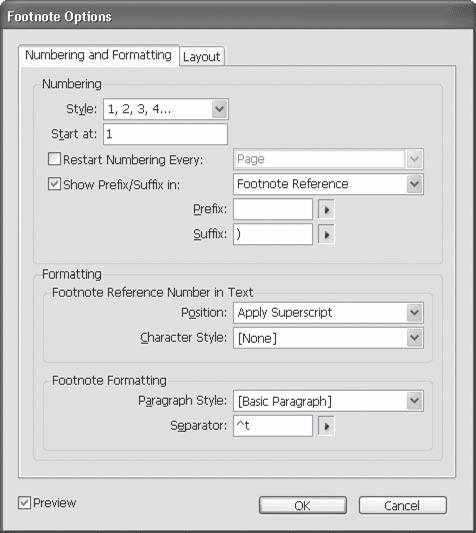
Рис. 18.11. Диалоговое окно Footnote Options (Настройки примечаний), вкладка Numbering and Formatting (Нумерация и форматирование)
Раскрывающийся список Style (Стиль) позволяет выбрать один из вариантов нумерации примечаний. Помимо привычных нам арабских цифр, римских (заглавных и строчных) и латинских букв (заглавных и строчных), список содержит также два варианта, уникальных для примечаний: нумерация количеством астерисков (звездочек) и нумерация специальными типографическими знаками.
Нумерация астерисками (звездочками) предполагает постановку одного астериска для первого примечания, двух астерисков – для второго и т. д. Наряду с обозначением примечаний цифрами (в случае большого количества примечаний на странице), это один из двух основных способов нумерации примечаний в русской типографике.
Английская типографика для обозначения примечаний предполагает использование специальных знаков. Первое примечание обозначается знаком астериска (звездочки), второе – знаком «кинжал» (†), третье – знаком «двойной кинжал» (‡), четвертое – знаком «параграф» (§) и пятое – знаком «абзац» (¶). При появлении на странице шестого и последующих примечаний символы начинают использоваться заново, но уже по два (два астериска, два «кинжала» и т. д.).
Поле Start at (Начать с) используется для продолжения нумерации и позволяет указать началом нумерации любое число. К примеру, если в предыдущем разделе книги было двадцать шесть примечаний, то новый раздел мы можем начать с двадцать седьмого, чтобы получить сквозную нумерацию в издании, – это часто требуется при верстке научных и технических изданий.
Раскрывающийся список Restart Numbering Every (Начинать нумерацию заново), который становится доступным при установке одноименного флажка, позволяет выбрать значения Page (Страница) для начала нумерации заново на каждой странице, Spread (Разворот) и Section (Раздел). При снятом флажке Restart Numbering Every (Начинать нумерацию заново) нумерация будет сквозной в пределах документа.
Флажок и раскрывающийся список Show Prefix/Suffix in (Показывать префикс/суффикс в) позволяет отображать или скрывать дополнительные символы до и после номера (знака) примечания. Установить символы можно в полях Prefix (Префикс) и Suffix (Суффикс).
В раскрывающемся списке Show Prefix/Suffix in (Показывать префикс/суффикс в) можно выбрать значения Footnote Reference (В тексте), Footnote Text (В примечании) и Both Reference and Text (В тексте и в примечании).
В группе настроек Formatting (Форматирование) задаются параметры для отображения знаков примечания и самого текста примечания.
Область Footnote Reference Number in Text (Знак примечания в тексте) содержит раскрывающиеся списки Position (Положение) и Character Style (Стиль символов), благодаря которым мы можем выбрать положение (верхний индекс, нижний индекс или обычное) для знака примечания и назначить специальный символьный стиль для его оформления.
Область Footnote Formatting (Оформление примечания) содержит раскрывающийся список Paragraph Style (Стиль абзаца) и поле Separator (Разделитель), которые позволяют выбрать стиль абзаца для оформления примечания и специальный знак, разделяющий текст примечания и знак сноски.
На вкладке Layout (Макет) (рис. 18.12) мы можем определить, как будет выглядеть подстраничное примечание в верстке.
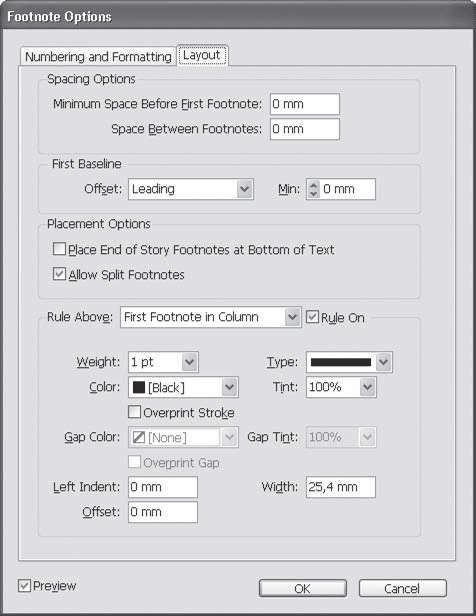
Рис. 18.12. Диалоговое окно Footnote Options (Настройки примечаний), вкладка Layout (Макет)
Настройки области Spacing Options (Настройки отступов) определяют отступы между разными примечаниями и между примечаниями и текстом на странице. Отступы абзацев, назначенные в стиле, использованном для оформления примечания, используются только в том случае, если примечание содержит несколько абзацев; поэтому данные настройки являются основными для установки отступов примечаний.
В поле Minimum Space Before First Footnote (Минимальный отступ перед первым примечанием) устанавливается минимальный отступ от текста на странице до первого примечания. Отступ может быть большим – в зависимости от того, сколько строк на странице и сколько места они занимают. В этот отступ должна вместиться линия, которая отграничивает примечания от текста на странице.
В поле Space Between Footnotes (Отступ между примечаниями) задается отступ между примечаниями на одной странице. Если мы будем использовать разграничивающие примечания линии, то они должны уместиться в этот отступ.
Настройки области First Baseline (Первая базовая линия), включающие в себя список Offset (Смещение) и поле Min (Минимальное), определяют положение первой строки относительно воображаемого фрейма с примечаниями (хотя на самом деле отдельного фрейма не существует). Эти настройки полностью совпадают с настройками положения первой строки в обычном фрейме.
В области Placement Options (Настройки положения) устанавливаются дополнительные настройки расположения примечаний на странице.
Установив флажок Place End of Story Footnotes at Bottom of Text (Поместить примечания на последней странице под текстом), мы дадим команду программе не размещать примечания в самом низу последней страницы текста, а поместить их непосредственно после окончания текста.
Флажок Allow Split Footnotes (Разрешить разрывать примечания) разрешает разрывать примечание и переносить остаток на следующую страницу, если по каким-то причинам оно не помещается на текущей странице. При снятом флажке примечание вместе с соответствующим фрагментом текста будет переноситься на следующую страницу.
Благодаря раскрывающемуся списку Rule Above (Линия над) можно переключаться между настройками линии, которая ограничивает примечания от текста страницы (значение First Footnote in Column), и настройками линии, которая разграничивает несколько примечаний на одной странице (значение Continued Footnotes). Флажок Rule On (Включить линию) позволяет использовать или не использовать любую из этих линий.
Настройки этих линий идентичны настройкам абриса.
Программа Adobe InDesign позволяет автоматически создавать оглавления для документа (и даже для нескольких документов, если мы объединим их в книгу, о чем будет рассказано позже).
Преимущество автоматического создания оглавлений заключается не только в том, что нам не придется пролистывать страницы макета в поисках заголовков и записывать номера страниц, на которых они находятся. Adobe InDesign запоминает правила, согласно которым было создано оглавление, и в любой момент может обновить его, приведя номера страниц в оглавлении в соответствие с действительным положением вещей. Эта особенность оглавлений не заменима в случае, если вы планируете переверстывать документ, и расположение заголовков может измениться.
Для создания оглавлений нам в обязательном порядке придется использовать стили абзацев, поскольку это единственный способ «объяснить» программе, что следует учитывать при составлении оглавления. Для оформления сложного, многоуровневого оглавления потребуется использовать несколько разных стилей заголовков в соответствии с их «важностью». При создании оглавления разные заголовки можно также по-разному оформить и графически указать иерархические связи между ними.
После разметки текста с помощью стилей оформления мы можем сразу приступить к созданию оглавления. Однако для корректного оформления оглавления мы должны сначала определить стили оформления, которые будут применены к тексту в оглавлении. Для этого мы воспользуемся командой Layout → Table of Contents Styles (Макет → Стили оглавления) (рис. 18.13).
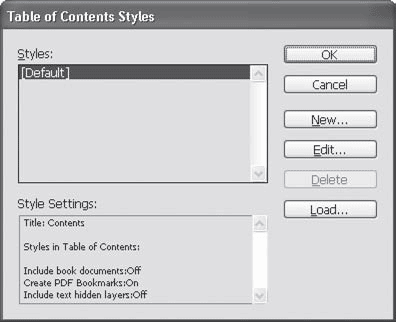
Рис. 18.13. Диалоговое окно Table of Contents Styles (Стили оглавления)
Поскольку мы можем неоднократно создавать оглавления, подобные по оформлению, можно сохранить правила оформления и использовать их впоследствии. На рис. 18.13 видно, что сейчас существует только один стиль оформления – Default (По умолчанию). Создав новый стиль с помощью кнопки New (Новый) или загрузив стили оформления оглавления из другого файла с помощью кнопки Load (Загрузить), мы можем добавить стили оформления в список и использовать их. Нажатие кнопки New (Новый) приведет к появлению нового диалогового окна с различными настройками и параметрами создания оглавления, показанного на рис. 18.14.
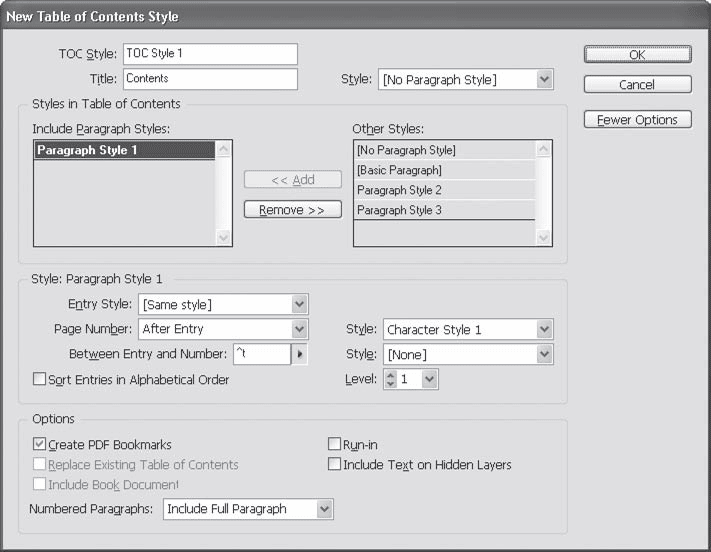
Рис. 18.14. Диалоговое окно настройки стиля оформления оглавления
В поле TOC Style (Стиль оглавления) указывается название стиля для последующего сохранения в списке стилей оформления.
Поле Title (Название) позволяет задать текст, который будет написан в начале оглавления (мы ничего не будем делать вручную, полностью доверившись автоматике). Это может быть слово «Оглавление», «Содержание» или даже «Перечень» в зависимости от типа информации, которая будет в нем представлена.
Раскрывающийся список Style (Стиль) справа от названия позволяет нам указать стиль абзаца, который будет применен к выбранному нами слову для его оформления.
Примечание
Хотя мы и не отметили этого прежде, для оформления оглавления потребуются новые стили абзаца (возможно, даже новые стили символов). Начиная работать с автоматически создаваемыми оглавлениями, можно не сразу указывать стили оформления, а создавать их впоследствии – и изменять настройки создания оглавления, отслеживая, как они влияют на оформление. На примере, показанном на рис. 18.14, стиль абзаца заголовка оглавления не выбран, однако это не мешает добавить его позже.
В области Styles in Table of Contents (Стили, включаемые в оглавление) указывается, какие стили абзаца (то есть, по сути, какие абзацы в тексте) следует учитывать при создании оглавления.
В списке Include Paragraph Styles (Включить стили абзаца) перечислены все стили, которые будут использованы. В списке Other Styles (Другие стили) перечислены все стили, используемые в документе. Добавлять стили в список и удалять включенные стили из списка можно с помощью кнопок Add (Добавить) и Remove (Удалить). В примере, приведенном на рис. 18.14, будет создано оглавление со всеми абзацами, оформленными стилем «Paragraph Style 1».
Следующая область, Style: Paragraph Style 1, будет менять свое название в зависимости от того, какой стиль выбран в списке Include Paragraph Styles (Включить стили абзаца). Для каждого из стилей, используемых при создании оглавления, мы можем установить настройки отдельно.
Раскрывающийся список Entry Style (Стиль вхождения) позволяет установить стиль абзаца, который будет использован для оформления всех вхождений выбранного ранее стиля. Иными словами, каждый раз, когда в нашем оглавлении будет встречаться заголовок, который в документе был оформлен стилем «Paragraph Style 1», эта строка будет оформлена тем стилем, который мы выберем в списке Entry Style (Стиль вхождения).
С помощью раскрывающегося списка Page Number (Номер страницы) можно определить, будет ли указан номер страницы документа, на которой находится данный заголовок (или еще что-нибудь, что мы включили в оглавление). Значения списка включают в себя After Entry (После текста вхождения), Before Entry (Перед текстом вхождения) и No Page Number (Без номера страницы). Последний вариант используется в том случае, если заголовки разных уровней всегда находятся на одной странице и не имеет смысла указывать два одинаковых номера подряд – для одного из заголовков можно отключить отображение номера.
В списке Style (Стиль) справа от списка Page Number (Номер страницы) задается особый символьный стиль для оформления цифр номера страницы – например, выделение цветом или начертанием. На рис. 18.14 видно, что для оформления цифр выбран стиль «Character Style 1».
В поле Between Entry and Number (Между вхождением и номером страницы) мы можем установить специальный символ, который будет находиться между текстом строки оглавления и номером страницы. Наиболее часто применяется знак табуляции: он позволяет переместить цифры (или текст строки) на определенную позицию и (если это указано в стиле абзаца, используемом для оформления строки) применить заполнитель (отточие) между текстом и цифрами. В списке Style (Стиль) справа от поля Between Entry and Number (Между вхождением и номером страницы) мы можем указать особый символьный стиль для оформления отточия.
На рис. 18.15 приведены примеры оформления оглавления с использованием разных стилей абзаца для оформления разных вхождений оглавления. Более важные заголовки (заголовки частей книги) оформлены жирным шрифтом, в то время как менее важные (заголовки глав книги) оформлены обычным шрифтом. На примере справа цифры находятся после текста вхождения, отделяются табуляцией и используется отточие. На примере слева цифры находятся слева от текста и отделяются табуляцией без отточия, а для заголовков частей не указывается номер страницы, поскольку он всегда совпадает с номером страницы первой главы.
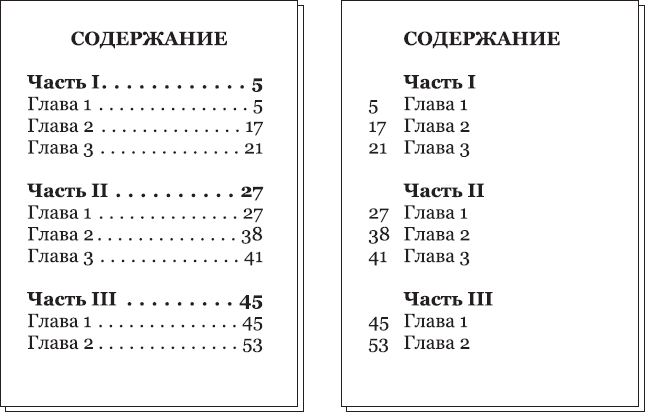
Рис. 18.15. Оформление оглавления
Флажок Sort Entries in Alphabetical Order (Сортировать вхождения в алфавитном порядке) позволяет нарушить порядок строк в оглавлении по сравнению с расположением в тексте и разместить названия разделов в алфавитном порядке (рис. 18.16). Это может быть полезным при большом количестве разделов и сложной структуре книги. Сортируются все уровни заголовков, однако заголовки низких уровней никогда не отделяются от соответствующих им заголовков «своего» уровня.
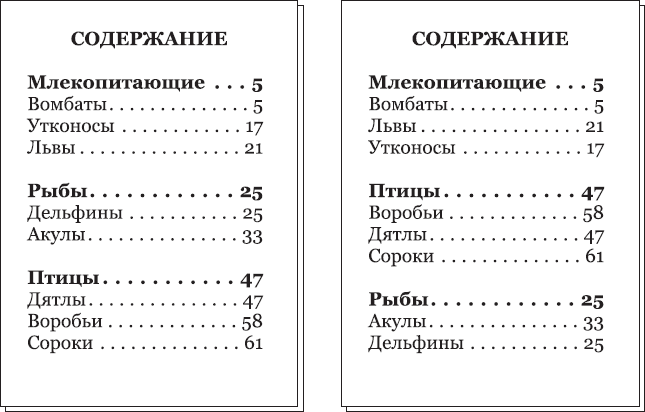
Рис. 18.16. Оглавления с отключенной (слева) и включенной (справа) алфавитной сортировкой
Поле Level (Уровень) соответствует уровню важности заголовка. В примере, приведенном на рис. 18.16, более важными являются заголовки «Птицы», «Рыбы» и т. д., а меньшей важностью обладают подзаголовки разделов. Соответственно значения поля Level (Уровень) для заголовков должны различаться. По умолчанию каждый добавляемый в оглавление стиль получает большее значение уровня (а значит, меньшую важность), однако это можно изменить впоследствии вручную.
Примечание
Значение уровня заголовка имеет особую важность при экспорте документа в электронный формат PDF или XML.
Область Options (Параметры) содержит дополнительные настройки создаваемого оглавления.
Флажок Create PDF Bookmarks (Создать закладки PDF) позволяет при экспорте в формат PDF создать закладки быстрого доступа, соответствующие разделам оглавления.
Установив флажок Run-In (В строку), мы дадим команду программе не разбивать оглавление на отдельные абзацы, а использовать для разделения отдельных вхождений оглавления знак «точка с запятой».
Установленный флажок Replace Existing Table of Contents (Заменить существующее оглавление) позволяет создать новое оглавление на месте существующего или же создать новое, дополнительное оглавление.
Флажок Include Text on Hidden Layers (Включать текст на скрытых слоях) позволяет включить в оглавление текст со слоев, которые не отображаются в данный момент.
Установив флажок Include Book Documents (Включать все документы книги), мы включим в обработку все документы книги (работу с книгой мы будем рассматривать в следующих разделах).
Список Numbered Paragraphs (Нумерованные параграфы) управляет тем, как будут отображаться в оглавлении нумерованные заголовки (например, такие: «2.1.3.5. Разложение функции в ряд Фурье»), которые очень часть встречаются в научной и учебной литературе. Возможны три варианта: заголовок выносится в оглавление либо полностью (вместе с номером и тематическим названием), либо частично – отображается только номер или только тематическое название.
При выборе значения Include Full Paragraph (Включить весь параграф) заголовок будет включен в оглавление полностью – вместе с номером и тематическим названием; выбрав значение Include Number Only (Включать только номер), мы отобразим в оглавлении только номер.
Для создания оглавления используется команда Layout → Table of Contents (Макет → Оглавление). Диалоговое окно, выводимое этой командой, почти идентично рассмотренному: вместо создания нового стиля мы можем выбрать один из существующих и по желанию изменить его настройки в соответствии с текущей задачей. Нажатие кнопки OK завершает создание оглавления. Указатель мыши изменяет форму, показывая непомещенный текстовый материал, который мы теперь можем расположить на любой странице документа.
Для обновления оглавления (после переверстывания или редактировании текста) используется команда Layout → Update Table of Contents (Макет → Обновить оглавление). После выполнения этой команды номера страниц и текст вхождений оглавления будут приведены в соответствие с изменениями текста документа.
Предметные (или алфавитные) указатели используются в научной и справочной литературе для быстрого ориентирования читателя в тексте. Специальный раздел в конце книги содержит список тем, изложенных в ней, и страницы, на которых идет речь об этих темах.
В простейшем случае предметный указатель фактически дублирует содержание, однако отсортирован не по номерам страниц, а по темам. В более сложных случаях требуется каждое упоминание того или иного термина, и тогда приходится указывать не одну, а десятки страниц для каждого наименования.
Понятно, что если первый тип указателя можно легко создать вручную, то создать указатель второго типа вручную очень и очень трудно; если же мы предвидим переверстывание книги, когда изменится количество страниц и расположение материалов, то очень важной становится возможность создавать или пересоздавать указатель автоматически.
К сожалению, полностью автоматизировать создание указателя (подобно тому, как это было с созданием оглавления) невозможно. Хотя собственно процесс создания указателя будет происходить автоматически, все равно нам придется проделать большую подготовительную работу – хотя бы указать, какие слова и термины следует включать в указатель, а какие нет.
Для работы по созданию указателя нам потребуется палитра Index (Указатель) (рис. 18.17), доступная через меню Window → Type & Tables → Index (Окна → Текст и таблицы → Указатель).
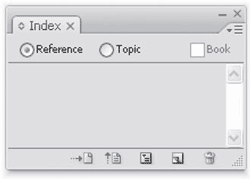
Рис. 18.17. Палитра Index (Указатель)
Для добавления нового слова или термина в указатель мы должны установить курсор в то место в тексте, которому будет соответствовать ссылка указателя (проще всего будет просто выделить нужное слово) и воспользоваться командой меню палитры New Page Reference (Новое вхождение на странице), которая открывает одноименное диалоговое окно (рис. 18.18).
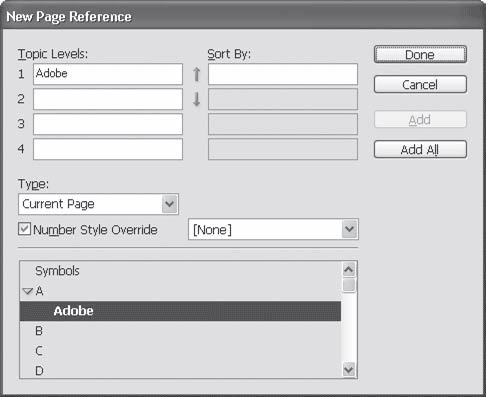
Рис. 18.18. Диалоговое окно New Page Reference (Новое вхождение на странице)
В диалоговом окне New Page Reference (Новое вхождение на странице) мы можем выполнить все настройки, необходимые для включения слова в указатель.
Четыре поля Topic Levels (Тематические уровни) необязательно использовать полностью. В простейшем случае мы можем ввести только первый уровень темы и таким образом добавить новое слово в указатель.
Однако если мы захотим создать указатель с группировкой по темам (то есть не простое перечисление слов, а объединение их в тематические подгруппы), то нужно будет использовать несколько полей.
На рис. 18.19 приведен пример двух алфавитных указателей – без группировки по темам и с группировкой. На примере слева (без группировки) каждое слово мы добавляли, просто вписывая текст в первое поле темы, и получили простое перечисление слов. На примере справа (с группировкой) мы использовали несколько уровней тем. Вхождение «Adobe» было добавлено в указатель с двумя заполненными полями – «Программы» в первом и «Adobe» во втором. Вхождение «InDesign» было добавлено с теми же первыми полями и вдобавок с третьим полем «InDesign». Слово «Программы» вообще не добавлялось в указатель, оно появилось как бы «само собой», поскольку мы создали такую тему при добавлении других записей.
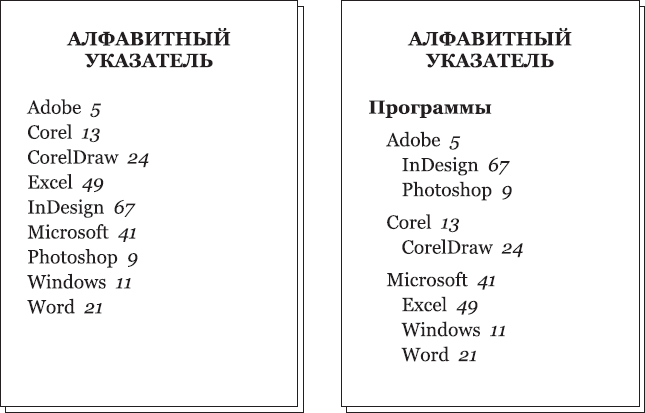
Рис. 18.19. Алфавитный указатель без группировки (слева) и с группировкой по темам (справа)
Поля Sort By (Сортировка) применяются для того, чтобы изменить правила алфавитной сортировки. Добавляя в индекс слова «Adobe InDesign», мы можем захотеть, чтобы они сортировались не по букве «А» (соответственно слову «Adobe»), а по букве «I» (соответственно слову «InDesign»). В этом случае мы выписываем слова Adobe InDesign в поле темы, а в поле сортировки слово InDesign – эти значения будут использованы только для внутренних операций программы.
В раскрывающемся списке Type (Тип) можно выбрать один из вариантов отображения записи в указателе. В зависимости от выбранного значения номера страниц будут отображаться по-разному или же вместо нумера страницы будет отображаться ссылка на какой-то другой термин в указателе.
Значения списка включают в себя:
• Current Page (Текущая страница) – будет указан номер страницы, на которой находится слово или термин;
Примечание
Если слово встречается на нескольких идущих подряд страницах, каждая из них будет упомянута отдельно, например: «Adobe 1, 2, 3, 4». Для получения интервала страниц, то есть записи вида «Adobe 1–4», следует использовать другие значения списка.
• To Next Style Change (До следующей смены стиля) – местом нахождения термина в тексте будет считаться фрагмент от указанного места до появления нового стиля абзаца, например весь текст до появления стиля заголовка;
• To Next Use of Style (До следующего использования стиля) – местом нахождения термина в тексте будет считаться фрагмент от указанного места до появления указанного стиля абзаца; при выборе этого значения появляется дополнительный раскрывающийся список Style (Стиль), позволяющий указать стиль абзаца;
• To End of Story (До конца текста) – местом нахождения термина в тексте будет считаться фрагмент от указанного места до конца текста, разбитого на несколько связанных фреймов;
• To End of Document (До конца документа) – местом нахождения термина в тексте будет считаться фрагмент от указанного места до последней страницы документа;
• To End of Section (До конца раздела) – местом нахождения термина в тексте будет считаться фрагмент от указанного места до конца раздела документа (определяется с помощью правил нумерации страниц);
• For Next # of Paragraphs (Для следующего числа абзацев) – местом нахождения термина в тексте будет считаться фрагмент от указанного места до конца указанного количества абзацев; при выборе этого значения появляется дополнительное поле для указания числа абзацев;
• For Next # of Pages (Для следующего числа страниц) – местом нахождения термина в тексте будет считаться фрагмент от указанного места до конца указанного количества страниц; при выборе этого значения появляется дополнительное поле для указания числа страниц;
• Suppress Page Range (Не отображать номера страниц) – номера страниц, на которых находится данный термин, не будут отображаться;
Примечание
При выборе следующих значений появляется дополнительное поле Referenced (Ссылка), позволяющее указать текст перекрестной ссылки.
• See (Смотри) – при выборе этого значения номер страницы указываться не будет, вместо этого будет расположена перекрестная ссылка с указанием другого термина указателя; применяется при вариантах прочтения или написания терминов;
• See also (Смотри также) – другой вариант указания перекрестной ссылки (отличается только текстом);
• See [also] (Смотри [также]) – при выборе этого значения первая перекрестная ссылка будет указываться с использованием слова «See», а вторая и последующие – с использованием слов «See also»;
• See herein (Смотри здесь), See also herein (Смотри также здесь) – другие варианты указания перекрестной ссылки (отличаются только текстом);
• Custom Cross-Reference (Заказная перекрестная ссылка) – позволяет указать произвольный текст для обозначения перекрестной ссылки: это единственный способ создать в перекрестной ссылке русскоязычный текст; при выборе этого значения появляется дополнительное поле Custom (Заказной текст).
Флажок и раскрывающийся список Number Style Override (Стилевое оформление цифр) позволяет выбрать символьный стиль, который будет применяться к цифрам данной ссылки. В научной литературе часто принято использовать курсивное или полужирное начертание цифр, указывающих на страницу, где термин объясняется впервые или наиболее подробно.
В нижнем поле диалогового окна можно просмотреть все добавленные термины и слова и при добавлении еще одного вхождения ранее добавленного слова не набирать текст заново, а просто указать этот ранее созданный вариант.
В процессе создания указателя можно отслеживать его наполнение на палитре Index (Указатель). В режиме Topic (Темы) мы будем видеть только темы и подтемы указателя, а в режиме Reference (Вхождения) можем просматривать и даже редактировать все вхождения указателя (рис. 18.20).
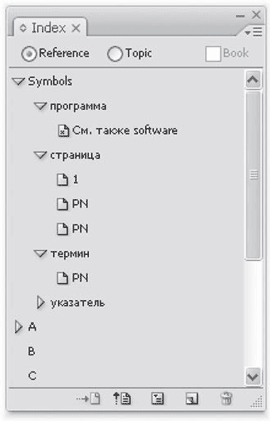
Рис. 18.20. Палитра Index (Указатель) в процессе создания указателя
На рис. 18.20 мы можем видеть перекрестные ссылки и обычные вхождения в указатель. Для каждого вхождения отображается номер страницы, на которой находится искомое слово.
Помимо номеров страницы в палитре могут отображаться следующие специальные сокращения:
• HL (Hidden Layer) – текст вхождения находится на скрытом слое;
• PN – текст вхождения не вмещается во фрейм и, таким образом, не имеет положения на странице;
• Master – текст вхождения находится на шаблоне (мастер-странице).
Внимание!
К сожалению, использование автоматических указателей в Adobe InDesign имеет один неприятный факт: хотя и вполне корректно работая с русским текстом, программа все равно «сваливает» все русские вхождения указателя в группу Symbols (Символы), а по алфавиту распределяет только англоязычные слова. Соответственно, при создании указателя не будет произведено разделение по русскому алфавиту. Единственный способ разрешить эту проблему – редактировать указатель вручную. Разумеется, после пересоздания или обновления указателя все выполненные вручную операции придется выполнять заново, поэтому редактирование имеет смысл проводить в самом конце работы с макетом.
При создании алфавитного указателя, как и при создании оглавления, действуют многочисленные правила, определяющие его оформление. Выполнив команду Generate Index (Создать указатель) через меню палитры Index (Указатель), мы увидим диалоговое окно с настройками указателя (рис. 18.21).

Рис. 18.21. Диалоговое окно настроек указателя
Поле Title (Название) позволяет присвоить название указателю – подобно тому, как мы это делали для оглавления. В раскрывающемся списке Title Style (Стиль названия) мы можем выбрать стиль абзаца, который будет использоваться для оформления названия алфавитного указателя.
Установив флажок Replace Existing Index (Заменить существующий указатель), мы сможем заменить (то есть обновить) существующий указатель вместо того, чтобы создавать новый.
Флажок Include Book Documents (Включая документы книги) позволяет создать предметный указатель не только для текущего документа, но и для всех остальных, объединенных в книгу.
Поле Book Name (Название книги) в этом случае будет отображать название книги, в которую входит текущий документ. Эти поля будут неактивны, если текущий документ не включен в книгу.
После установки флажка Include Entries on Hidden Layers (Включая вхождения на скрытых слоях) мы сможем включить в указатель слова не только на отображаемых, но и на неотображаемых слоях.
Раскрывающийся список со значениями Nested (Структурированный) и Run-In (Строчный) позволяет выбрать один из двух типов создаваемого указателя: с разбиением тем и подтем на отдельные абзацы (структурированный) или с оформлением в одну строку (строчный).
После установки флажка Include Index Section Headings (Включать заголовки разделов указателя) будут автоматически создаваться литерные заголовки (буквы алфавита), разделяющие алфавитный список.
Флажок Include Empty Index Sections (Включить пустые заголовки разделов) позволяет создавать литерные заголовки разделов даже в том случае, когда в данной рубрике нет вхождений (например, нет слов на букву «А»).
Настройки из области Level Style (Стиль уровней указателя) дают возможность выбрать стили абзацев для оформления каждого из четырех уровней указателя.
Примечание
В отличие от оглавления, при создании указателя требующиеся стили абзацев и символов создаются автоматически. После создания указателя их можно изменять, добиваясь правильного оформления указателя; или же можно создать стили заранее и указать их в настройках в момент создания указателя.
В области Index Style (Стили указателя) можно выбрать дополнительные стили для оформления указателя.
Раскрывающийся список Section Heading (Заголовки разделов) позволяет выбрать стиль абзаца, которым будут оформлены литерные заголовки разделов указателя.
Следующие три списка определяют символьные стили (например, выделение цветом или начертанием) для номеров страниц (Page Number), для надписи «See» или другого текста, обозначающего перекрестную ссылку (Cross-reference), и для названия темы, на которую указывает перекрестная ссылка (Cross-referenced Topic).
В области Entry Separators (Разделители вхождений) мы можем установить специальные символы, вставляемые между разными элементами в строке указателя.
В поле Following Topic (Следующая тема) задаются символы, вставляемые между текстом строки (словом, термином) и номером страницы. Поле Between Entries (Между вхождениями) определяет символы, разделяющие вхождения индекса при использовании режима Run-In (Строчный). В поле Page Range (Диапазон страниц) указывается символ для обозначения диапазона страниц (например, 45–55 или 45..55). В поле Between Page Numbers (Между номерами страниц) устанавливается символ для обозначения перечисления страниц (например, запятая или точка с запятой). В поле Before Cross-reference (Перед перекрестной ссылкой) указывается символ для отделения перекрестной ссылки от текста строки (обычно пробел, точка или точка с запятой). И наконец, поле Entry End (В конце вхождения) отвечает за символы, располагаемые в конце строки указателя.
Книгой в терминологии Adobe InDesign называется несколько документов, которые считаются «объединенными» в один проект, хотя по-прежнему вполне самостоятельны. Эти документы могут быть синхронизированы: стили оформления в них могут быть принудительно приведены к общему образцу, страницы автоматически пронумерованы последовательно и т. д. Документы, объединенные в книгу, могут распечатываться одной командой, для них могут быть составлены общие оглавление и предметный указатель.
Создание книги требует создания еще одного документа, хранящего данные о «книге». Этот документ создается с помощью команды меню File → New → Book (Файл → Новый → Книга)) и при его открытии появляется палитра Book (Книга) (рис. 18.22), отображающая информацию о книге.
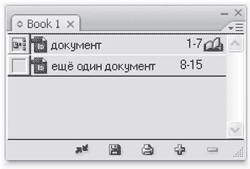
Рис. 18.22. Палитра Book (Книга)
В палитре Book (Книга) перечислены все документы, входящие в книгу (один и тот же документ может входить в несколько разных книг). Слева от строк с названием документа находится квадратик, в котором установлен маркер «образец», – этот документ служит «образцом» при синхронизации оформления документов, и стили других документов будут изменены так, чтобы совпадать со стилями этого «образца». На примере, показанном на рис. 18.22, «образцом» служит документ под названием документ.
Для каждого из документов указывается количество страниц, которые он содержит, а крайним в строке может быть значок с изображением раскрытой книги – это значит, что документ в данный момент открыт для редактирования в Adobe InDesign.
Команды меню Add Document (Добавить документ), Replace Document (Заменить документ) и Remove Document (Удалить документ) управляют тем, какие документы включаются в книгу. Команды Save Book (Сохранить книгу), Save Book As (Сохранить книгу под другим именем) и Close Book (Закрыть книгу) позволяют работать с документом книги, поскольку книга не отображается для редактирования иначе, как в виде палитры Book (Книга).
Команды Synchronize Book (Синхронизировать книгу) и Synchronize Options (Настройки синхронизации) позволяют унифицировать стили оформления в документах книги. После выполнения второй команды отображается диалоговое окно (рис. 18.23), в котором мы можем выбрать, какие именно настройки в документах следует унифицировать. В диалоговом окне мы можем выбрать, следует ли синхронизировать стили объектов, символов и абзацев, стили оглавления, образцы цвета, настройки треппинга и другие параметры. Нажатие кнопки Synchronize (Синхронизировать) выполнит синхронизацию документов.
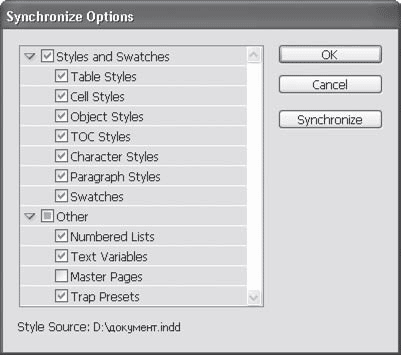
Рис. 18.23. Диалоговое окно Synchronize Options (Настройки синхронизации)
Команда меню Print Book (Напечатать книгу) позволяет распечатать все документы, входящие в книгу. Точно так же команда Export Book to PDF (Экспортировать книгу в PDF) позволит экспортировать все документы книги в один файл PDF-формата.
Команды подменю палитры Update Numbering (Обновить нумерацию) позволяют изменить нумерацию страниц и рубрик документов книги таким образом, чтобы получить последовательную нумерацию от документа к документу. Настройки перенумерации могут быть установлены в диалоговом окне Book Page Numbering Options (Настройки нумерации страниц книги); а для одного из документов настройки можно изменить или установить с помощью команды Document Numbering Options (Настройки нумерации страниц документа).
Печать и экспорт
В заключение нашего многостраничного знакомства с возможностями Adobe InDesign мы рассмотрим вопрос «Что делать с дизайном в конце?». Иными словами, создав дизайн, нам обязательно потребуется распечатать его (в типографии или на принтере) или, по крайней мере, экспортировать в виде электронного документа.
Соответственно, вопросы печати и экспорта мы рассмотрим в три приема: экспорт в различные графические форматы, экспорт в формат PDF и печать документов.
Экспорт в формат PDF выделен в отдельную тему потому, что Adobe InDesign содержит очень большое количество настроек экспорта в этот формат, одной из причин чему является универсальность формата: он может применяться как для распространения документации в Интернете при очень малом размере файла и низком качестве картинок, так и для передачи макета в типографию с полным качеством изображений (и соответственно большрм размером файла).
Команда File → Export (Файл → Экспорт) позволяет нам сохранить документ в одном из нескольких графических форматов: EPS, JPEG, SVG, XML. Во всех случаях мы увидим диалоговое окно, в котором сможем выбрать местоположение и имя будущего файла, а также формат, используемый для экспорта.
Затем мы попадем в диалоговое окно с настройками экспорта, где сможем определить, какие именно части документа следует экспортировать, и установить параметры формата будущего файла. Нажатие кнопки Export (Экспортировать) экспортирует указанный нами фрагмент документа (или весь документ целиком) в выбранное место под указанным именем с указанными настройками.
При выборе в качестве формата экспорта формата EPS мы увидим диалоговое окно Export EPS (Экспорт в формат EPS). Вкладка General (Общие настройки) (рис. 19.1) содержит настройки, касающиеся формата будущего документа EPS, и параметры для выбора диапазона страниц, которые будут экспортированы в новый файл.
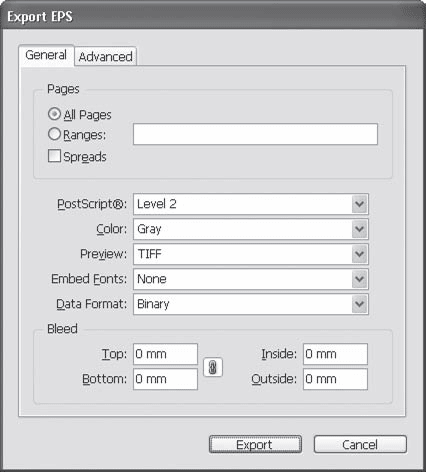
Рис. 19.1. Диалоговое окно Export EPS (Экспорт в формат EPS), вкладка General (Общие настройки)
В области Pages (Страницы) можно выбрать одну или несколько (или все) страницы документа, которые мы хотим экспортировать. Формат EPS не поддерживает многостраничных документов, поэтому разные страницы будут автоматически сохранены в разные файлы; сохраняя несколько страниц документа и выбирая имя будущего файла Документ.eps, мы получим файлы с именами Документ_1.eps, Документ_2.eps и т. д. с включением в имя файла номера страницы.
С помощью переключателя All Pages/Ranges (Все страницы/Диапазоны) можно выбрать, со бираемся ли мы печатать все страницы документа или только некоторые. При выборе значения Ranges (Диапазоны) мы можем указать желаемые номера страниц в специальном поле (можно использовать запятые для перечисления номеров страниц и дефис для указания интервалов).
При установленном флажке Spreads (Развороты) программа будет экспортировать страницы целыми разворотами, то есть в каждом конечном файле будет информация с двух страниц, левой и правой.
Раскрывающиеся списки в центральной части диалогового окна позволяют установить специфические настройки формата EPS.
Внимание!
Если вы экспортируете документ в формат EPS для передачи в типографию или другую организацию, которая будет заниматься доработкой или как-то еще использовать ваши файлы, предварительно следует согласовать с ними настройки экспорта в формат EPS, иначе файл может оказаться непригодным для использования.
В раскрывающемся списке PostScript® выбирается один из стандартов формата EPS: Level 2 или Level 3. Стандарт Level 3 обладает бульшими возможностями и в некоторых случаях может дать более высокое качество при экспорте сложных объектов (прозрачных, с градиентной заливкой и т. д.), однако некоторые программы и устройства не могут работать с EPS-файлами стандарта Level 3.
Раскрывающийся список Color (Цвет) позволяет выбрать цветовую модель, которая будет использоваться для окраски объектов. В отличие от программы Adobe InDesign формат EPS обычно не предполагает одновременного существова ния объектов, окрашенных в цвета разных цветовых систем. Значения списка включают в себя: Leave Unchanged (Не менять цветовые системы объектов), CMYK (Использовать цветовую модель CMYK), Gray (Использовать черно-белую цвето вую схему), RGB (Использовать модель RGB) и PostScript® Color Management (Согласовать окраску объектов со стандартами языка PostScript).
Раскрывающийся список Preview (Предварительный просмотр) позволяет сохранить внешний вид страницы в файле EPS в виде растрового изображения формата TIFF или же не сохранять внешний вид (значение None). Следует заметить, что большинство программ не отображают содержимое помещенного документа EPS, если в нем не сохранено растровое изображение для предпросмотра.
Раскрывающийся список Embed Fonts (Включить шрифты) позволяет сохранить используемые шрифты в файле EPS, что может предотвратить проблему несовпадения шрифтов при редактировании файла на другом компьютере. Можно выбрать значения None (Не сохранять), Complete (Сохранять шрифты полностью) или Subset (Сохранять только использованные символы шрифтов).
В раскрывающемся списке Data Format (Формат информации) можно выбрать один из двух форматов хранения данных в EPS-файле.
В области Bleed (Запас) можно увеличить размер документа EPS по сравнению с размером страницы на указанные в полях значения. Это позволяет быть уверенным в том, что все элементы, находившиеся на границе страницы Adobe InDesign, полностью поместятся в конечном файле.
Вкладка Advanced (Продвинутые настройки) (рис. 19.2) содержит более сложные настройки экспорта в EPS-формат.
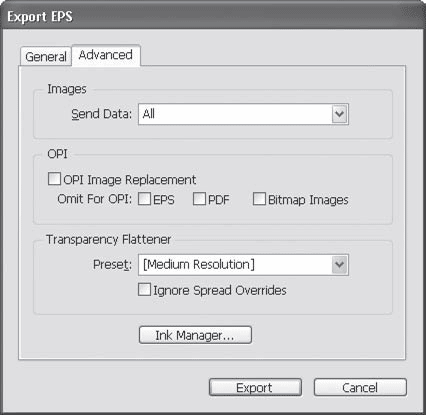
Рис. 19.2. Диалоговое окно Export EPS (Экспорт в формат EPS), вкладка Advanced (Продвинутые настройки)
Раскрывающийся список Send Data (Отсылать информацию) в области Images (Изображения) позволяет выбрать качество экспорта растровых изображений. При значении All (Полностью) изображения будут экспортированы с максимальным качеством; при значении Proxy (Черновой) изображения будут экспортированы со сниженным разрешением, и, соответственно, конечный файл будет меньшего размера.
Благодаря настройкам области OPI (OpenPrepress Interface) можно сохранять файлы для устройств, поддерживающих технологию OPI. В этом случае в файле могут быть сохранены только низкокачественные копии изображений и дополнительно – ссылки на местонахождение файлов оригинальных изображений на диске компьютера. При печати на место низкокачественных картинок будут автоматически подставляться высококачественные оригинальные файлы. Эти настройки не используются при экспорте файла для дальнейшего редактирования в векторных программах.
Настройки области Transparency Flattener (Упрощение прозрачности) управляют тем, как прозрачные объекты Adobe InDesign будут преобразовываться в понятные формату EPS объекты. Обычно это выполняется через преобразование фрагментов изображения в растровые картинки; раскрывающийся список Preset (Сохраненные настройки) позволяет выбрать один из трех вариантов преобразования – с высоким, средним или низким разрешением.
При выборе формата JPEG мы также будем иметь возможность выбрать настройки формата и указать экспортируемый фрагмент документа (рис. 19.3). Как и формат EPS, формат JPEG не поддерживает многостраничных документов, и разные страницы будут сохранены в разные файлы.
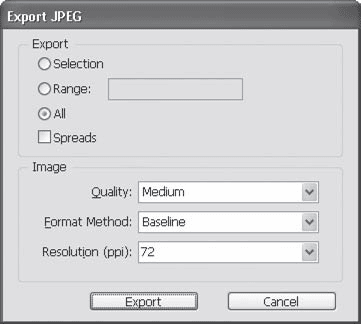
Рис. 19.3. Диалоговое окно Export JPEG (Экспорт в формат JPEG)
Настройки из области Export (Экспортировать) позволяют выбрать диапазон страниц; эти настройки идентичны настройкам формата EPS, за исключением параметра Selection (Выделение), который позволяет экспортировать в формат JPEG только выделенные объекты на странице.
В области Image (Изображение) можно выбрать настройки формата JPEG. Раскрывающийся список Quality (Качество) позволяет установить степень сжатия изображения и качество будущего файла JPEG. Значение Maximum (Максимальное) даст максимальное качество и большой размер файла, значение Low (Низкое) – низкое качество и маленький размер файла. Кроме перечисленных, есть еще значения High (Высокое) и Medium (Среднее).
Раскрывающийся список Format Method (Подформат) позволяет сохранить файл JPEG либо вида Baseline (Базовый), либо вида Progressive (Прогрессивный) – более нового подформата, при котором изображение постепенно прорисовывается при загрузке и который часто используется в Интернете.
В раскрывающемся списке Resolution (ppi) (Разрешение, пикселов на дюйм) задается разрешение будущего файла JPEG. Можно выбрать одно из заданных разрешений или ввести значение вручную.
При экспорте в формат SVG или SVG Compressed (сжатый SVG) мы увидим диалоговое окно SVG Options (Настройки формата SVG) (рис. 19.4). Формат SVG – векторный формат (с возможностью интеграции растровых изображений), является одной из альтернатив формата Flash и также предназначен в первую очередь для использования в Интернете.
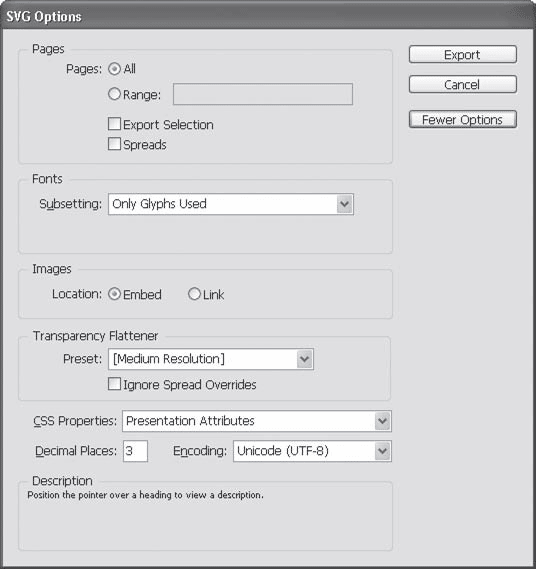
Рис. 19.4. Диалоговое окно SVG Options (Настройки формата SVG)
Настройки из области Pages (Страницы) позволяют выбрать экспортируемый диапазон страниц документа по тем же основным правилам: мы можем экспортировать все страницы или только некоторые, объединить развороты в одном файле или же экспортировать только выделенные на странице объекты.
Раскрывающийся список Subsetting (Усечение) в области Fonts (Шрифты) позволяет выбрать, сохранять ли использованные шрифты в документе SVG, и если сохранять, то полностью или нет.
Переключатель Location (Размещение) в области Images (Изображения) определяет, будут ли сохранены растровые изображения в документе SVG (положение Embed (Включать)) или файл будет обращаться к копиям, сохраненным на диске компьютера (положение Link (Связывать)).
Область Transparency Flattener (Упрощение прозрачности) заведует пре образованием прозрачных объектов в растровые изображения, и ее параметры идентичны тем, что мы видели при экспорте в формат EPS.
Примечание
Мы не будем рассматривать остальные настройки в этом диалоговом окне, поскольку они относятся к специфичным параметрам файла SVG и их использование требует понимания устройства этого формата и умения работать с ним. При необходимости наши читатели могут обратиться к литературе, посвященной технологии SVG, за дополнительной информацией.
Экспорт в формат XML (рис. 19.5) позволяет нам создать электронный документ XML и каталог Images, в котором будут сохранены изображения, используемые документом. По сути, документ XML является вариантом технологии HTML, применяемой в веб-дизайне, однако обладает несравненно бульшими возможностями.
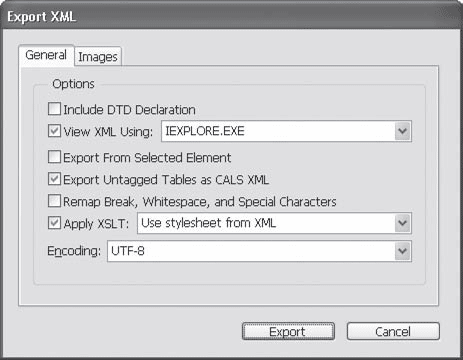
Рис. 19.5. Диалоговое окно Export XML (Экспорт в формат XML), вкладка General (Общие настройки)
Суть, однако, остается неизменной: результатом экспорта в формат XML станет электронный документ, содержащий информацию документа InDesign и (насколько это возможно) копирующий его оформление; растровые изображения будут сохранены отдельно, и документ будет обращаться к их файлам для отображения иллюстраций.
Мы не будем полностью рассматривать настройки экспорта в формат XML, поскольку, как уже было сказано при рассмотрении формата SVG, для их понимания и правильного использования знаний о программе Adobe InDesign недостаточно. К счастью, InDesign по умолчанию предлагает наиболее типичную конфигурацию настроек экспорта, и, не меняя настроек, в большинстве случаев можно добиться правильного результата.
Мы обратим свое внимание на вкладку Images (Изображения) (рис. 19.6), настройки которой достаточно просты для понимания и в то же время могут сильно повлиять на качество конечного результата, поэтому знать их необходимо.
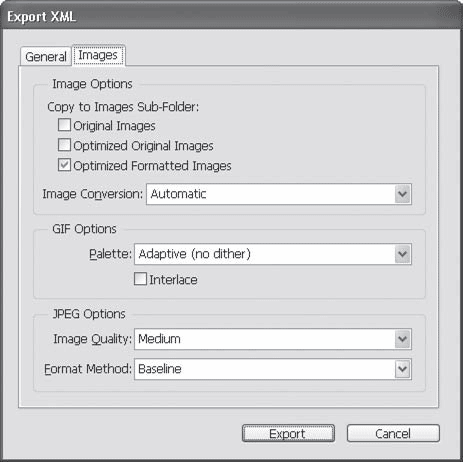
Рис. 19.6. Диалоговое окно Export XML (Экспорт в формат XML), вкладка Images (Настройки изображений)
Настройки области Image Opti ons (Параметры изображений) позволяют определить, как будут сохраняться файлы изображений в специально отведенный для них каталог Images.
При установленном флажке Original Images (Оригинальные изображения) програм ма сохранит оригинальные файлы изображений, никак не оптимизируя их. Флажок Optimized Original Images (Оптимизированные оригинальные изображения) дает возможность пересохранять оригинальные изображения так, чтобы они занимали меньше места на диске. Установив флажок Optimized Formatted Images (Оптимизировать формат изображений), мы дадим программе команду пересохранить оригинальные изображения, если их размер был изменен или применены другие трансформации (например, поворот).
В раскрывающемся списке Image Conversions (Преобразования изображений) задается формат сохранения изображений. Мы можем сохранять изображения в форматах GIF и JPEG или же установить значение Automatic (Автоматически) – чтобы программа сама решала, в каком формате сохранить файл будет более эффективным.
Параметры области GIF Options (Настройки формата GIF) определяют, с какими настройками будут сохраняться изображения в формате GIF. Мы можем выбрать метод усечения цветов (формат GIF не поддерживает более 256 цветов в изображении) из раскрывающегося списка Palette (Палитра) и установить для файла чересстрочную развертку с помощью флажка Interlace (Чересстрочная развертка).
Настройки из области JPEG Options (Настройки формата JPEG) позволяют уже знакомым вам образом определить качество будущих файлов формата JPEG.
Примечание
Полноценный экспорт в формат XML требует также проведения подготовительной работы по разметке документа. Этот вопрос не рассматривается в данной книге, поскольку требует специальных знаний о структуре данных формата XML и его применении.
Сохранить документ в формате PDF также можно, выполнив команду File → Export (Файл → Экспорт). Еще один вариант – использование подменю File → Adobe PDF Presets (Файл → Сохраненные настройки Adobe PDF); в этом подменю можно выбрать одну из ранее сохраненных настроек экспорта и перейти к сохранению файла, минуя диалоговое окно настроек. Можно также создать и сохранить собственные настройки с помощью команды меню File → Adobe PDF Presets → Define (Файл → Сохраненные настройки Adobe PDF → Определить).
Во всех разделах диалогового окна в верхней части мы будем видеть три стандартных раскрывающихся списка. Они позволяют выбрать сохраненные настройки и подформаты файла PDF.
• Adobe PDF Preset (Сохраненные настройки Adobe PDF). В этом списке выбирается один из стандартных вариантов настроек – например, High Quality Print (Высококачественная печать) или Smallest File Size (Минимальный размер файла).
• Standard (Стандарт). Дает возможность выбрать один из стандартов PDF/X. Эти стандарты применяются в том случае, если мы планируем использовать файл PDF для печати в типографии, напрямую отправляя его на устройство печати.
• Compatibility (Совместимость). Позволяет выбрать подформат файла PDF. Чем более новый подформат мы выберем, тем бульшими возможностями он будет обладать, однако есть вероятность, что более старые программы не смогут открыть этот файл. Значения списка указывают номер версии программы Adobe Acrobat, которой соответствует данный подформат, вместе с официальным его названием (например, PDF 1.4).
В разделе General (Общие) (рис. 19.7) мы можем установить основные настройки экспорта – в том числе экспортируемый фрагмент документа с помощью параметров области Pages (Страницы). Единственное отличие этих настроек от уже знакомых нам – отсутствие возможности экспортировать выделенные объекты.
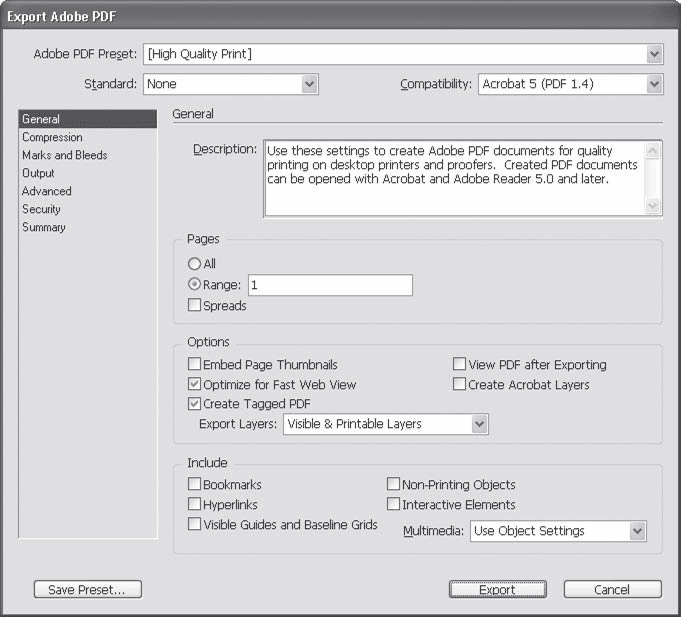
Рис. 19.7. Диалоговое окно настроек формата PDF, раздел General (Общие)
Поле Description (Описание) отображает описание выполненных настроек, в частности – описание установленного подформата и стандарта PDF-файла.
В области Options (Настройки) устанавливаются базовые настройки экспорта в формат PDF.
Флажок Embed Page Thumbnails (Включить значки страниц) позволяет сгенерировать и сохранить в файле значки страниц документа. Это несколько увеличит объем конечного файла, однако при просмотре не будет тратиться время на построение значков страниц.
Флажок Optimize for Fast Web View (Оптимизировать для быстрого просмотра в Интернете) позволяет сохранить файл таким образом, чтобы даже неполностью загруженный файл мог быть просмотрен (в пределах тех страниц, которые были успешно загружены). Установленный флажок Create Tagged PDF (Создать размеченный PDF) включает автоматическое распознавание и разметку структуры текста для последующей обработки файла веб-приложениями.
Установив флажок View PDF After Exporting (Просмотреть PDF-файл после экспорта), мы укажем программе автоматически открыть полученный файл в программе Adobe Acrobat или Adobe Reader, чтобы проверить правильность экспорта документа.
Флажок Create Acrobat Layers (Создать слои Acrobat) позволяет при экспорте преобразовать слои InDesign в аналогичные им слои программы Adobe Acrobat.
Из раскрывающегося списка Export Layers (Экспорт слоев) можно выбрать, экспортировать ли в файл PDF все слои, либо только видимые, либо видимые и доступные для вывода на печать.
В области Include (Включить) можно установить настройки для экспорта дополнительных элементов публикации.
С помощью флажка Bookmarks (Закладка) в файле PDF создаются закладки для быстрого доступа к разделам документа. Флажок Hyperlinks (Гиперссылки) позволяет воссоздать в файле PDF гиперссылки, созданные в программе Adobe InDesign. Установив флажок Visible Guides and Baseline Grids (Видимые направляющие и сетки строк), мы экспортируем в документ PDF отображаемые направляющие и сетки (в обычном режиме эти объекты не экспортируются и не печатаются). И наконец, флажок Non-Printing Objects (Непечатаемые объекты) позволяет экспортировать объекты, отмеченные как «непечатаемые».
В разделе Compression (Сжатие) (рис. 19.8) устанавливаются параметры сжатия изображений и другой информации в PDF-файле.
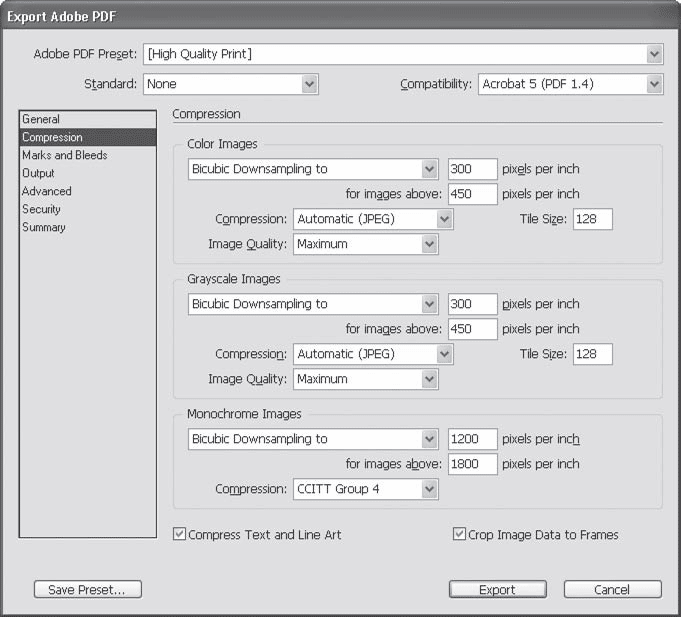
Рис. 19.8. Диалоговое окно настроек формата PDF, раздел Compression (Сжатие)
Три области позволяют установить различные настройки для разных типов растровых изображений: Color Images (Цветные изображения), Grayscale Images (Черно-белые изображения) и Monochrome Images (Монохромные изображения). Для каждого типа изображений можно установить параметры сохранения и уменьшения разрешения изображений (это особенно важно при подготовке файла PDF для просмотра на экране).
Раскрывающиеся списки сразу под названием областей позволяют выбрать один из методов уменьшения разрешения изображений. Списки содержат четыре значения: наиболее качественный Bicubic Downsampling (предлагается по умолчанию), среднего качества Average Downsampling, низкокачественный Subsampling и Do Not Downsample (Не уменьшать).
Поля слева от раскрывающихся списков позволяют установить разрешение, до которого нужно уменьшить изображение. Уменьшение производится только в том случае, если разрешение изображения больше, чем желаемое. Однако уменьшать изображение до 300 пикселов на дюйм при текущем разрешении пиксел на дюйм не имеет смысла: разницы практически никакой, а качество изображения ухудшится. Поэтому первое поле указывает, до какого разрешения следует уменьшить изображение, а второе поле указывает, при превышении какого значения вступает в действие механизм уменьшения. На рис. 19.8 мы можем видеть, что цветные и черно-белые изображения будут уменьшаться до разрешения 300 пикселов на дюйм, если их разрешение превышает 450 пикселов на дюйм.
Раскрывающиеся списки Compression (Сжатие) позволяют выбрать один из способов сжатия информации изображений. Для цветных и черно-белых изображений мы можем воспользоваться технологиями JPEG (эффективное сжатие с ухудшением качества), JPEG 2000 (более эффективная и новая технология, доступна только в подстандартах PDF 1.5 и 1.6) и ZIP (сжатие без потери качества). Вариант ZIP доступен и для монохромных изображений, для которых предусмотрены также специальные технологии: CCITT и Run Length (примитивное, но быстрое сжатие).
При использовании форматов JPEG и JPEG 2000 можно указать качество сохранения в списках Image Quality (Качество изображения). Для формата JPEG 2000, помимо рассмотренных ранее значений, также доступен вариант Lossless (Без потери качества), который позволяет добиться максимального качества с меньшим размером файла, чем при использовании сжатия ZIP.
В раскрывающихся списках Compression (Сжатие) мы также можем выбрать значения Automatic (JPEG) или Automatic (JPEG 2000), при которых качество сохранения будет определяться автоматически.
Установив флажок Compress Text and Line Art (Сжимать текст и векторные изображения), мы сможем уменьшить размер нерастровой информации в PDF-файле.
Флажок Crop Image Data to Frames (Обрезать изображения по границам фрейма) позволяет уменьшить размер сохраняемой информации за счет удаления неотображаемых на странице областей изображений.
В разделе Marks and Bleeds (Метки и отступы) (рис. 19.9) устанавливаются отступы и специальные символы (метки), используемые при печати в типографии. Флажки в области Marks (Метки) как раз и активизируют тот или иной тип меток.
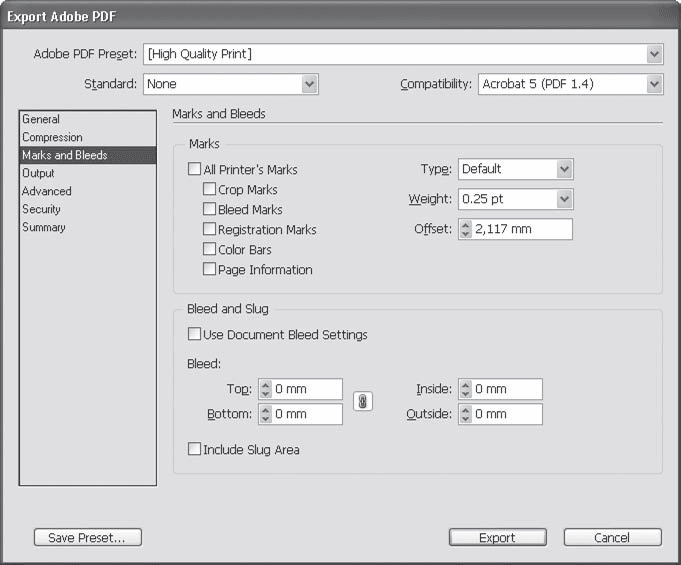
Рис. 19.9. Диалоговое окно настроек формата PDF, раздел Marks and Bleeds (Метки и отступы)
Флажок Crop Marks (Метки обрезки) позволяет установить за границами страницы метки-черточки, указывающие на то, где заканчивается страница документа InDesign (страница документа PDF должна быть увеличена так, чтобы вместить метки, и она больше не будет совпадать со страницей документа InDesign). Флажок Bleed Marks (Метки отступа) дополнительно задает метки отступа, а точнее – выступа элементов за границы страницы.
Флажок Registration Marks (Метки приводки) выводит специальные символы, напечатанные цветом Registration, используемые для контроля правильного прилегания («приводки») цветов при печати в типографии.
Установив флажок Color Bars (Цветовые шкалы), мы отобразим специальные шкалы с оттенками базовых цветов модели CMYK, которые используются для контроля качества красок и настройки печатающего оборудования при печати в типографии.
Установленный флажок Page Information (Информация о странице) дает программе команду вывести за пределами страницы дополнительную информацию: время и дату печати, имя документа, номер страницы и т. д.
Раскрывающийся список Weight (Толщина) позволяет установить толщину линий меток. В поле Offset (Отступ) устанавливается отступ от границ страницы документа до меток. В разделе Output (Вывод) (рис. 19.10) устанавливаются основные настройки передачи информации для экспорта в формат PDF. В области Color (Цвет) приведены настройки для коррекции цвета (внесение компенсирующих поправок для уменьшения искажения цветов на различном оборудовании).
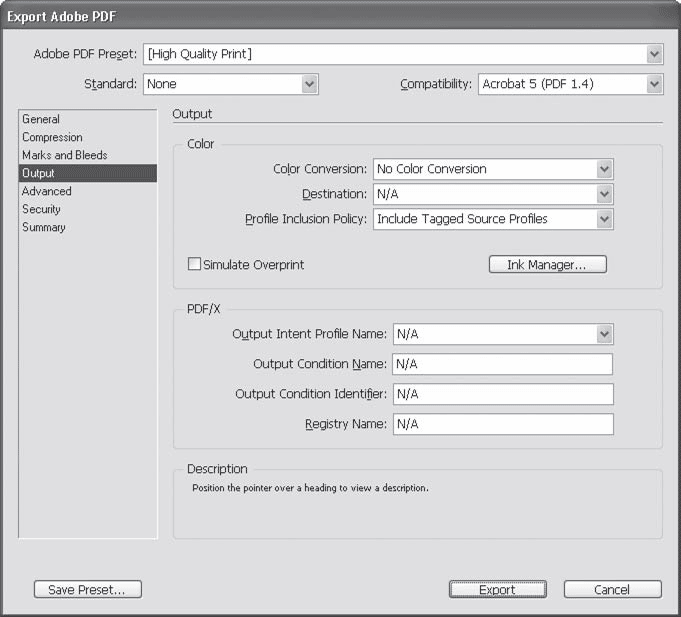
Рис. 19.10. Диалоговое окно настроек формата PDF, раздел Output (Вывод)
Благодаря раскрывающемуся списку Color Conversion (Преобразование цветов) можно преобразовать цвета (или запретить преобразование) в цветовую схему, выбираемую в раскрывающемся списке Destination (Конечный). Если мы предвидим возникновение цветовых несовпадений, можно выбрать конечную цветовую схему, которая больше соответствует возможностям оборудования, используемого для отображения или печати документа, и преобразовать цвета документа в новую цветовую схему на стадии экспорта.
Установив флажок Simulate Overprint (Имитировать наложение красок), мы сможем имитировать смешение красок при печати на стадии экспорта.
Поля области PDF/X применяются для указания специальных настроек для устройства печати, на которое затем будет передаваться файл PDF, выполненный по одному из стандартов PDF/X.
Раздел Advanced (Продвинутые) (рис. 19.11) содержит более сложные настройки экспорта файла PDF.

Рис. 19.11. Диалоговое окно настроек формата PDF, раздел Advanced (Продвинутые)
Поле Subset fonts when percent of characters used is less than (Усекать шрифты, если процент использованных символов меньше, чем) в области Fonts (Шрифты) позволяет сохранять в файле PDF шрифты не полностью. В области OPI можно установить специальные настройки для программ и устройств, поддерживающих технологию OPI. Область Transparency Flattener (Упрощение прозрачности) содержит настройки преобразования прозрачных объектов в растровые изображения, которые нам уже знакомы.
В разделе Security (Безопасность) (рис. 19.12) устанавливаются настройки безопасности и шифрования для файлов PDF.

Рис. 19.12. Диалоговое окно настроек формата PDF, раздел Security (Безопасность)
В верхней части окна отображается строка Encryption Level (Уровень шифрования). Способ шифрования зависит от подформата PDF.
Флажок Require a password to open the document (Требовать пароль для открытия документа) в области Document Open Password (Пароль для открытия документа) позволяет задать пароль, без ввода которого файл невозможно будет открыть.
Установив флажок Use a password to restrict printing, editing and other tasks (Использовать пароль для ограничения печати, редактирования и других задач) в области Permissions (Разрешение), мы можем задать пароль, без знания которого невозможно будет выполнять все операции по изменению файла.
Благодаря раскрывающемуся списку Printing Allowed (Разрешена печать) можно разрешить или запретить распечатку файла. Раскрывающийся список Changes Allowed (Разрешено изменение) позволяет выставить один из вариантов ограничений на редактирование файла – например, Any except extracting pages (Все, кроме копирования страниц) или None (Никаких изменений).
Флажок Enable copying of text, images and other content (Разрешить копирование текста, изображений и другого содержимого) позволяет разрешить или запретить извлечение информации из документа.
Установив флажок Enable text access of screen reader devices for the visually impaired (Разрешить доступ к тексту устройствам для людей с нарушенным зрением), вы разрешите (несмотря на все запреты) обращаться к тексту устройствам для слепых и плохо видящих – это могут быть специальные программы чтения текста вслух или тифлодоски, отображающие информацию с помощью алфавита Брайля.
Внимание!
Ограничение доступа к информации для людей с нарушенным зрением запрещено законодательством США и некоторых европейских стран, и несоблюдение этих законов является серьезным административным преступлением.
Раздел Summary (Итоги) (рис. 19.13) позволяет просмотреть все выполненные настройки и проверить их.
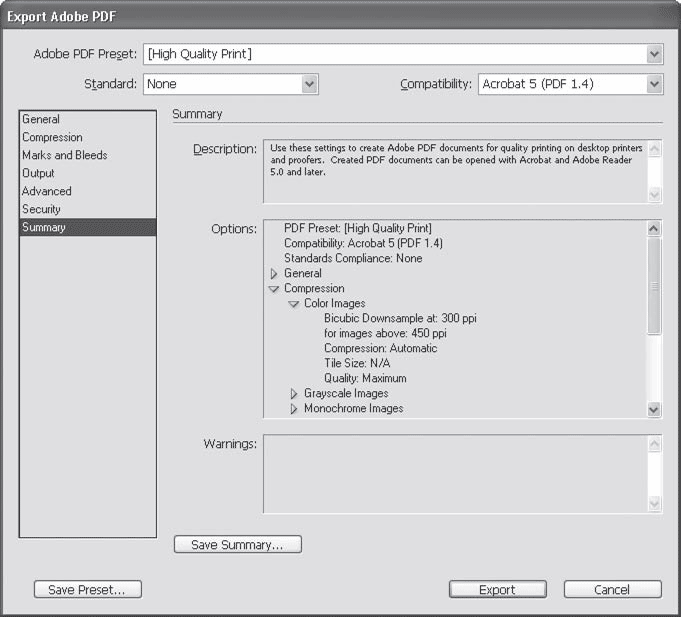
Рис. 19.13. Диалоговое окно настроек формата PDF, раздел Summary (Итоги)
Поле Warnings (Предупреждения) будет отображать все существующие ошибки в настройках – например, будут отмечены настройки, которые не согласуются с экспортируемым документом.
Печать документов Adobe InDesign может быть выполнена как на реальный установленный на компьютере принтер, так и на виртуальный принтер, существующий в виде драйвера операционной системы. В этом случае результатом печати будет, конечно же, не стопка листов бумаги, а сохраненный файл формата PS или PRN, который затем можно распечатать на компьютере, не имеющем установленной программы InDesign, однако подключенном к соответствующему принтеру.
В примерах, показанных на иллюстрациях, мы выбрали виртуальный принтер под названием «Adobe PDF», и в нашем случае результатом печати будет файл Adobe PDF. Отличие этого способа создания файла PDF от простого экспорта в том, что мы можем воспользоваться специальными функциями печати: вывести изображение увеличенным или уменьшенным, выбрать другой размер страницы (не совпадающий с размерами страницы документа) и т. д.
Раздел General (Общие) (рис. 19.14) содержит основные настройки печати, большинство из которых нам знакомо по операциям экспорта документа. В области Pages (Страницы) можно выбрать распечатываемые страницы, и единственным новым элементом в ней является флажок Print Master Pages (Распечатать мастерстраницы). Настройки из области Options (Параметры) позволяют распечатать непечатаемые объекты, пустые страницы и линии направляющих и сетки.
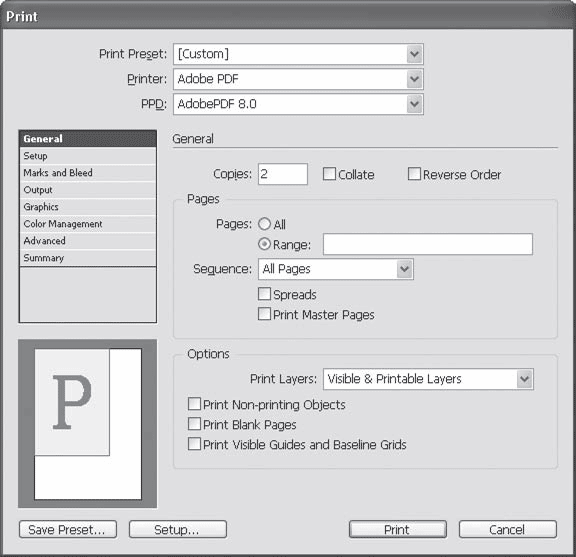
Рис. 19.14. Диалоговое окно Print (Печать), раздел General (Общие)
Поле Copies (Копии) позволяет нам распечатать документ в нескольких экземплярах.
Установив флажок Collate (В подбор), мы изменим порядок печати страниц в нескольких экземплярах. При снятом флажке каждая страница документа будет печататься несколько раз. При установленном флажке Adobe InDesign пошлет на печать весь документ несколько раз: первый раз сто страниц, второй раз сто страниц и т. д. Соответственно в первом случае нам придется вручную разбирать копии документа, а во втором – просто разделить стопку распечатанных листов.
Установленный флажок Reverse Order (В обратном порядке) отправит на печать страницы в обратном порядке, от последней к первой. Это применяется при необходимости распечатать документ на двух сторонах бумаги; при этом, к примеру, вначале печатаются только нечетные страницы, а потом – только четные.
Раздел Setup (Установки) (рис. 19.15) позволяет выбрать размер бумаги, на которой будет производиться распечатка, расположить на ней страницу документа и определить ее размер и положение.
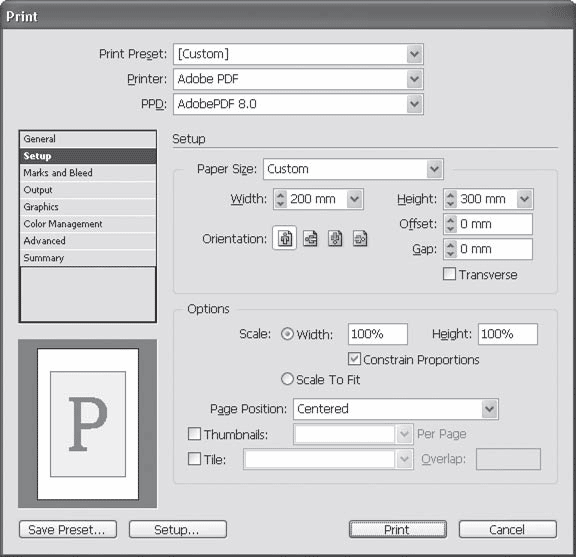
Рис. 19.15. Диалоговое окно Print (Печать), раздел Setup (Установки)
Размер бумаги выбирается из раскрывающегося списка Paper Size (Размер бумаги) или же задается вручную – в полях Width (Ширина) и Height (Высота).
Кнопки группы Orientation (Ориентация) позволяют выбрать, как будет расположена страница документа Adobe InDesign на странице бумаги принтера.
Настройки из области Options (Параметры) позволяют уменьшить или увеличить документ при печати.
Переключатель Scale (Масштаб) может быть установлен в положение Scale To Fit (Уместить на странице), что позволит автоматически подобрать масштаб, при котором страница документа Adobe InDesign оптимально умещается на листе бумаги принтера. Или же можно установить переключатель во второе положение и вручную ввести значения масштабирования в поля Width (Ширина) и Height (Высота).
Установленный флажок Constrain Proportions (Выдерживать пропорции) позволяет включить режим удерживания пропорций масштаба, то есть запретить нарушение пропорций и деформацию изображения.
В раскрывающемся списке Page Position (Положение на странице) можно выбрать, в какой части страницы будет находиться изображение, если размер листа бумаги принтера больше, чем страница документа.
Флажок и раскрывающийся список Thumbnails (Значки) позволяет распечатать документ с уменьшением по несколько страниц на листе бумаги – это применяется в технических целях, для проверки размещений информации на страницах или для изготовления рабочего макета будущей книги.
Благодаря флажку и раскрывающемуся списку Tile (Мозаика) можно распечатать большие страницы документа на нескольких листах бумаги меньшего размера. В этом случае отдельные листы бумаги могут быть впоследствии склеены вместе. Поле Overlap (Наложение) позволяет разделить изображение на листы «с запасом» – повторить изображение на краях соседних листов, чтобы проще было совместить листы без нарушения рисунка.
В разделе Marks and Bleed (Метки и отступы) (рис. 19.16) настраивается распечатка меток печати и отступов. Настройки меток знакомы нам по экспорту документа в формат PDF.
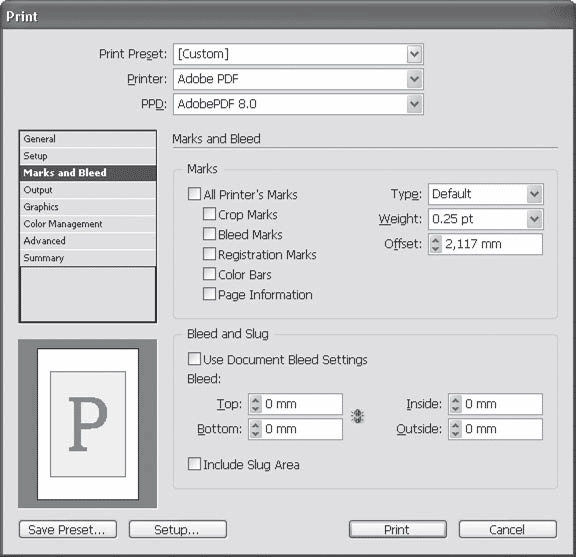
Рис. 19.16. Диалоговое окно Print (Печать), раздел Marks and Bleed (Метки и отступы)
В области Bleed and Slug устанавливаются параметры наружных полей документа. Оба вида полей применяются при создании верстки с иллюстрациями под обрез и устанавливаются при создании нового документа.
При печати мы можем активизировать флажки Use Document Bleed Settings (Использовать настройки поля Bleed документа) и Include Slug Area (Включать поле Slug). В этом случае обе области наружных полей будут считаться частью нашего документа и размеры при распечатке будут рассчитываться с учетом этих областей. Мы также можем вручную установить новые значения в поля группы Bleed.
Настройки раздела Output (Вывод) (рис. 19.17) управляют параметрами вывода цветов документа и настройками разделения цветов.
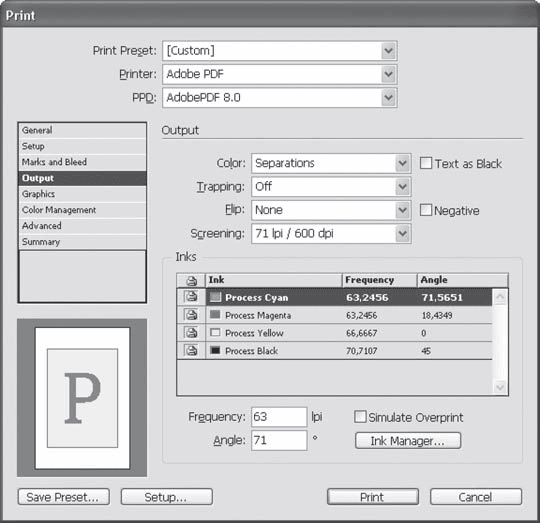
Рис. 19.17. Диалоговое окно Print (Печать), раздел Output (Вывод)
Внимание!
Приведенный на рис. 19.17 пример соответствует настройкам при печати на принтере, поддерживающем технологию PostScript.
В раскрывающемся списке Color (Цвет) выбирается цветовая модель, в которой будут печататься объекты документа. Один из вариантов – Composite Gray (Композитный черно-белый); при этой настройке мы распечатаем черно-белый вариант цветного документа; другие значения включают в себя принудительный перевод цветов в системы RGB, CMYK и отключение преобразования цветов. Установив флажок Text as Black (Текст черным цветом), мы сможем распечатать весь текст черным цветом независимо от того, какого цвета он был в макете. Эта настройка полезна при распечатке документа для вычитки.
При выборе значения Separation (Цветоделение) в раскрывающемся списке результатом печати будут отдельные страницы для каждого используемого цвета (четыре цвета модели CMYK плюс плашечные цвета, если они были использованы в дизайне). В этом случае становится доступен раскрывающийся список Trap (Треппинг).
Раскрывающийся список Flip (Зеркальный поворот) и флажок Negative (Негативная печать) используются при выводе типографских пленок (некоторые технологии печати этого требуют).
В раскрывающемся списке Screening (Полутона) можно выбрать способ растрирования при печати, то есть способ образования полутонов при использовании одной краски.
Область Inks (Краски) активизируется при выборе значения Separations (Цветоделение) в раскрывающемся списке Color (Цвет), и в ней мы можем изменить настройки печати каждого из основных типографских цветов.
В разделе Graphics (Изображения) (рис. 19.18) устанавливаются настройки формата данных, печати растровой графики и шрифтов.
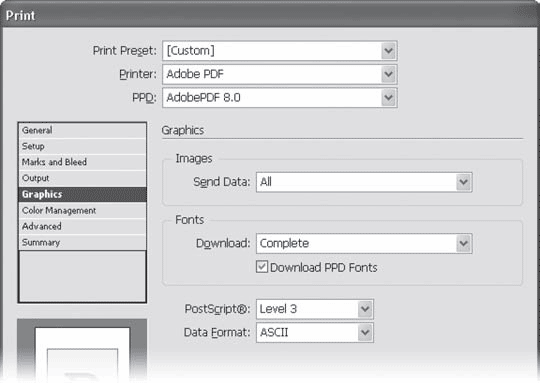
Рис. 19.18. Диалоговое окно Print (Печать), раздел Graphics (Изображения)
Раскрывающийся список Send Data (Передавать информацию) в области Images (Изображения) позволяет выбрать между высококачественной и «черновой» печатью изображений.
Благодаря раскрывающемуся списку Download (Загружать) в области Fonts (Шрифты) можно выбрать один из вариантов загрузки шрифтов в принтер при печати.
Списки PostScript® и Data Format (Формат данных) позволяют выбрать подстандарт языка PostScript и формат передачи данных на принтер.
В разделе Color Management (Управление цветом) (рис. 19.19) можно установить настройки коррекции цвета при печати. Поскольку разные устройства поразному отображают цвета на печати, существуют цветовые профили устройств, использование которых позволяет уменьшить неточности отображения цветов. В этом разделе окна мы можем выбрать цветовые профили из числа стандартных или же установить в системе и использовать профиль конкретного принтера.
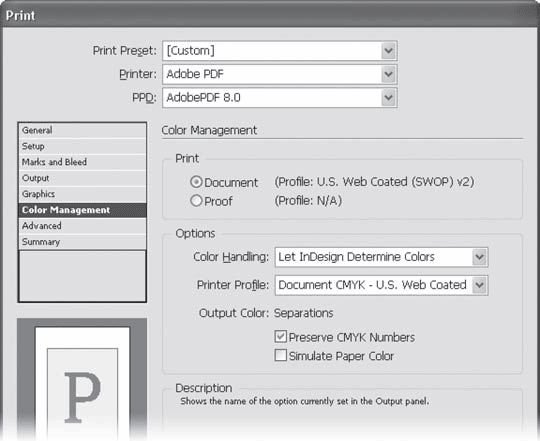
Рис. 19.19. Диалоговое окно Print (Печать), раздел Color Management (Управление цветом)
Раздел Advanced (Продвинутые) (рис. 19.20) содержит настройки работы с технологией OPI и настройки преобразования прозрачных объектов в растровые изображения (с возможностью выбрать качество преобразования).
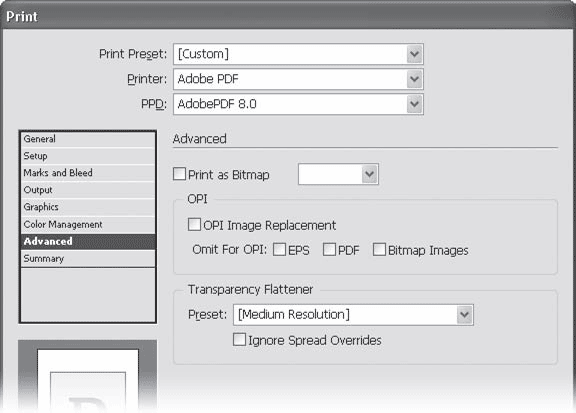
Рис. 19.20. Диалоговое окно Print (Печать), раздел Advanced (Продвинутые)
Наконец, раздел Summary (Итоги) позволяет просмотреть и проверить выполненные настройки, которые отображаются в поле Summary (Итоги).
Решение практических задач
В заключительной части книги мы перейдем к исключительно практическому рассмотрению программы Adobe InDesign. Думается, многим нашим читателям вполне хватило теоретических разговоров на предыдущих страницах, где мы в большинстве случаев сознательно дистанцировались от практического применения рассматриваемых технологий и приемов работы, делая исключения лишь тогда, когда понимание материала могло быть затруднено отсутствием примеров.
Теперь же мы сфокусируемся именно на практическом применении полученных знаний. Ознакомившись с возможностями Adobe InDesign, мы можем перейти к использованию этих возможностей.
В качестве практического материала мы выберем три разных примера: рекламную листовку, полосу газеты и полноценную книгу. Соответственно, сложность материала будет возрастать с каждым новым заданием, и если для решения задач первого примера будет достаточно базовых знаний об Adobe InDesign, то во втором и третьем примерах мы будем интенсивно использовать стили оформления и другие профессиональные техники работы.
Создание рекламной листовки
Первый пример практической работы, который мы рассмотрим, – создание рекламной листовки. Это простейший пример, он не требует особых умений и может быть легко и быстро выполнен даже при неглубоком знакомстве с программой Adobe InDesign.
Дизайн листовки, которую мы будем делать, построен таким образом, чтобы была возможность реализовать его как в полноцветном, так и в черно-белом варианте. Разумеется, не стоит подходить к этой листовке как к образцу дизайнерского искусства – скорее, она представляет собой некий усредненный образец, выбранный не за красоту, а за распространенность подобного дизайна.
Тем не менее при создании этой рекламной листовки мы будем обращать внимание непосредственно и на дизайн. И хотя задачами нашей книги не является обучение теории дизайна и композиции, все же постараемся показать не только технику работы по верстке и макетированию, но и «внутреннюю» часть работы, то есть пример сознательного и обдуманного дизайна.
Первый шаг по работе над нашей листовкой – создание нового документа Adobe InDesign (рис. 20.1). Листовка будет формата А5, то есть 148 × 210 мм. Мы выберем горизонтальную (альбомную) ориентацию страницы.

Рис. 20.1. Создание нового документа для листовки
При создании нового документа также имеет смысл указать размер полей. Хотя листовка и будет заполнять лист без остатка, поля пригодятся нам самим. Текст или важное изображение, расположенные слишком близко к границе страницы, могут быть срезаны при обрезке готовых отпечатанных страниц; да и в принципе – области у края страницы быстрее всего мнутся, пачкаются и т. д. Поэтому мы предусмотрим на нашей странице поля в 10 мм с каждой стороны и на этих полях не будем размещать важной информации.
Поля помогут нам позиционировать объекты на странице, а чтобы располагать фоновые объекты на границах листа, мы дополнительно установим направляющие линии на границах страницы.
Следует иметь в виду, что такой минимальной разметки может быть недостаточно, если мы хотим заранее представить себе расположение элементов дизайна на странице листовки. Мы можем создать новые направляющие линии и «разграничить» части страницы, наметив расположение объектов (рис. 20.2). Во многих случаях такая, более подробная, разметка позволяет сэкономить время при последующей работе.
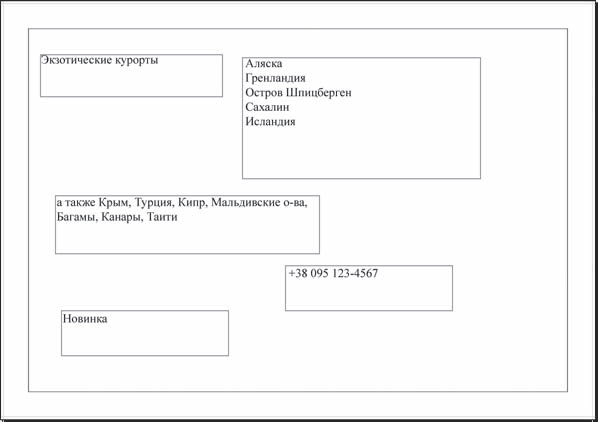
Рис. 20.2. Предварительно размеченный документ с набранным текстом листовки
На рис. 20.3 приведена более подробная разметка страницы, которая уже позволяет представить себе наполнения листа в конечном дизайне. Нижний правый угол мы резервируем под фотографию, которая тематически будет соответствовать информации в листовке – в данном случае это тематика экзотических курортов (очень экзотических, если вы прочитали текст на иллюстрациях).
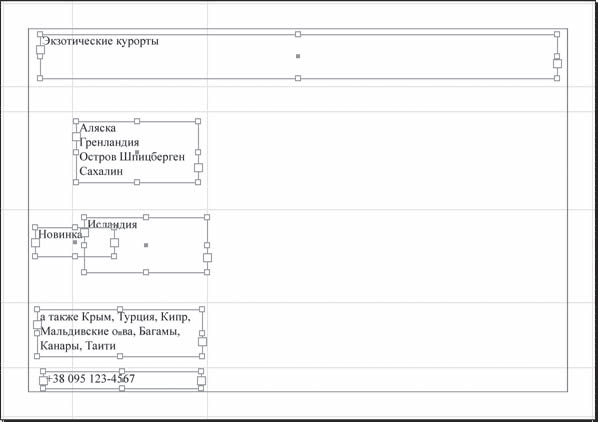
Рис. 20.3. Детальная разметка страницы с набранным текстом листовки
Теперь можно перейти к оформлению текста, подбирая гарнитуры, начертания и размер надписей для каждого из текстовых фреймов, на которые мы разделили текст листовки. При оформлении мы не будем использовать стили, поскольку практически каждая надпись будет оформлена особым образом.
Как видно на рис. 20.4, в оформлении мы задействовали всего два шрифта: Futuris в заголовке и FreeSet в остальном тексте. Различия во внешнем виде текста рождены в первую очередь использованием кегля различной величины.

Рис. 20.4. Предварительное оформление текста листовки
Естественное желание большинства начинающих дизайнеров – применить в работе как можно большее количество как можно более интересных и необычных шрифтов. Это желание является понятным, но при создании дизайна в первую очередь следует задуматься о том, уместны ли шрифты в данном слу чае. В нашем примере были выбраны наиболее читаемые и простые по начертанию рубленые шрифты.
Вполне возможно, что, несмотря на все наши дизайнерские ухищрения, будущей листовке будут уделять всего несколько секунд, окидывая взглядом, перед тем как отложить в сторону или, что еще хуже, выбросить. За эти секунды листовка должна донести до читателя информацию, по крайней мере главную ее часть. Поэтому самая большая и читабельная надпись – это заголовок, полностью описывающий содержание этой листовки. Многие заказчики рады были бы увидеть свои номер телефона и адрес, набранные таким шрифтом на самом почетном месте, однако мы все же отдадим предпочтение важной информации.
Второй по размеру и по «замечаемости» – список стран и курортов, который расшифровывает слова «экзотические курорты». Здесь мы стараемся как бы «детализировать» информацию. Первым делом человек видит надпись «экзотические курорты», и если его интересует эта информация, он читает дальше. Если главная информация его не заинтересовала, то это в любом случае не наш клиент и никакими дизайнерскими ухищрениями (и даже скидками!) его не заманишь на курорт, если он того не хочет.
Еще более мелким шрифтом набран список «второстепенных» курортов – разумеется, второстепенные они только с точки зрения нашей листовки. Целью листовки является заманить читающего на экзотические курорты – Аляску, Гренландию и т. д. Если он не хочет ехать на эти курорты, он может читать листовку дальше и прочесть перечисление менее экзотических мест отдыха. Эту информацию он будет читать сознательно, поскольку его действительно интересуют курорты, просто не настолько экзотические. Если же он не хочет никуда ехать, то, как бы мы ни оформили список второстепенных курортов, все равно никуда наш читатель не поедет.
Первую, главную информацию о том, что листовка посвящена курортам, мы подавали агрессивно и настойчиво. Заинтересовав читателя, информативную часть мы можем оформлять намного проще и скромнее, акцентируя внимание уже на оформлении, легком и удобном для чтения.
Слово «Новинка» пока осталось нетронутым, поскольку для его оформления мы прибегнем к графическим средствам чуть позднее; пока что мы ограничи лись выделением слова «Исландия».
На этом этапе можем начинать работать с графическим оформлением листовки – то есть импортировать растровую графику и использовать объекты InDesign для оформления работы.
Нижний правый угол страницы мы резервировали под графическое изображение. Однако чтобы согласовать его с остальными элементами дизайна и чтобы придать дополнительную изящность нашему макету, мы разместим его в графическом фрейме сложной формы. Базовой формой для фрейма послужит круг, размещенный частично за пределами страницы.
Прибегнув к логическим операциям, мы «обрежем» круг таким образом, чтобы он заканчивался на границах страницы. Просто оставить часть изображения за границами нельзя: это приведет к тому, что при печати и экспорте части изображения за пределами страницы все же будут видны. Для использования логических операций нам потребуется палитра Pathfinder (Следопыт).
Мы можем воспользоваться логическими операциями вычитания или пересечения. В первом случае придется создать два прямоугольника за пределами страницы и «обрезать» ими круг; во втором случае будет достаточно одного прямоугольника по размерам страницы, который мы «пересечем» с кругом и найдем их общую область (рис. 20.5).

Рис. 20.5. Создание графического фрейма сложной формы
Следующим шагом будет импорт графического файла в созданный фигурный фрейм. Выделив фрейм, мы используем команду File → Place (Файл → Поместить). В качестве растрового изображения мы выбрали фотографию слегка обледеневшей японской снежной обезьяны, греющейся в горячем источнике: эта иллюстрация как нельзя лучше подчеркивает экзотичность «курортов», указанных в тексте нашей листовки.
Для согласования размеров помещенного файла и фрейма нам не удастся использовать автоматические команды. В нашем случае часть изображения должна быть скрыта границами фрейма, а потому команды согласования размеров не будут давать желаемого результата. Вместо этого мы воспользуемся инструментом Direct Selection (Выделение напрямую), чтобы выделить помещенное изображение, а не фрейм, и затем изменим его положение и размер с помощью маркеров рамки выделения или специальных инструментов трансформации.
Следует помнить, что растровые изображения плохо переносят увеличение. На рис. 20.6 вы можете видеть, что изображение меньше фрейма, и для заполнения требуемой области его придется увеличить. В нашем случае это не является проблемой, поскольку разрешение изображения было 600 dpi, и его безбоязненно можно увеличивать вдвое (до разрешения 300 dpi), не опасаясь видимого ухудшения качества.

Рис. 20.6. Импорт растрового изображения в графический фрейм и согласование размеров фрейма и изображения
Однако если мы сталкиваемся с необходимостью увеличивать изображение, чье разрешение не имеет такого запаса, лучше подыскать другое изображение, с более высоким качеством. Ну и в любом случае, увеличивать растровые изображения желательно в растровом редакторе (например, Adobe Photoshop), поскольку в этом случае качество будет выше из-за применения технологий ресамплинга (Resampling): программа будет пытаться как бы «компенсировать» размытие и потерю детализации изображения. (Подробнее о технологии ресамплинга и о последствиях изменения размера растровых изображений вы можете узнать из книги В. Завгороднего «Видеосамоучитель. Adobe Photoshop CS3»[4] — Примеч. ред.)
Разместив изображение во фрейме (рис. 20.7), мы можем заново оценить листовку и обнаружить, что сейчас дизайн крайне несбалансированный. Даже начальные знания о композиции и теории дизайна (и даже просто художественный вкус) позволяют заметить, что нижний правый угол листовки «перевешивает»: он привлекает к себе внимание в первую очередь, а это, строго говоря, неправильно, поскольку изображение не несет смысловой нагрузки, оно является только декоративным элементом.

Рис. 20.7. Заполнение растровым изображением площади графического фрейма
Причина такого «перевеса» кроется в первую очередь в цветовой (точнее, яркостной) гамме изображения: как черные буквы заголовка, так и темная фотография на белом фоне выглядят контрастно, и взгляд автоматически обращается к ним. Чтобы компенсировать темную окраску изображения и уменьшить контраст, мы добавим к дизайну светло-серый фон страницы (точнее, прямоугольник, расположенный самым нижним в стопке объектов).
Чтобы серый фон не выглядел слишком скучным и чтобы придать ему минимальную динамику, мы используем линейный градиент от светло-серого (например, 20%-го) к белому (рис. 20.8). Нам потребуется создать новый образец градиента в палитре Swatches (Образцы цвета).

Рис. 20.8. Создание градиентного фона страницы
Градиент не заполняет фон целиком, скорее, он создает зону перехода цвета. Мы использовали инструмент Gradient (Градиент) для определения области нахождения градиента.
На рис. 20.8 можно видеть, что область градиента начинается под словом «Сахалин» и заканчивается чуть ниже базовой линии строки «Экзотические курорты»; таким образом, верхняя часть фона чисто белая и по-прежнему подчеркивает темную жирную надпись, а нижняя половина фона светло-серая и снижает контраст между фоном и растровым изображением.
В данный момент фрейм с растровым изображением имеет тонкий черный абрис. Это неприемлемо по нескольким причинам, и главная из них в том, что черный абрис на светло-сером фоне по-прежнему создает слишком большой контраст. В то же время отделить изображение от фона необходимо – просто сделать это нужно не так явно и резко.
Как вариант мы можем использовать белый абрис, увеличив его толщину до 4 пунктов. Таким образом, малый контраст между серым и белым цветами в какой-то степени будет компенсироваться утолщением абриса; в то же время главная задача решена: четкой контрастной линии вокруг картинки больше нет (рис. 20.9).

Рис. 20.9. Настройка абриса для графического фрейма
Однако существует еще одна проблема, которую мы не решили: линия идет вокруг всего фрейма, и она видна на границах листовки, где надобности в ней нет. Более правильным решением было бы оставить линию, проходящую по сегменту круга, а горизонтальную и вертикальную линии на границе листа удалить, чтобы фотография была «под обрез» листа.
Сделать это, просто удалив точки фрейма, нельзя: в этом случае не только абрис пропадет, но и часть картинки не будет отображаться. Для решения этой задачи нам потребуется усложнить дизайн. Мы удалим абрис фрейма с изображением (выставим его толщину на 0 или назначим прозрачный цвет) и скопируем этот фрейм. Выделив инструментом Direct Selection (Выделение напрямую) растровую картинку внутри фрейма и удалив ее, мы получим пустой фрейм (или объект), по форме полностью совпадающий с фреймом, содержащим картинку. Теперь мы можем удалить нижнюю правую точку, оставив только округлую линию, назначить абрис для этого объекта и разместить его точно над фреймом с изображением.
Внешний вид нашего дизайна теперь правильный (рис. 20.10): белая линия отграничивает изображение от фона, но не проходит по границе страницы; в то же время на самом деле линия является дополнительным объектом, а не частью фрейма с изображением.

Рис. 20.10. Создание дополнительного объекта для имитации абриса
Теперь, снова изучив результат работы, мы можем обнаружить, что второстепенный текст (перечень других курортов) очень плохо читается. Он сравнительно мелкий, да еще и размещен на сером фоне и, таким образом, практически не выделяется в макете, а самое главное – он не отделяется визуально от номера телефона. Эти два фрагмента текста не имеют между собой ничего общего, они не связаны общей мыслью, а потому должны восприниматься зрителем как совершенно разные текстовые блоки. Достичь этого можно разными способами, но мы попробуем создать дополнительный фон для текста.
Создав прямоугольник и «спрятав» его под текст и под фрейм с изображением (так не придется обрезать прямоугольник и создавать округлую границу), мы можем задаться выбором цвета фона. Естественным решением было бы создать белый фон, который гармонировал бы и примыкал к белому абрису вокруг растровой картинки. Однако это слишком сильно подчеркнет текст, и может возникнуть путаница в приоритете текста: то ли важнее текст, выделенный белым, то ли важнее текст наверху, набранный более крупным шрифтом.
«Уменьшить» степень выделенности можно, использовав градиентную заливку. Мы используем все тот же градиент от 20%-го серого цвета к белому. Нетрудно догадаться, что этот градиент лучше расположить горизонтально, слева направо. На рис. 20.11 показан один из вариантов выделения второстепенного текста градиентным фоном.

Рис. 20.11. Создание градиентного фона для блока второстепенного текста
Однако у такого выделения есть свои недостатки и недочеты. К примеру, создание градиента от серого цвета слева к белому справа приводит к тому, что на краю страницы выделение практически отсутствует. Таким образом, в начале текста (читаем-то мы слева направо) он как бы не выделен. В то же время создание такого градиента визуально «связывает» его с белым абрисом вокруг фотографии, и складывается впечатление, что наш текст является пояснением или описанием изображения, а это не так.
Простейший выход из ситуации – реверсирование градиента таким образом, чтобы белый цвет находился слева (рис. 20.12). Теперь наш текст явно выделен, а контраст между серым цветом градиента и белым абрисом не позволяет предположить, что они как-то связаны.

Рис. 20.12. Альтернативный вариант оформления блока второстепенного текста
На этом наша работа по графическому оформлению листовки практически закончена. Мы можем отключить отображение направляющих и непечатаемых объектов и посмотреть на нее в целом, как на готовый продукт.
На рис. 20.13 показана листовка в том виде, в котором она сейчас существует, за одним исключением: мы добавили еще одну горизонтальную линию между второстепенным текстом и номером телефона.

Рис. 20.13. Отграничивание второстепенного текста и уравновешивание дизайна
Это позволило нам, с одной стороны, окончательно пресечь путаницу и исключить возможность восприятия двух разных фрагментов информации как связанных между собой; с другой стороны, четкая горизонталь уравновешивает дизайн в целом и конечная композиция выглядит более продуманной и цельной.
Одна из проблем, от которых нам не удастся уйти, – словосочетание «остров Шпицберген». Это очень «неудобное» словосочетание, поскольку строка получается намного более длинной. В данном варианте оформления строка «залезает» на фотографию, что само по себе не слишком хорошо; однако разбивать надпись на две строки будет решением еще худшим, поскольку читатель может воспринять разнесенные в разные строки слова «остров» и «Шпицберген» как отдельные курорты.
Добавление горизонтальной линии, в свою очередь «залезающей» на фотографию, позволяет если не решить проблему, то хотя бы каким-то образом оправдать «залезающую» надпись: теперь мы можем смело делать вид, что все так и задумывалось, и в «наползании» текста и оформления на фотографию есть тонкий дизайнерский замысел.
Тем не менее, работа над листовкой далеко не закончена. Во-первых, надпись «Новинка» все еще не оформлена (приступать к ней имеет смысл только в последнюю очередь). Во-вторых, наполнив листовку графической информацией (фон, фотография, выделения), мы должны еще раз убедиться в том, что весь текст был оформлен правильно.
Конечное оформление и верстка листовки
Первая задача по конечному оформлению листовки – оформление надписи «Новинка», которая наверняка уже давно «мозолит глаза» нашим читателям.
Для оформления мы выберем нехитрый визуальный прием, который так часто используется в рекламе, что давно стал своеобразным «стандартом». Мы создадим многоугольник (а вернее, звезду) и разместим надпись внутри этой фигуры.
Точно так же часто, как и выделение-многоугольник, в рекламе используется английское слово «New» вместо слова «Новинка». Выбор в пользу англоязычного варианта обычно делают потому, что это слово намного короче, и уместить его в макет гораздо легче; большая же распространенность таких «выделений» снимает вопрос о том, поймут ли наши читатели, что это слово значит, – все давно это знают.
Однако такой вариант непригоден для нас по нескольким причинам. Первая и самая главная причина заключается в том, что во всем тексте листовки нет ни одного английского слова. В такой ситуации введение английского слова просто необоснованно – с таким же успехом мы можем внезапно начать писать китайскими иероглифами. Английское написание было бы более уместным, если бы наша листовка была посвящена рекламе компьютерных программ, автомобилей – чего угодно, где в названиях или в тексте заведомо содержатся английские термины, названия и торговые марки.
В нашем же случае мы остановимся на слове «Новинка». Чтобы слово вместе с рамкой-звездой заняло меньше места, мы можем поступить творчески: повернуть надпись вместе с рамкой и расположить ее по диагонали относительно текста. Такое положение только дополнительно привлечет внимание, поскольку налицо контраст, только не между цветами, а между горизонтальными строками и диагональной надписью.
Для оформления текста надписи мы выберем жирное начертание шрифта Futuris. Размер надписи сравнительно небольшой, поэтому для лучшей читабельности и выделенности мы используем написание заглавными буквами (рис. 20.14).

Рис. 20.14. Оформление надписи «Новинка!»
Снова рассмотрев дизайн в целом, мы можем прийти к выводу, что надпись «Экзотические курорты» слишком черная и тяжелая, она как бы «давит» на все остальные элементы на странице. Градиентный фон, осветляющийся кверху, предполагает легкость и воздушность, и кажется, что черная жирная надпись вот-вот рухнет и раздавит и текст, и несчастную обезьяну на фотографии. Таким образом, настало время отказаться от черного цвета надписи и оформить ее как-то иначе. Еще один «стандартный» дизайнерский прием – выделение надписи абрисом и тенью. В этом случае контраст между цветом надписи и фона заменяется более «мелкими» контрастами между цветами заливки и абриса, цветами абриса и тени.
На рис. 20.15 мы назначили белый цвет заливки и тонкий черный абрис. Чтобы добиться такого эффекта, убедитесь, что в палитре Swatches (Образцы цвета) нажата кнопка оформления текста во фрейме, а не самого фрейма, – в противном случае цвета заливки и абриса вы будете назначать не для символов текста, а для фрейма целиком.

Рис. 20.15. Оформление заголовка листовки
С помощью команды Object → Effects → Drop Shadow (Объект → Эффекты → Падающая тень) мы назначаем падающую тень для текста. На примере, показанном на рис. 20.15, была использована черная тень в режиме Multiply (Затенение) с непрозрачностью 60 %, размытием 1,5 мм и смещением в 1 мм вниз и вправо.
Добавление тени как нельзя лучше подчеркнуло и выделило нашу надпись. Падающая тень добавила к дизайну листовки третье измерение: у дизайна появился объем, и единственный объемный (вернее, «приподнятый» над страницей) объект – надпись – буквально бросается в глаза.
В то же время добавление в дизайн третьего измерения, глубины, требует несколько изменить его. Одно из простых правил дизайна заключается в том, что ни один эффект не должен присутствовать в дизайне в единственном экземпляре. Если мы начали использовать тень, мы должны ее использовать хотя бы два раза.
Примечание
Это правило – для начинающих дизайнеров. Строго говоря, это не правило – это всего лишь рекомендация, которая позволяет избегать откровенно «попугайных» пестрых любительских дизайнов, точно так же, как и правило о количестве шрифтов на странице. Если вы в состоянии объяснить, почему эффект должен быть в единственном экземпляре, вы можете нарушать это правило сколько угодно.
Мы назначим падающую тень (с теми же настройками) для градиентного фона под второстепенным текстом. Это позволит нам добавить «объемности» в дизайн в целом, поскольку градиентная подложка неразрывно связана с фотографией, горизонтальной линией и т. д. С другой стороны, тень позволит дополнительно выделить номер телефона, который находится под ней.
Финальными штрихами по оформлению (рис. 20.16) будут также смещение текста с номером телефона вправо и увеличение кегля для слова «Исландия», которое, как можно видеть на рис. 20.15, немного «терялось» рядом с выделенным словом «Новинка».

Рис. 20.16. Конечный вид дизайна листовки
Итак, с первым, довольно простым практическим заданием мы успешно справились – перейдем к следующей главе и следующему примеру практической работы.
Создание газетной полосы
Второй пример практической работы, который мы рассмотрим в этой главе, будет ориентирован на газетную верстку. В качестве образца возьмем не просто газетную полосу, а наиболее скучную и трудоемкую из возможных – полосу телепрограммы. Объем работы при верстке телепрограммы не просто велик – он поистине огромен, и, чтобы справиться с этой задачей вручную, придется потратить массу времени и усилий.
В то же время, используя стили оформления, мы увидим, что большая часть работы может быть выполнена автоматически, и верстка превращается в гораздо более быстрый и легкий процесс, хотя, конечно же, по-прежнему остается процессом рутинным и малоинтересным.
Чтобы как-то разнообразить наше практическое занятие, мы усложним дизайн полосы и добавим колонку анонсов телепрограмм и кинофильмов, которые потребуют более индивидуального и тонкого подхода; это поможет нам не сосредотачиваться на механическом процессе применения стилей и не забывать о дизайнерской составляющей процесса верстки.
В этом упражнении мы начинаем создание страницы «с самого начала», и поэтому первым шагом нашей работы будет создание документа InDesign, разметка страницы с помощью модульной сетки; впоследствии мы с нуля будем создавать стили оформления и другие оформительские элементы. При реальной работе эти шаги потребуется выполнить только один раз: при разработке проекта оформления полосы или шаблона. Впоследствии полосы нового номера делаются «на основе» верстки прошлого номера; поэтому стили оформления и разметка страницы безболезненно «заимствуются» из существующих файлов.
Размеры создаваемого документа могут быть совершенно разными в зависимости от нашей цели. Газеты бывают как формата А3, так и формата А4, а размеры некоторых из них не соответствуют стандартным. Точно так же в зависимости от конкретного издания будут различаться размеры полей; а количество и размер колонок будут определяться в зависимости от доступного на странице места.
В нашем случае мы создадим страницу формата А3 с полями по 20 мм (этого может оказаться недостаточно в реальной работе, но для простоты мы сейчас не будем точно следовать параметрам какой-нибудь реальной газеты) (рис. 21.1).
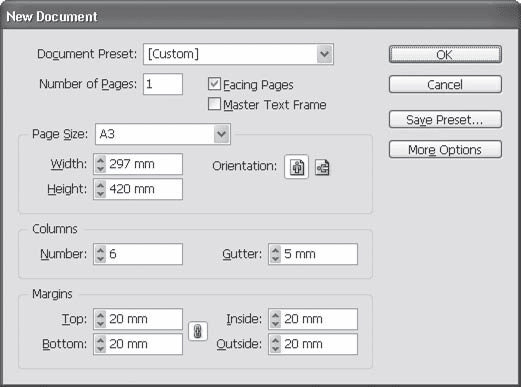
Рис. 21.1. Создание нового документа для газетной полосы
Страница нашей газеты будет разделена на шесть колонок. Предположим, что для телепрограммы каждого дня недели будет отводиться отдельная страница. Четыре колонки займет собственно телепрограмма, а две оставшиеся – анонсы кинофильмов и телепрограмм.
Соответственно тому, о чем мы говорили, знакомясь с многоколоночной версткой, мы кратно изменим количество колонок для анонсов телепрограмм: занимая две колонки по ширине, эти материалы будут сверстаны насквозь, шириной вдвое больше сетки колонок. В удвоенной ширине материала будет проще совместить название кинофильма и фотографию или кадр из фильма, которые во многих изданиях принято использовать при верстке анонсов.
На рис. 21.2 вы можете видеть разметку страницы на колонки и проект размещения материалов на полосе. Следует иметь в виду, что, хотя на рисунке анонсы находятся в правой части полосы, скорее, будет правильным размещать их на наружной стороне полосы, то есть менять их положение в зависимости от того, будет ли верстаемая полоса в газете левой или правой.
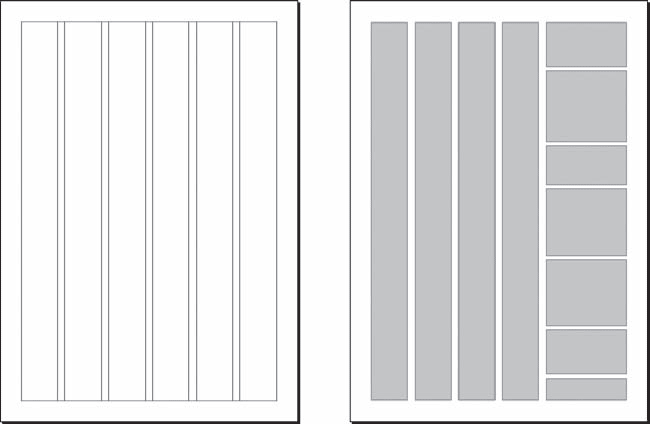
Рис. 21.2. Сетка колонок будущей газетной полосы (слева) и схема размещения материалов (справа)
На этом мы отвлечемся от дизайна и обратим свое внимание на текст, который мы будем верстать: чтобы разработать стили оформления, сначала следует убедиться в том, что текст готов к верстке, или же исправить ошибки, замеченные в нем.
Основная проблема, связанная с версткой телепрограмм, в том, что тексты телепрограмм поступают к дизайнеру из разных источников. Каждый телеканал самостоятельно определяет, как будет выглядеть программа телевещания; точно так же разные люди в разных телеканалах по-разному набирают текст телепрограммы. Поэтому текст телепрограммы каждого телеканала всегда будет отличаться от других (если, конечно же, кто-то перед вами не унифицировал набор).
Именно поэтому в качестве материала для изучения газетной верстки мы выбрали именно верстку полосы с телепрограммой – она позволит нам, кроме всего прочего, потренироваться в подготовке текста перед версткой.
Как уже говорилось, готовить текст в некоторых случаях удобнее в текстовых редакторах. Однако с таким же успехом это можно сделать в программе Adobe InDesign, и мы будем рассматривать именно этот вариант (в конце концов, эта книга посвящена именно программе InDesign, а не текстовым редакторам).
На рис. 21.3 вы можете видеть открытые в программе Блокнот файлы программы телепередач разных телеканалов. Даже беглого взгляда на эти три документа будет достаточно, чтобы увидеть различия между оформлением текста, которые необходимо устранить, перед тем как приступать к верстке текста.
На что следует обратить внимание при просмотре текстов?
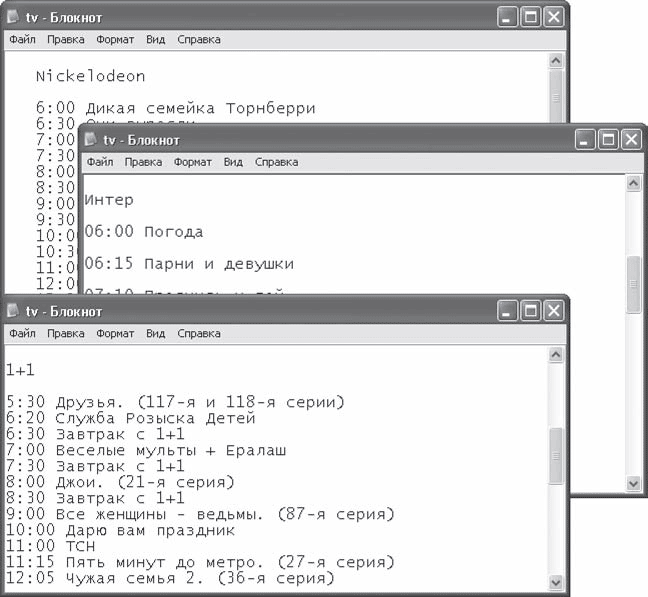
Рис. 21.3. Неподготовленный текст программ телеканалов
Прежде всего, могут быть различия в оформлении строк текста: на одном из примеров строки телепрограммы разделены пустыми строками, на другом в начале строк почему-то стоят пробелы. И то и другое следует удалить, в нашем случае выбрав за «образец» программу канала «1+1» и унифицировав набор остальных каналов. (Как это сделать, мы обсуждали в главе 16, в разделе «Поиск и замена текста».)
Следует обратить внимание также на оформление времени телепрограмм – на рис. 21.3 можно увидеть, что в двух телеканалах не стоят нули перед одиночными цифрами часов («6:00» вместо «06:00»). Мы можем либо добавить нули там, где их нет, либо удалить их вообще. Второй вариант проще осуществить в текстовом редакторе, а первый проще будет сверстать. Мы выберем второй вариант, потому что он потребует более сложной и интересной верстки: придется дополнительно выравнивать цифры времени по правой границе.
Следует также обратить внимание на текст телепрограмм. Хотя, исправив оформление строк и цифр, мы уже по большей части унифицировали тексты, все же можно пойти дальше.
Разные телеканалы могут использовать разные словосочетания и сокращения для обозначения одних и тех же понятий. К примеру, словам «художественный фильм» у одного телеканала может соответствовать «худ. фильм» у другого и сокращение «х/ф» у третьего. Если мы хотим получить качественную верстку, то должны унифицировать и такие вещи.
Кроме того, есть еще одна небольшая, исключительно «дизайнерская» выгода: мы можем максимально сократить все подобные надписи (превратить все фильмы в «х/ф», сериалы в «т/с») и таким образом уменьшить суммарный объем текста, избавив себя от необходимости в дальнейшем уменьшать кегль набора, межстрочное расстояние, то есть «втискивать» текст телепрограммы в отведенное место на полосе. Унифицировать такие надписи несложно с помощью нескольких операций по поиску и замене.
Ну и наконец, следует обратить внимание на то, какие знаки препинания используются в тексте: телепрограмма точно так же подчиняется законам типографики, как и все остальные тексты. Правильность расстановки тире и кавычек остается на совести дизайнера.
На этом мы можем закончить подготовку текста и приступить непосредственно к верстке. Однако, забегая вперед, скажем, что в процессе создания стилей оформления нам потребуется еще несколько раз вмешаться в текст, уже строго в технических целях.
Создание и применение стилей оформления
Для начала работы по оформлению потребуется всего два абзацных стиля: для заголовка и для остального текста (рис. 21.4).
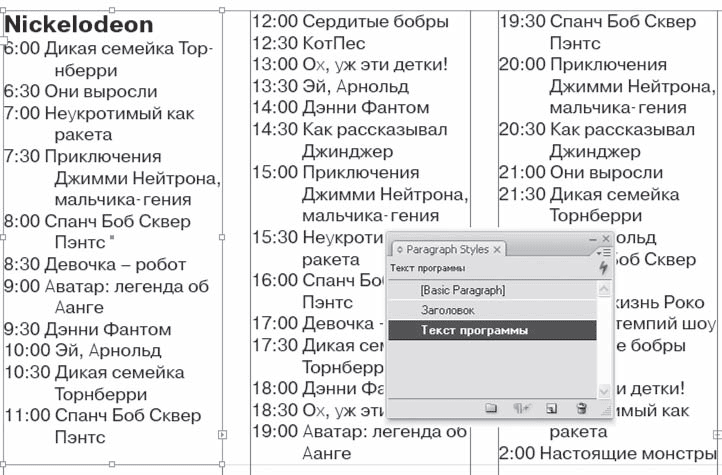
Рис. 21.4. Абзацные стили для верстки телепрограммы
Для обоих стилей мы выберем гарнитуру Pragmatica. Почти всегда телепрограммы верстаются беззасечным шрифтом (как и большинство материалов в газетах), поскольку приходится выбирать достаточно малый размер кегля, чтобы уместить текст в полосе, а рубленые шрифты обладают большей читабельностью при малых размерах. Тем не менее мы будем использовать переносы, чтобы уменьшить «неровность» границы текста и чтобы текст максимально полно заполнял строки.
Мы также будем использовать выключку влево, поскольку из-за малой ширины колонок выключка по формату потребует заметного увеличения межбуквенных и межсловных пробелов, что не улучшит внешний вид нашего текста.
Мы начнем с оформления обычного текста, так, чтобы стало понятно, как впоследствии оформить заголовок, чтобы он хорошо выделялся.
Прежде всего, нам следует использовать обратные абзацные отступы. Для улучшения читабельности программы (и чтобы упростить нахождение в ней нужных строк) мы создадим отступ слева для всех строк, кроме первой, чтобы цифры времени остались «в одиночестве», как бы в отдельной вертикальной колонке.
В нашем случае для достижения этого эффекта потребовалось установить отступ слева 9 мм и отступ первой строки –9 мм. Конечно же, эти значения напрямую зависят от размера кегля и использованной гарнитуры, поскольку подбираются таким образом, чтобы вторая и последующие строки начинались после цифр времени в первой строке (рис. 21.5).
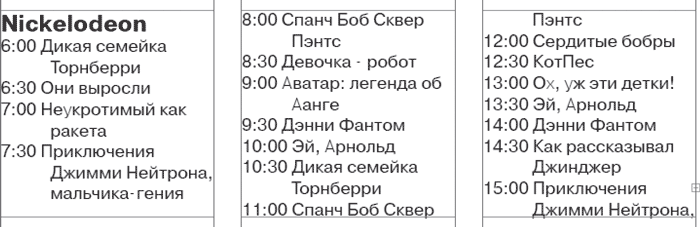
Рис. 21.5. Создание обратного абзацного отступа для текста
Если мы добавляли нули в начале цифр времени, то на этом можно остановиться, но в нашем случае начальные строки телепрограммы выглядят неправильно (цифры времени занимают слишком мало места). Чтобы это исправить, требуется использовать табуляцию. Мы добавим знаки табуляции в начале строки и между временем и текстом строки (это, скорее, перестраховка, чтобы все было идеально ровно).
На рис. 21.6 показан фрагмент текста с отображаемыми непечатаемыми символами (можно видеть символы табуляции). Первая позиция табуляции (с выключкой вправо) установлена на 8 мм, а вторая автоматически наследуется у отступа абзаца. Таким образом, между текстом и временем существует гарантированный отступ в 1 мм, и цифры времени равняются по правой границе.
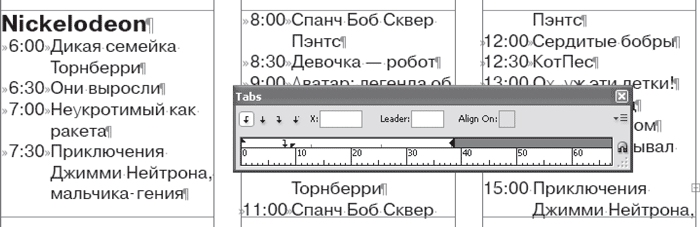
Рис. 21.6. Использование табуляции для выравнивания текста
Для оформления заголовков также можно использовать стили. Мало кто знает об этом, но линии, отграничивающие абзац слева и справа, всегда находятся ниже текста. Создав очень толстую линию под абзацем, ее можно «подложить» под абзац, создав своего рода «подложку» для текста; сам текст, конечно же, придется сделать другого цвета. Этот «фокус» работает только с абзацами, количество строк в которых не меняется, – и это именно наш случай, поскольку все заголовки телеканалов будут написаны в одну строку (рис. 21.7).
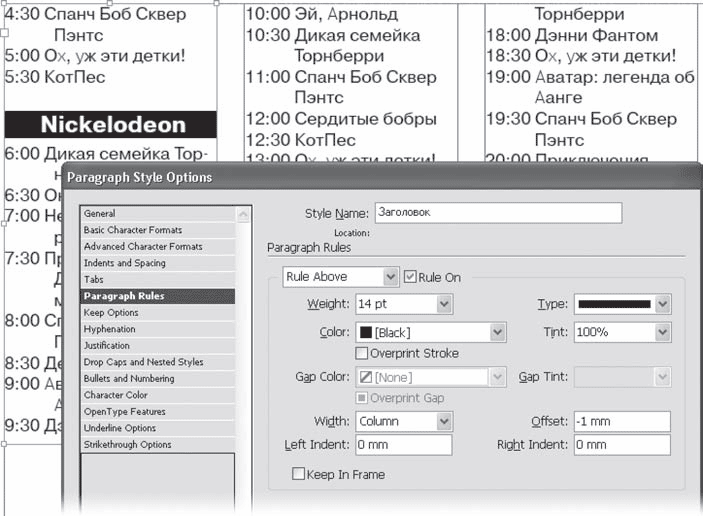
Рис. 21.7. Использование линии абзаца для создания «подложки» под текст
Обратите внимание: в примере не используются пустые строки для отделения заголовка телеканала от предыдущего текста. Все отступы созданы настройками стиля абзаца, что позволяет быть уверенным в их «одинаковости» по всему тексту.
Последним «штрихом» может быть создание специального символьного стиля (с выделением полужирным начертанием) и применение его к цифрам времени в телепрограмме (рис. 21.8). Это легко достигается использованием вложенного стиля, распространяющегося на первое слово в строке (первым словом, конечно же, окажутся цифры времени).
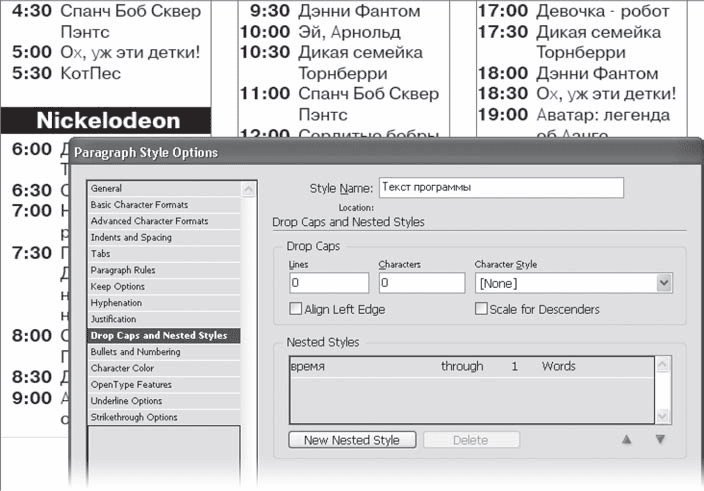
Рис. 21.8. Применение вложенного стиля к тексту
Назначив созданные стили строкам текста, мы оформим заголовки и обычный текст телепрограммы, чем уже практически выполним задачу по верстке. Окончательная «доводка» верстки в данном случае выразится в том, что нам придется скорректировать межстрочное расстояние или еще каким-то образом увеличить или уменьшить объем текста, чтобы он точно уместился в отведенное ему место на полосе (само собой это, конечно же, не произойдет).
Кроме стилей оформления текста телепрограммы, нам потребуется еще и минимум два (лучше три) стиля для оформления анонсов кинофильмов и телепередач, которые мы планировали разместить в правой части полосы.
Для графического оформления анонсов мы заготовили стилизованный рисунок библиотечной карточки (рис. 21.9). Мы можем использовать его как фрейм для помещения текста или же просто «подложить» под текст. Для создания этого объекта были использованы логические операции и эффект скругления углов объекта.
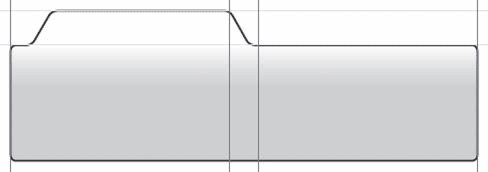
Рис. 21.9. Заготовка объекта-подложки для анонсов
С таким же (или даже с бульшим) успехом мы могли бы создать подложку, имитирующую кадры кинопленки, или еще упростить себе задачу и не создавать сколько-нибудь сложных подложек, а выделить текст анонсов фоновым цветом. В нашем случае это не принципиально, поскольку мы не добиваемся какого-то конкретного результата, а всего лишь знакомимся со способами выполнения задачи.
Для оформления текста анонса нам потребуются стили для заголовка (названия фильма или передачи), основного текста и (по желанию) отдельный стиль для написания режиссера, актеров и года выпуска фильма. На рис. 21.10 показан пример оформления анонса с использованием трех стилей и изображения, размещенного в отдельном фрейме с настройками обтекания текстом.

Рис. 21.10. Оформление анонса кинофильма
Разместив на странице несколько анонсов и большой фрагмент текста телепрограммы (разных каналов), мы можем взглянуть на полосу в целом и оценить, как она смотрится (рис. 21.11).
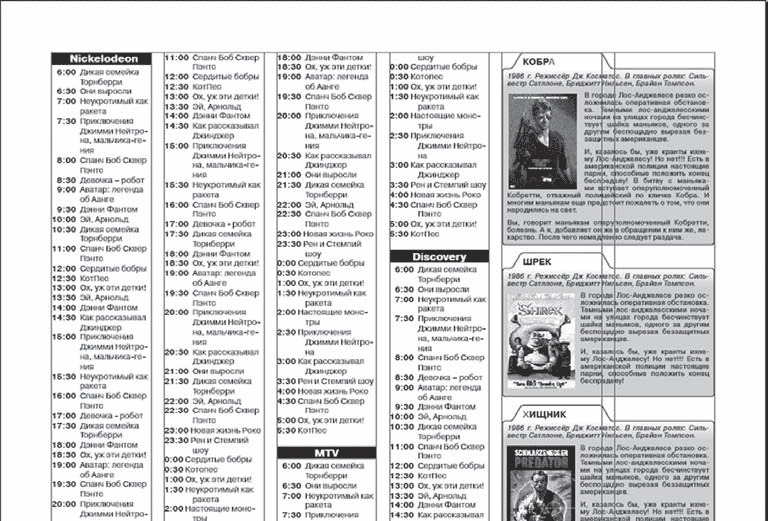
Рис. 21.11. Полоса телепрограммы в целом
Окончательная верстка полосы в нашем случае сведется к следующим операциям:
• постановка на полосу служебной информации (например, колонтитулов);
• наполнение полосы реальным текстом (настоящими программами телепередач, подбор настоящих анонсов);
• «ужимание» или «разрежение» текста телепрограмм, чтобы согласовать объем текста и доступное место на странице.
Со вторым и третьим пунктами, думается, наши читатели справятся самостоятельно. Что же касается постановки колонтитулов и подобной служебной информации на полосу, то это проще, чем кажется. Достаточно сделать один шаблон оформления, а затем скопировать его в семь разных документов (по числу дней недели) и изменять по мере необходимости. От выпуска к выпуску будет меняться только информация о номере выпуска издания и дата выхода – ну и, конечно же, на полосе будет каждый раз представлена новая информация (рис. 21.12).

Рис. 21.12. Колонтитул и название полосы телепрограммы
В целом разработанная нами полоса телепрограммы может выглядеть так, как показано на рис. 21.13.
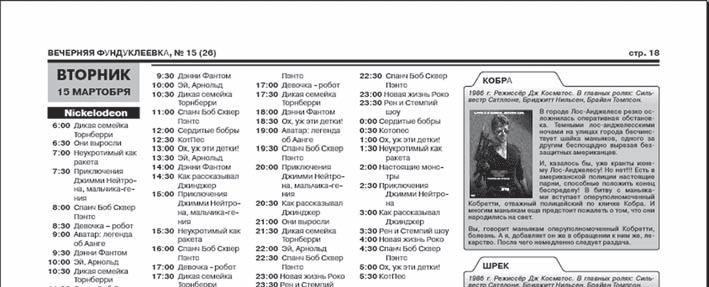
Рис. 21.13. Сверстанная полоса телепрограммы
Вариантов оформления блока с датой и днем недели, который служит названием полосы, существует не меньше, чем вариантов оформления анонсов, – никаких правил здесь нет. Тем не менее, чаще всего название полосы объединяют с колонтитулом.
В то время как для обычных полос, имеющих название, принято писать его внутри колонтитула как его часть, этот способ нельзя порекомендовать при оформлении телепрограммы. Одним из требований к названию полосы телепрограммы является хорошая читабельность надписи, и ее стоит сделать намного крупнее, чем шрифт колонтитула, чтобы читатель мог легко сориентироваться в телепрограмме, пролистывая ее в спешке.
Благополучно справившись с газетой, перейдем к еще более сложному практическому заданию – верстке книги.
Создание книги
Третьим примером практической работы будет создание книги. В этом примере мы не будем фокусироваться на настройках текста и создании стилей оформления, а сосредоточимся на новых для себя задачах – создании и оформлении шаблонов страниц.
И еще одно, о чем хотелось бы предупредить. В первом и втором примерах мы решали задачи по мере их появления, то есть создавали элементы оформления и служебные элементы в тот момент, когда ощущали в них надобность. В этом примере мы будем создавать многие элементы «заранее», не дожидаясь того момента, когда они нам понадобятся. Почему так? Потому что ощутить потребность в новой мастер-странице или новом стиле мы можем не сразу, и, создав его только впоследствии, придется пересматривать весь документ и назначать стили и шаблоны в тех местах, где, как раньше казалось, можно без них обойтись.
Чтобы не терять времени при работе, желательно заранее изучить верстаемый текст и определиться, какие служебные элементы и правила нам потребуются для его оформления. Легче это сделать, конечно же, если у вас есть опыт подобной работы; первые же опыты по верстке неизбежно повлекут за собой запоздалое «осознание», что еще нужно было предусмотреть. В этом примере работы мы будем «подсказывать» читателю обо всем, что потребуется нам в ходе работы, создавая новые правила и элементы оформления на нужном этапе.
Прежде всего, нам потребуется выбрать (указать) формат страницы, создать новый документ и хотя бы предварительно оформить мастер-страницы.
Предположим, что наша книга будет формата 60 × 90/16. Как мы знаем из первой части книги, без консультации в типографии нельзя быть уверенным в том, какой именно размер страницы будет у такой книги: размеры могут изменяться в зависимости от оборудования типографии. Однако если уточнить размеры не представляется возможным, придется угадывать. Обратившись к табл. 5.1, мы узнаем, что максимальным размером страницы книги может быть 145 × 215 мм, а минимальным – 135 × 205 мм.
Выберем «промежуточное» значение 140 × 210 (рис. 22.1); в этом случае если конечный размер будет больше, то поля книги немного увеличатся. Если конечный размер окажется меньшим, то поля, наоборот, немного уменьшатся, поэтому их нужно сделать достаточно большими, чтобы они «пережили» такое уменьшение.
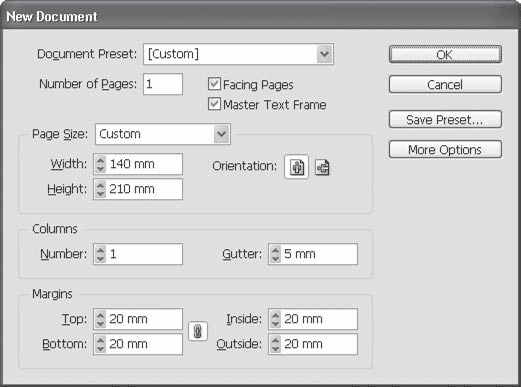
Рис. 22.1. Создание нового документа для книги
Кроме того, следует позаботиться о том, чтобы на полях не находилась важная информация, а колонтитулы и колонцифры не стоит ставить близко к краю страницы, в тех местах, которые могут быть обрезаны при уменьшении формата.
Внимание!
Без знания точных размеров страницы невозможно выполнение верстки на полях или под обрез.
Нам потребуется несколько мастер-страниц с разными настройками. Прежде всего, как мы знаем, не на всех страницах принято ставить колонцифры. Таким образом, у нас должны быть шаблоны с колонцифрами и без них.
Кроме того, в данной верстке мы используем колонтитулы, причем двуступенчатые, несколько необычного вида: левая страница будет с постоянным колонтитулом (автор, название произведения), а правая страница будет с переменным колонтитулом (название раздела). Таким образом, нам нужно будет предусмотреть разные шаблоны для разных разделов.
Предположим, что в нашем произведении присутствует пять разделов (на самом деле их больше, но сейчас это неважно). В этом случае нам потребуется:
• пять разворотных шаблонов с названиями разделов в колонтитулах и колонцифрами;
• пять одиночных (правых) шаблонов с названием разделов в колонтитулах, но без колонцифры;
• один одиночный (левый) шаблон с названием произведения и без колонцифры;
• разворотный шаблон без колонтитулов, но с колонцифрами;
• разворотный шаблон без колонцифр и колонтитулов.
Шаблоны без колонцифр и без колонтитулов потребуются нам для оформления начальных и конечных полос разделов (на которых не принято ставить подобные элементы).
Итого тринадцать (!) шаблонов при условии пяти разделов; разумеется, чем больше разделов, тем больше шаблонов нам понадобится. Альтернативным решением было бы использовать шаблоны с колонцифрой и просто закрывать ее белым прямоугольником, чтобы она не была видна и не выводилась на печать, – так часто поступают начинающие дизайнеры. Однако этот способ нельзя порекомендовать, потому что при переверстывании документа количество страниц в разделе может измениться, и после этого придется отыскивать и удалять или перемещать эти объекты. Более громоздкий, но и более надежный способ – использование большого количества шаблонов.
Чтобы не запутаться в шаблонах, мы будем использовать их «хитрую» нумерацию и называть так, чтобы было понятно, что содержится в шаблоне.
Пример продуманного называния мастер-страниц можно видеть на рис. 22.2, хотя для «непосвященного» в секрет эти названия могут казаться бессмысленными. Как мы знаем, каждая мастер-страница обладает не только названием, но и префиксом, который отображается на значке страницы. При создании префиксов мы использовали цифры и знаки «плюс» и «минус».

Рис. 22.2. Многочисленные мастер-страницы
Цифра соответствует номеру главы, которая указана в колонтитуле, а знак «плюс» или «минус» показывает, есть ли на этой странице колонцифра.
Таким образом, мы можем окинуть взглядом палитру Pages (Страницы) и увидеть, что на четвертой странице есть только колонцифра (это начало нового раздела), с пятой по десятую страницы оформлены колонитулами и колонцифрами, а одиннадцатая страница содержит только колонтитул, без колонцифры (это конечная страница раздела).
Как уже говорилось, шаблоны будут содержать колонтитулы и колонцифры (рис. 22.3).
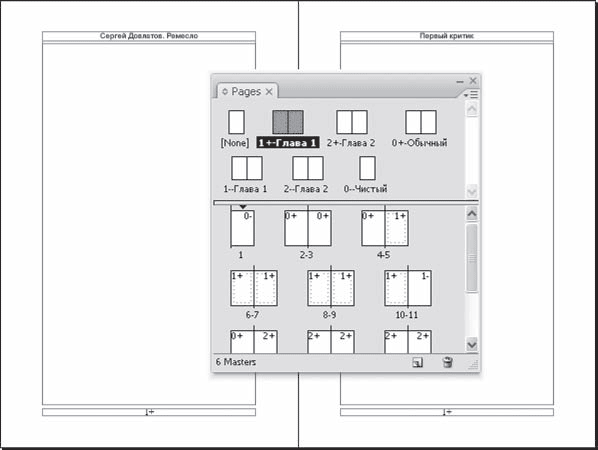
Рис. 22.3. Оформление мастер-страниц
Для оформления начальных страниц разделов мы будем использовать шаблон 0+-Обычный, который содержит только колонцифры. Для оформления конечных правых страниц мы будем использовать шаблоны 1–Глава 1, 2–Глава 2 и подобные им, содержащие колонтитул с названием раздела.
Для оформления конечных левых страниц будет использоваться один и тот же шаблон, содержащий колонтитул с именем автора и названием произведения.
Мы не использовали стили оформления при создании шаблонов, поскольку это не имеет смысла (шаблоны создаются один раз, и для унификации оформления достаточно создавать новый шаблон на основе существующего).
Для верстки текста нам нужны несколько разных стилей оформления. Прежде всего, потребуется создать абзацные стили для оформления заголовков разделов (два уровня) и обычного текста. Кроме того, в тексте произведения встречаются врезки с заметками автора по теме (конкретнее, с фрагментами его дневников). Для оформления этих врезок также потребуется два стиля абзацев (для названия врезки и ее текста).
Стиль для оформления обычного текста в обязательном порядке должен включать в себя засечный шрифт, выключку по ширине, абзацные отступы, автоматические переносы.
В противовес обычному тексту заголовки можно оформить беззасечным (рубленым) шрифтом, с отступом перед абзацем и после него, возможно использовать абзацные линии (рис. 22.4).
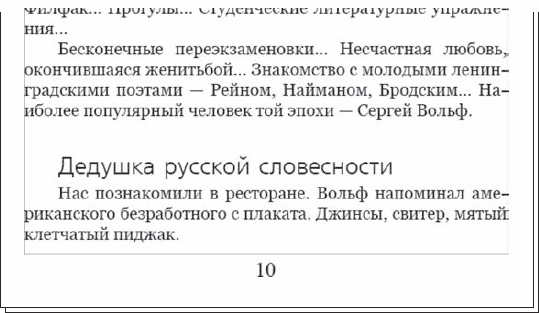
Рис. 22.4. Оформление заголовков и обычного текста
При оформлении врезок можно использовать отдельные фреймы, оформив врезки подобно журнальной практике. Однако, изучив текст, можно увидеть, что временами врезки разделяются всего строкой-двумя текста, а значит, этот способ неприемлем. Мы оформим врезки с использованием другой гарнитуры (беззасечной, по образцу заголовков), дополнительно выделив текст врезки отбивками, втяжками и меньшим размером кегля (рис. 22.5).

Рис. 22.5. Оформление врезки
Хотя стили оформления могут сильно различаться в зависимости от верстаемого произведения, мы все же рискнем предложить к рассмотрению (пусть и в сокращенном виде) настройки стилей, использованных для создания примеров на рис. 22.4 и 22.5, прокомментировав выполненные настройки.
Стиль Обычный текст не основан на каком бы то ни было стиле, поскольку сам служит основой для стилей заголовков и врезок. В поле Style Settings (Настройки стиля) можно видеть, что мы использовали шрифт Georgia кеглем 10 пунктов, выключку по ширине с выключкой последней строки влево, установили абзацный отступ в 7 мм и русский язык текста (рис. 22.6).
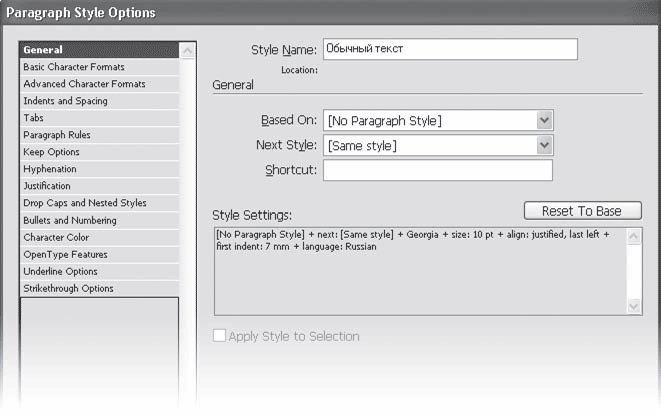
Рис. 22.6. Настройки стиля Обычный текст
Примечание
Все настройки, которые не видны в поле Style Settings (Настройки стиля), были оставлены по умолчанию, то есть не менялись. К примеру, Leading (Интерлиньяж) не изменялся и вычисляется автоматически (120 % от размера кегля).
Мы не использовали настройку Next Style (Следующий стиль), поскольку не предполагаем набирать текст вручную, мы будем только назначать стили импортированному тексту.
Стиль Обычный текст служит основой для стиля Заголовок, то есть стиль Заголовок будет по отношению к Обычному тексту дочерним стилем. Стиль Заголовок хотя и основан на Обычном тексте, сильно от него отличается (рис. 22.7). Для оформления заголовков выбран шрифт FreeSetCTT кеглем 14 пунктов. Строки заголовка равняются по левому краю, а вместо абзацного отступа мы назначили отступ слева: это позволяет заголовку находиться вровень с абзацным отступом, но при использовании заголовка в несколько строк каждая из строк будет отступать на 7 мм от края фрейма.
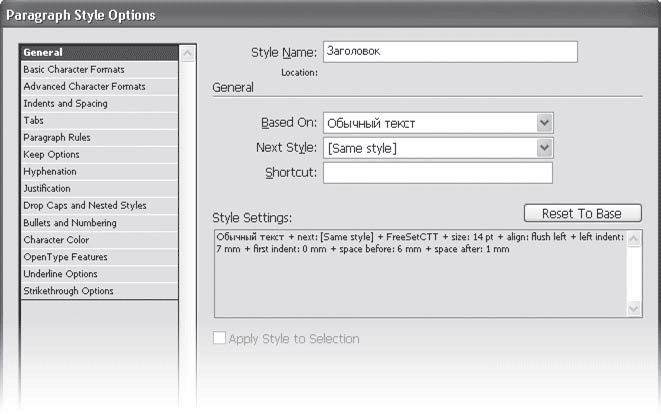
Рис. 22.7. Настройки стиля Заголовок
Перед заголовком мы установили отступ в 6 мм, а после заголовка – 1 мм. Такие настройки позволяют нам явно отделить один раздел от другого; к тому же, по правилам типографики, заголовок должен быть ближе к тексту «своего» раздела, чем к тексту предыдущего раздела (см. рис. 22.4).
Стиль Врезка текст (название так выглядит для того, чтобы все стили, касающиеся врезки, отображались в соседних строках палитры Paragraph Styles (Стили абзаца)) не был основан на каком-то стиле, поскольку отличия от обычного текста очень существенные (рис. 22.8). Мы использовали беззасечный шрифт (FreeSetCTT, как и в заголовке), а значит, могут потребоваться другие настройки расстояния между символами и строками, другие ограничения на автоматическую верстку (об этом мы поговорим позже).
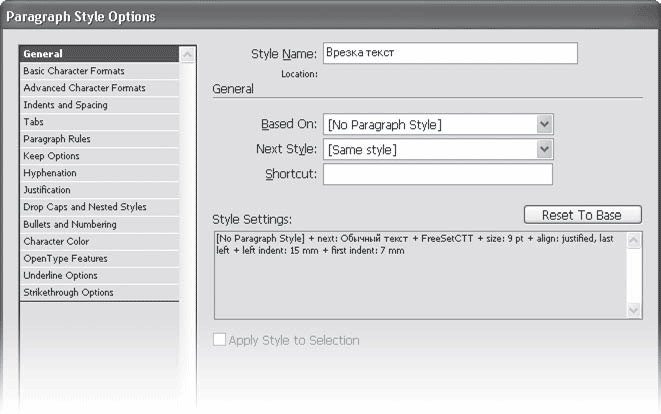
Рис. 22.8. Настройки стиля Врезка текст
Для оформления текста врезки, как уже было сказано, был использован шрифт FreeSetCTT размером 9 пунктов (уменьшение кегля компенсируется высокой читаемостью шрифта), выключка по формату, абзацный отступ 7 мм и русский язык текста. Выделить врезку нам помогает настройка отступа слева (15 мм).
Стиль Врезка заголовок (рис. 22.9) основан на стиле Врезка текст и отличается от него полужирным начертанием, сменой регистра на заглавные буквы и отступом в 5 мм перед абзацем, что позволяет отделить врезку от предыдущего текста.
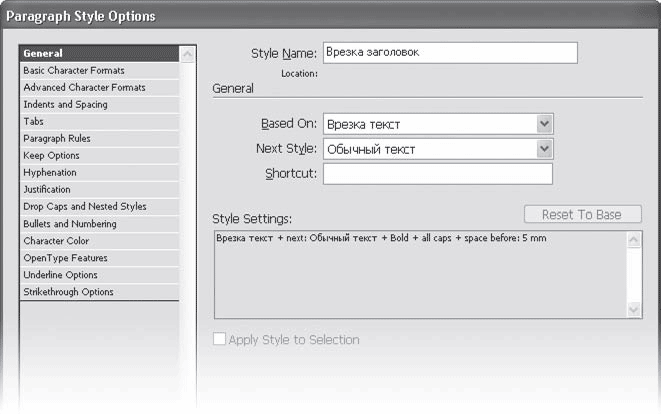
Рис. 22.9. Настройки стиля Врезка заголовок
К сожалению, мы не можем автоматически создать отступ после врезки (если, конечно, не создадим уникальный стиль для последнего абзаца текста врезки) и будем вынуждены отделять врезку от последующего текста пустой строкой.
В процессе верстки мы будем выполнять дополнительные настройки стилей для облегчения работы.
Первой задачей по верстке станет назначение стилей импортированному тексту. Следует также удалить лишние пустые строки (которыми обычно отбиваются в наборе заголовки и врезки), оставив только пустую строку между текстом врезки и последующим обычным текстом (о причинах этого мы говорили в предыдущем разделе).
Одновременно мы должны обратить внимание на разноцветную подсветку текста, которую отображает InDesign (рис. 22.10). Как мы знаем, подсветкой программа отмечает места возможных проблем, которые не удалось решить автоматически. Некоторые из предупреждений можно игнорировать – например, заголовки врезок подсвечиваются оранжевым для отображения смены регистра текста. Однако если мы видим, что большое количество строк помечено оттенками желтого (слишком плотные или слишком разреженные), то, возможно, следует изменить настройки автоматической верстки.
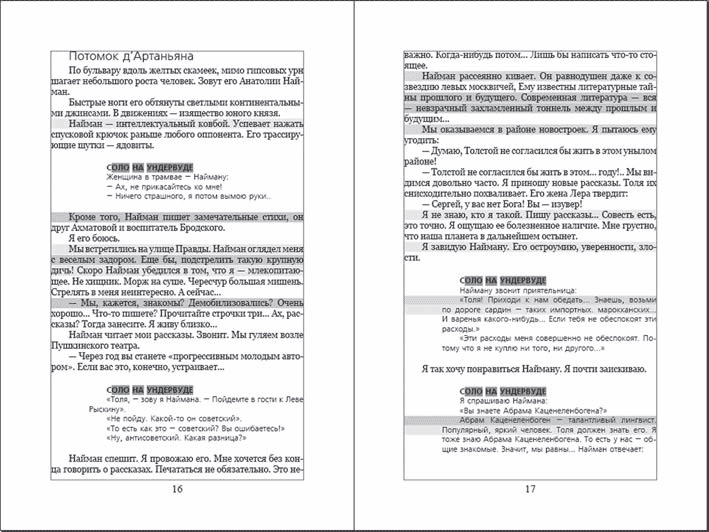
Рис. 22.10. Текст с назначенными стилями и подсветкой проблемных мест
Настройками по умолчанию программе запрещено изменять расстояние между символами, и автоматическая верстка производится уменьшением и увеличением расстояния между словами. Мы можем изменить эти настройки и дать бульшую «свободу действий» программе. На рис. 22.11 видно, что для обычного текста расстояние между символами можно уменьшать на 10 % или увеличивать до 15 %. Результатом таких изменений будет уменьшение плотных и разреженных строк, и в то же время разницу в расстоянии между символами неподготовленному читателю заметить будет очень трудно (если вообще возможно).
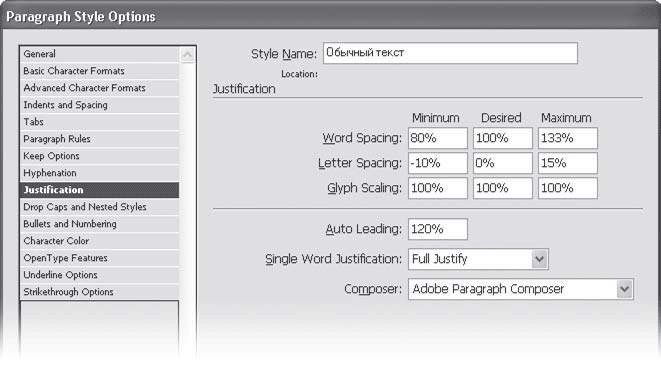
Рис. 22.11. Настройки автоматической верстки
Во избежание типичных ошибок верстки следует назначить удерживание строк в конце и начале абзаца (это предотвратит появление висячих строк).
Мы установили удерживание двух строк в начале и конце абзаца (рис. 22.12), а значит, минимум две строки может оказаться на новой странице.
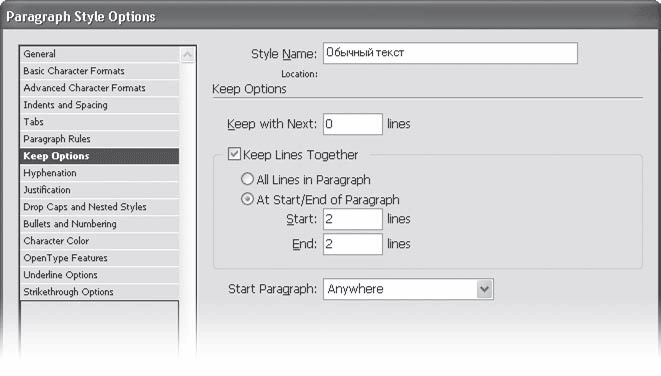
Рис. 22.12. Предотвращение появления висячих строк средствами стиля абзаца
Для заголовков имеет смысл установить также удерживание следующих за абзацем строк, чтобы заголовок не мог быть оторван от следующего за ним текста.
На рис. 22.13 мы можем видеть, что установлено удерживание трех строк, следующих за абзацем заголовка. Это значение может вызвать незначительные проблемы – например, если следующий абзац в свою очередь разрывается и переносится на новую страницу (значения удерживания строк после заголовка конфликтуют с удерживанием строк в настройках самого абзаца). Однако такие места легко найти, просматривая верстку, а в остальных случаях три строки – это минимальное количество строк после заголовка. Кроме того, настройки заголовка предполагают, что строки самого абзаца не будут разрываться. Это очень важно, поскольку разрыв строк заголовка на разные страницы – ошибка куда более грубая, чем отделение заголовка от текста.
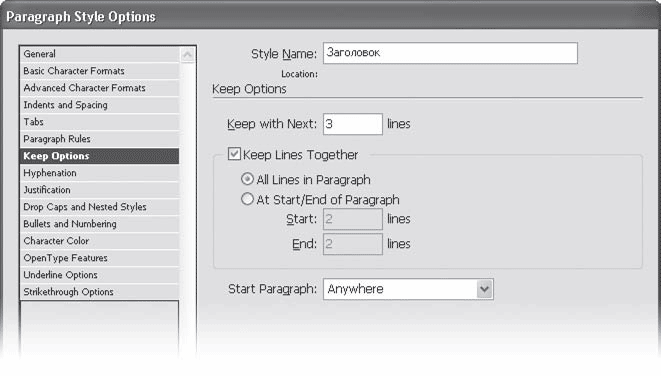
Рис. 22.13. Предотвращение отрывания заголовка от следующего текста средствами стиля абзаца
Если мы хотим, чтобы заголовки начинались с новой страницы, этого можно достичь с помощью раскрывающегося списка Start Paragraph (Начинать абзац). В нашем тексте существует два уровня заголовков, один из которых действительно должен начинаться с новой страницы – для него эту настройку следует активизировать.
Конечная верстка означает, что мы должны просмотреть весь текст на предмет наличия в нем:
• неправильных переносов (алгоритмы переноса, используемые InDesign, хороши, но несовершенны);
• неудачных переносов слов (отрыв инициалов от фамилий, сокращений от цифр, предлогов от слов);
• разреженных и плотных строк (они уже отмечены для нас цветной подсветкой);
• неэкономного использования пространства страницы (вследствие переноса заголовков на следующую страницу).
В последнюю очередь назначаются шаблоны страниц (если у них одинаковые поля и это не влияет на верстку). Назначив мастер-страницы раньше, мы рискуем сместить текст при верстке, что приведет к несоответствию переменных колонтитулов действительному положению разделов.
Разделив при верстке текст книги на несколько файлов, мы можем «соединить» их, создав книгу. Это позволит нам синхронизировать нумерацию страниц, составить единое для файлов оглавление и алфавитный указатель, распечатывать и экспортировать файлы в PDF как единый проект.
1
Служебные области вокруг страницы. Эти термины обычно не переводятся на русский язык.
2
Adobe Version Cue – это специальная утилита фирмы Adobe, предназначенная для оптимизации рабочего процесса и автоматического контроля за разными версиями и копиями документов.
3
Adobe InCopy – профессиональный текстовый процессор, созданный Adobe Systems; предназначен для организации многопользовательской работы. Тесно интегрирован с Adobe InDesign, однако не входит в пакет Creative Suite.
4
Завгородний В. Г. Видеосамоучитель. Adobe Photoshop CS3 (+CD). – СПб.: Питер, 2008. – 352 с.: ил. – («Видеосамоучитель»).